Мазмұны
Әрине, бұл күндері үйде желіге қосылуға арналған сымсыз маршрутизатор бар. Дегенмен, маршрутизаторды орнату және орнату бірнеше алғышарттар мен опцияларға ие. Қазіргі цифрлық кеңейіп жатқан әлемдегі технологиялар пайдаланушыларға барлық қажетті ақпаратқа қол жеткізуге мүмкіндік береді. Сондықтан сізде құрылғыны қажеттіліктеріңізге сай орнату мүмкіндігі бар.
Сізде құрылғының кейбір арнайы параметрлерін өзгерту еркіндігі бар. Мысалы, сымсыз маршрутизаторды орнату кезінде белгілі бір құрылғыларды таңдап, оларға желі қосылымында рұқсат беруге немесе шектеуге болады. Үй желісіндегі әрбір құрылғының бірегей MAC мекенжайы болады. Сонымен қатар, компьютерде бірнеше адаптер болса, әрбір желілік адаптердің жеке MAC мекенжайы болады.
Бастау үшін құрылғының MAC мекенжайы мобильді құрылғыдағы немесе әрбір адаптерге тағайындалған бірегей 12 санды аппараттық құрал идентификаторы болып табылады. компьютер. Ол нөлден тоғызға дейінгі сандардан тұратын әріптік-цифрлық және А-дан F-ге дейінгі алфавиттерден тұрады. Екі дәйекті таңба сызықша, қос нүкте немесе бос орын арқылы бөлінуі мүмкін.
Неліктен құрылғының MAC мекенжайын табу соншалықты маңызды ?
Құрылғының MAC мекенжайын білгіңіз келетін бірнеше жағдайлар кездеседі. Бұл Wi-Fi қосылғыңыз келетін құрылғыларды таңдағанда пайдалы болады. Желі қосылымы үшін қауіпті болуы мүмкін құрылғыларды жою рычагы болып табыладыMAC мекенжайыңыз пайдалы болатын басқа сценарий.
Сымсыз маршрутизатор тек MAC мекенжайлары тізімделген барлық қосылған құрылғыларды көрсетеді делік. Содан кейін қосылғыңыз келетін құрылғыны тану оңайырақ болады.
Мұнда операциялық жүйелер тізімі және MAC мекенжайыңызды табу жолы берілген
№1 MAC мекенжайын мына жерден табуға болады. Windows 10
Егер сіз Windows 7, Windows 8 немесе Windows 10 құрылғысын пайдалансаңыз, MAC мекенжайын табу қадамдарынан көмек алуыңыз керек.
Сондай-ақ_қараңыз: Mint мобильді WiFi қоңырауы жұмыс істемейді ме? Осы түзетулерді қолданып көріңіз1-қадам : Компьютердегі Windows белгішесін басыңыз.
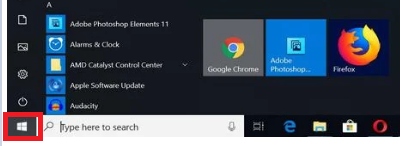
2-қадам : Бастау мәзірінде Іздеу түймесін басыңыз.

3-қадам: Жолақта ' cmd ' теріңіз.

4-қадам: Енді Enter пернесін басыңыз.

5-қадам: Enter пернесін басқаннан кейін Пәрмен жолы терезесі ашылады. Келесі пәрменді теріңіз: getmac және Enter пернесін басыңыз.
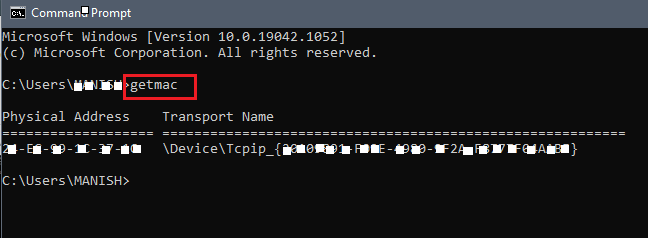
6-қадам: Әрбір құрылғының физикалық мекенжайы сияқты ақпарат пайда болады. . Сіз MAC мекенжайы Пәрмен жолы терезесінде көрсетілгенін көресіз.
#3 Macintosh OS X құрылғылары
Келесі қадамдар Wi-Fi желісін тексеруге мүмкіндік береді. MAC құрылғыларының fi мекенжайы.
1-қадам: Негізгі экрандағы Apple белгішесін басыңыз.

Қадам 2: Apple мәзірінен Жүйе теңшелімдері опциясын таңдаңыз.
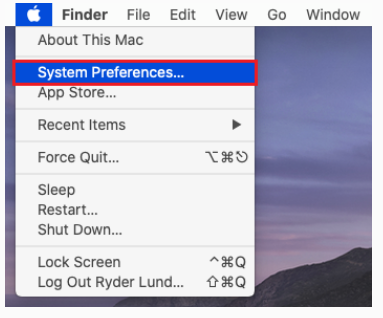
3-қадам: Желі опциясын таңдаңыз.

4-қадам: Енді, бас Қосымша.
5-қадам: Енді Wi fi опция түймесін басыңыз.
Бірегей әуежай мекенжайы немесе Wi-Fi мекенжайы көрсетіледі. Бұл құрылғының MAC мекенжайы .
№4 iOS құрылғылары
Егер сіз iPad немесе iPhone пайдаланушысы болсаңыз, MAC-ды табу үшін төмендегі параметрлерден қолдау алыңыз. мекенжайы. Қадамдар Apple Watch және iPod Touch құрылғыларына да қолданылады.
1-қадам: Негізгі экрандағы Параметрлер мәзірін ашыңыз.
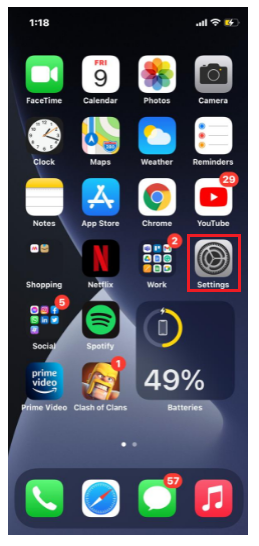
2-қадам : Жалпы бөліміне өтіңіз.
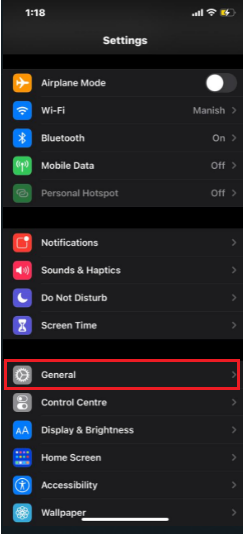
3-қадам: Ақпарат түймесін басыңыз.
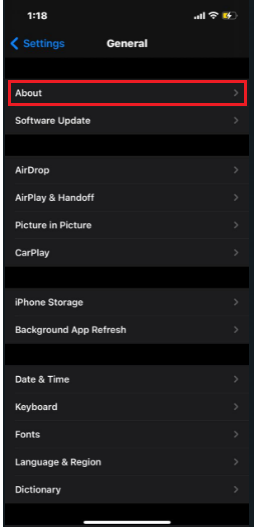
4-қадам: Сәл төмен айналдырыңыз; Wi-Fi мекенжайын таба аласыз. Бұл MAC мекенжайы .
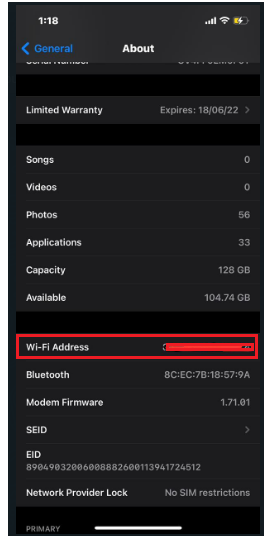
№5 Linux/Unix құрылғылары
Келесі қадамдар егер сіз Linux немесе пайдаланушы болсаңыз, MAC мекенжайын табуға көмектеседі. Unix жүйесінің пайдаланушысы.
1-қадам: терминал терезесін іске қосыңыз және ашыңыз.
2-қадам: '<теріңіз 6>ifconfig '. Содан кейін Қайтару түймесін басыңыз.
3-қадам: Мәзір ашылады және MAC мекенжайы сияқты ақпаратты көрсетеді.
4-қадам : Сонымен қатар, MAC мекенжайын алу үшін "iwconfig" теруге болады. Ол алдын ала орнатылған болса, жарамды.
№6 Android құрылғылары
Android - бәріміз пайдаланған басқа жалпы құрылғы жүйесі. Егер сізде Android құрылғысы болса, оның физикалық MAC мекенжайын табу үшін төмендегі қадамдардан қолдау алуға болады.
1-қадам: Параметрлер тармағын ашыңыз.
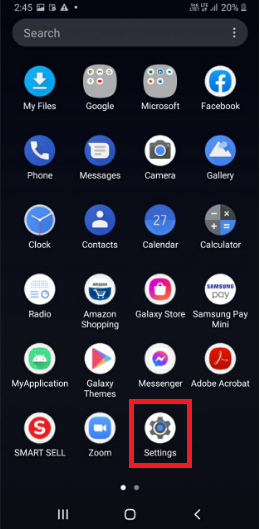
2-қадам: Бас Байланыстар .
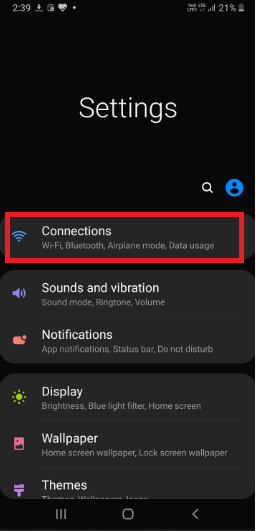
3-қадам: Wi fi ашыңыз.
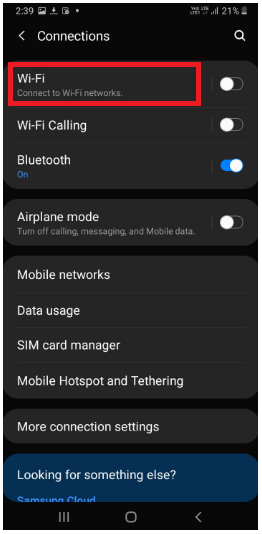
4-қадам: Жоғарғы оң жақ бұрыштағы үш нүктелі мәзір түймесін басыңыз.

5-қадам: Кеңейтілген түймесін түртіңіз.

6-қадам: Кеңейтілген опциясын таңдағаннан кейін төменде MAC мекенжайын көресіз.
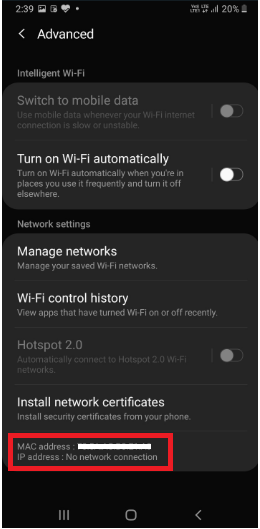
Қысқаша
Үй желісі үшін сымсыз желі маршрутизаторын орнату және орнату ғана жұмысты аяқтамайды. Жүйедегі әрбір қосылған құрылғының MAC мекенжайын білуіңіз керек. MAC мекенжайы жүйедегі кейбір арнайы параметрлерді жылдам өзгертуге қолдау көрсете алады.
Өзгерістер үй желісінде қауіпсіздіктің жеткілікті көлемін қамтамасыз ету үшін өте маңызды. Нәтижесінде сіз оған күдікті түрде кірген зиянды зиянкестерді өмірлік тексеруді жүргізе аласыз. Сондықтан құрылғыларыңыздың мекенжайын білу өте қажет.
Сондай-ақ_қараңыз: Іскер саяхатшылар үшін WiFi маңыздылығы

