Агуулгын хүснэгт
Мэдээж эдгээр өдрүүдэд танд сүлжээнд холбогдох утасгүй чиглүүлэгч байгаа. Гэсэн хэдий ч чиглүүлэгчийг суулгах, тохируулах нь хэд хэдэн урьдчилсан нөхцөл, сонголттой байдаг. Өнөөгийн дижитал ертөнцийн технологиуд нь хэрэглэгчдэд шаардлагатай бүх мэдээллийг авах боломжийг олгодог. Тиймээс танд төхөөрөмжөө өөрийн хэрэгцээнд нийцүүлэн тохируулах хөшүүрэг бий.
Танд төхөөрөмжийн зарим тохиргоог өөрчлөх эрх чөлөөтэй. Жишээлбэл, утасгүй чиглүүлэгчийг тохируулахдаа та тодорхой төхөөрөмжүүдийг сонгож, сүлжээний холболтыг зөвшөөрөх эсвэл хязгаарлаж болно. Таны гэрийн сүлжээнд байгаа төхөөрөмж бүр өвөрмөц MAC хаягтай. Түүнчлэн, хэрэв компьютер нэгээс олон адаптертай бол сүлжээний адаптер бүр нь тусдаа MAC хаягтай байна.
Эхлэхийн тулд төхөөрөмжийн MAC хаяг нь хөдөлгөөнт төхөөрөмж эсвэл төхөөрөмж дээрх адаптер бүрт өгөгдсөн өвөрмөц 12 оронтой техник хангамжийн танигч юм. компьютер. Энэ нь тэгээс ес хүртэлх тоо, А-аас F хүртэлх цагаан толгойн үсэгтэй. Дараалсан хоёр тэмдэгтийг зураас, хоёр цэг эсвэл хоосон зайгаар тусгаарлаж болно.
Төхөөрөмжийн MAC хаягийг олох нь яагаад тийм чухал вэ? ?
Төхөөрөмжийн MAC хаягийг мэдэхийг хүссэн хэд хэдэн нөхцөл байдал танд тохиолдож болно. Энэ нь Wi-Fi-тай холбогдохыг хүссэн төхөөрөмжөө сонгоход хэрэг болно. Сүлжээний холболтод аюултай байж болох төхөөрөмжүүдийг устгах хөшүүрэгТаны MAC хаяг тус болох өөр нэг хувилбар.
Таны утасгүй чиглүүлэгч зөвхөн MAC хаягуудыг жагсаасан бүх холбогдсон төхөөрөмжүүдийг харуулдаг гэж хэлье. Дараа нь холбогдохыг хүсэж буй төхөөрөмжөө танихад илүү хялбар болно.
Мөн_үзнэ үү: Amtrak WiFi ажиллахгүй байгааг засах хялбар аргуудЭнд үйлдлийн системүүдийн жагсаалт болон MAC хаягаа хэрхэн олох талаар эндээс үзнэ үү
#1 MAC хаягийг хэрхэн олох талаар эндээс үзнэ үү. Windows 10
Хэрэв та Windows 7, Windows 8, эсвэл Windows 10 төхөөрөмж ашигладаг бол MAC хаягийг олох алхмуудаас тусламж авах ёстой.
Алхам 1 : Компьютер дээрх Windows дүрс дээр товшино уу.
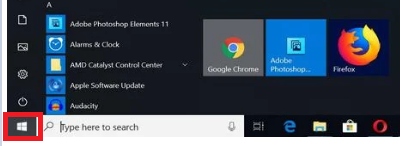
Алхам 2 : Эхлүүлэх цэсний Хайлт дээр дарна уу.

3-р алхам: Баранд ' cmd ' гэж бичнэ үү.

Алхам 4: Одоо Enter товчийг дарна уу.

5-р алхам: Enter товчийг дарсны дараа командын цонх нээгдэнэ. Дараах тушаалыг бичнэ үү: getmac , Enter товчийг дарна уу.
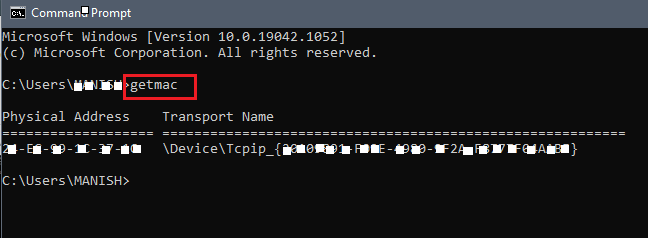
Алхам 6: Төхөөрөмж бүрийн физик хаяг гэх мэт мэдээлэл гарч ирнэ. . Та MAC хаяг командын цонхонд жагсаагдсан байхыг харах болно.
#3 Macintosh OS X төхөөрөмжүүд
Дараах алхмууд нь Wi-г шалгах боломжийг танд олгоно. MAC төхөөрөмжүүдийн fi хаяг.
Алхам 1: Үндсэн дэлгэц дээрх Apple-ийн дүрс дээр товшино уу.

Алхам 2: Apple цэснээс Системийн тохиргоо сонголтыг сонгоно уу.
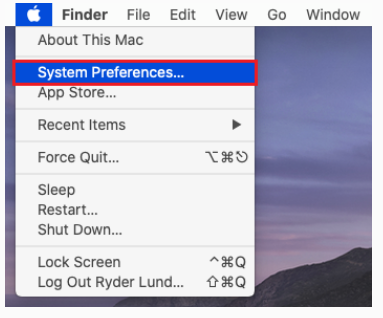
3-р алхам: Сүлжээ сонголтыг сонгоно уу.

4-р алхам: Одоо толгойгоо эргэ Дэвшилтэт.
5-р алхам: Одоо Wi fi сонголт дээр товшино уу.
Нисэх онгоцны буудлын өвөрмөц хаяг эсвэл Wi-Fi хаяг гарч ирнэ. Энэ нь төхөөрөмжийн MAC хаяг юм.
#4 iOS төхөөрөмж
Хэрэв та iPad эсвэл iPhone хэрэглэгч бол доорх тохиргооноос дэмжлэг авч MAC-аа хайж олоорой. хаяг. Алхамууд нь Apple Watch болон iPod Touch-д мөн хамаарна.
Алхам 1: Үндсэн дэлгэц дээрх Тохиргоо цэсийг нээнэ үү.
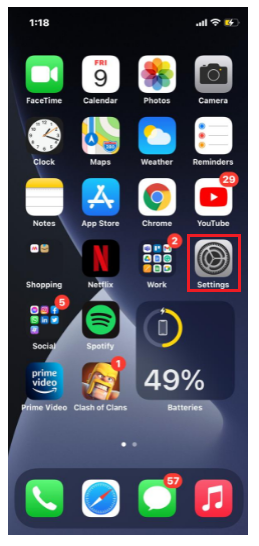
Алхам 2 : Ерөнхий хэсэгт очно уу.
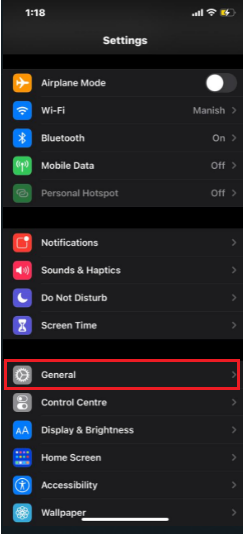
3-р алхам: Тухай дээр товшино уу.
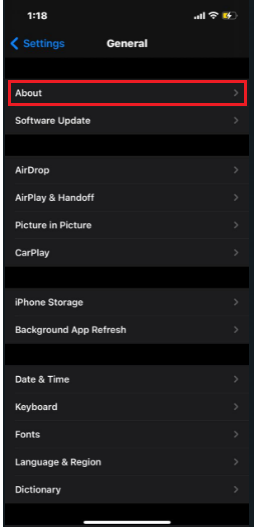
4-р алхам: Бага зэрэг доош гүйлгэх; та wi-fi хаяг -г олох боломжтой болно. Энэ нь MAC хаяг юм.
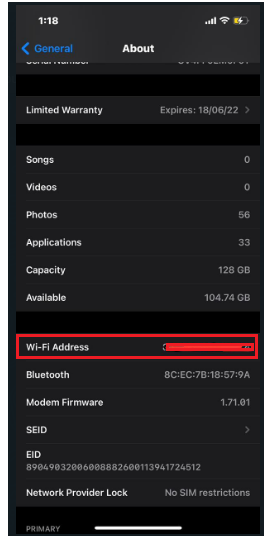
#5 Linux/Unix төхөөрөмжүүд
Хэрэв та Линукс юм уу компьютерын хэрэглэгч бол дараах алхмууд нь MAC хаягийг олоход тусална. Unix системийн хэрэглэгч.
Алхам 1: терминал цонхыг ажиллуулж нээнэ үү.
Мөн_үзнэ үү: Шилдэг Wi-Fi цаг уурын станц - Таны мэдэх ёстой бүх зүйлАлхам 2: '<гэж бичнэ үү. 6>ifconfig '. Дараа нь Буцах дээр дарна уу.
3-р алхам: Цэс нээгдэж MAC хаяг гэх мэт мэдээллийг харуулна.
4-р алхам : Мөн та MAC хаягийг авахын тулд 'iwconfig' гэж бичиж болно. Хэрэв та үүнийг өмнө нь суулгасан бол үүнийг ашиглах боломжтой.
#6 Андройд төхөөрөмж
Android бол бидний хэрэглэж байсан өөр нэг ерөнхий төхөөрөмжийн систем юм. Хэрэв танд Андройд төхөөрөмж байгаа бол түүний физик MAC хаягийг олохын тулд доорх алхмуудаас дэмжлэг авч болно.
Алхам 1: Тохиргоо -г нээнэ үү.
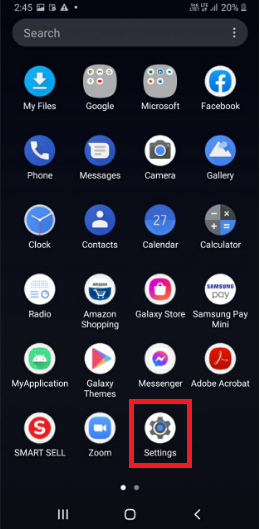
Алхам 2: Толгой Холболтууд руу асаана уу.
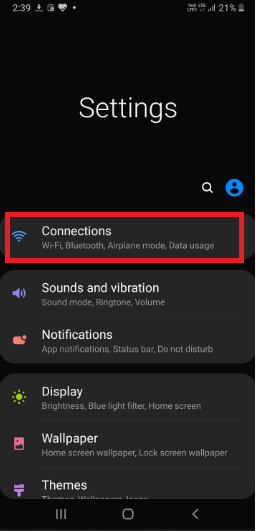
Алхам 3: Wi fi -г нээнэ үү.
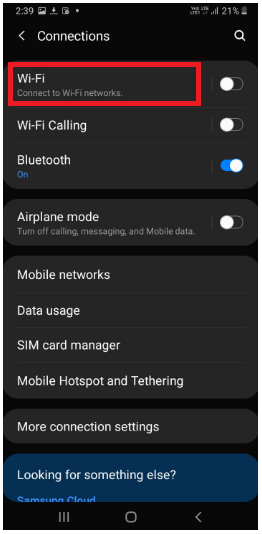
Алхам 4: Баруун дээд буланд байгаа гурван цэгийн цэс дээр товшино уу.

5-р алхам: Нарийвчилсан дээр товшино уу.

Алхам 6: Та Нарийвчилсан сонголтыг сонгосноор доороос MAC хаяг харагдах болно.
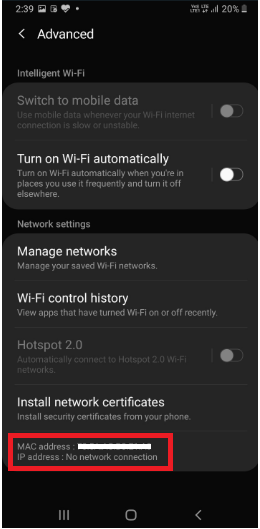
Товчхондоо
Гэрийн сүлжээндээ утасгүй сүлжээний чиглүүлэгчийг суулгаж, тохируулснаар ажил бүтэхгүй. Та системд холбогдсон бүх төхөөрөмжийн MAC хаягийг мэдэх хэрэгтэй. MAC хаяг нь системийн зарим тохиргоог хурдан өөрчлөхөд дэмжлэг үзүүлж чадна.
Өөрчлөлт нь таны гэрийн сүлжээнд боломжийн хэмжээний аюулгүй байдлыг хангахад чухал үүрэгтэй. Үүний үр дүнд та сэжигтэйгээр нэвтэрч буй хортой халдагчдыг шалгах боломжтой. Тиймээс төхөөрөмжийнхөө хаягийг мэдэх нь маш чухал юм.


