విషయ సూచిక
ఖచ్చితంగా, ఈ రోజుల్లో మీ ఇంట్లో నెట్వర్క్ కనెక్షన్ కోసం వైర్లెస్ రూటర్ ఉంది. అయితే, రౌటర్ను ఇన్స్టాల్ చేయడం మరియు సెటప్ చేయడం అనేక ముందస్తు అవసరాలు మరియు ఎంపికలను కలిగి ఉంటుంది. డిజిటల్గా విస్తరిస్తున్న నేటి ప్రపంచంలోని సాంకేతికతలు అవసరమైన మొత్తం సమాచారాన్ని యాక్సెస్ చేయడానికి వినియోగదారులను అనుమతిస్తాయి. అందువల్ల, మీ అవసరాలకు అనుగుణంగా మీ పరికరాన్ని సెటప్ చేయడానికి మీకు పరపతి ఉంది.
పరికరం కోసం కొన్ని నిర్దిష్ట సెట్టింగ్లను మార్చడానికి మీకు స్వేచ్ఛ ఉంది. ఉదాహరణకు, వైర్లెస్ రూటర్ను సెటప్ చేస్తున్నప్పుడు, మీరు నిర్దిష్ట పరికరాలను ఎంచుకోవచ్చు మరియు వాటిని నెట్వర్క్ కనెక్షన్లో అనుమతించవచ్చు లేదా పరిమితం చేయవచ్చు. మీ హోమ్ నెట్వర్క్లో ఉన్న ప్రతి పరికరానికి ప్రత్యేకమైన MAC చిరునామా ఉంటుంది. అంతేకాకుండా, కంప్యూటర్లో ఒకటి కంటే ఎక్కువ అడాప్టర్లు ఉన్నట్లయితే, ప్రతి నెట్వర్క్ అడాప్టర్కు వ్యక్తిగత MAC చిరునామా ఉంటుంది.
ప్రారంభం కోసం, పరికరం యొక్క MAC చిరునామా అనేది మొబైల్ పరికరంలోని ప్రతి అడాప్టర్కు కేటాయించబడిన ప్రత్యేకమైన 12-అంకెల హార్డ్వేర్ ఐడెంటిఫైయర్ లేదా ఒక కంప్యూటర్. ఇది సున్నా నుండి తొమ్మిది వరకు సంఖ్యలు మరియు A నుండి F వరకు వర్ణమాలలతో ఆల్ఫాన్యూమరిక్. రెండు వరుస అక్షరాలు డాష్, కోలన్ లేదా స్పేస్ ద్వారా వేరు చేయబడవచ్చు.
పరికరం యొక్క MAC చిరునామాను కనుగొనడం ఎందుకు చాలా ముఖ్యమైనది ?
మీరు పరికరం యొక్క MAC చిరునామాను తెలుసుకోవాలనుకునే కొన్ని సందర్భాలు మీరు ఎదుర్కొనవచ్చు. మీరు మీ wi-fiని కనెక్ట్ చేయాలనుకుంటున్న పరికరాలను నిర్ణయించినప్పుడు ఇది ఉపయోగపడుతుంది. నెట్వర్క్ కనెక్షన్ కోసం అసురక్షితంగా ఉండే పరికరాలను తీసివేయడానికి పరపతిమీ MAC చిరునామా సహాయకరంగా ఉండే మరొక దృశ్యం.
మీ వైర్లెస్ రూటర్ MAC చిరునామాలు మాత్రమే జాబితా చేయబడిన అన్ని కనెక్ట్ చేయబడిన పరికరాలను ప్రదర్శిస్తుందని చెప్పండి. అప్పుడు, మీరు కనెక్ట్ చేయాలనుకుంటున్న పరికరాన్ని గుర్తించడం సులభం.
ఇక్కడ ఆపరేటింగ్ సిస్టమ్ల జాబితా మరియు మీరు మీ MAC చిరునామాను ఎలా కనుగొనవచ్చు
#1 దీనిలో MAC చిరునామాను ఎలా కనుగొనాలి Windows 10
మీరు Windows 7, Windows 8 లేదా Windows 10 పరికరాన్ని ఉపయోగిస్తుంటే, MAC చిరునామాను కనుగొనడానికి మీరు తప్పనిసరిగా దశల నుండి సహాయం తీసుకోవాలి.
దశ 1 : మీ PCలో Windows చిహ్నంపై క్లిక్ చేయండి.
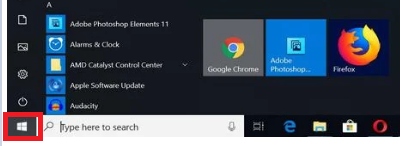
దశ 2 : ప్రారంభ మెనులో, శోధన పై క్లిక్ చేయండి.

దశ 3: బార్లో ' cmd ' అని టైప్ చేయండి.

దశ 4: ఇప్పుడు Enter కీని నొక్కండి.

స్టెప్ 5: మీరు Enter కీని నొక్కిన తర్వాత, కమాండ్ ప్రాంప్ట్ విండో తెరవబడుతుంది. కింది ఆదేశాన్ని టైప్ చేయండి: getmac మరియు Enter కీని నొక్కండి.
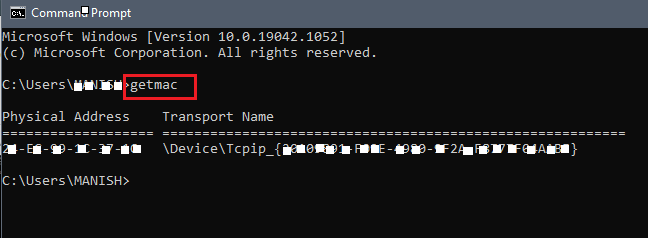
దశ 6: ప్రతి పరికరం యొక్క భౌతిక చిరునామా వంటి సమాచారం కనిపిస్తుంది . కమాండ్ ప్రాంప్ట్ విండోలో MAC చిరునామా జాబితా చేయబడిందని మీరు చూస్తారు.
#3 Macintosh OS X పరికరాలు
క్రింది దశలు wiని తనిఖీ చేయడానికి మిమ్మల్ని అనుమతిస్తాయి MAC పరికరాల fi చిరునామా.
దశ 1: మీ హోమ్ స్క్రీన్పై Apple చిహ్నం పై క్లిక్ చేయండి.

దశ 2: Apple మెను నుండి సిస్టమ్ ప్రాధాన్యతలు ఎంపికను ఎంచుకోండి.
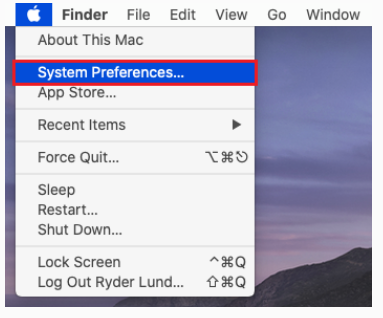
స్టెప్ 3: నెట్వర్క్ ఎంపికను ఎంచుకోండి.

దశ 4: ఇప్పుడు, తల అధునాతనానికి.
దశ 5: ఇప్పుడు, Wi fi ఆప్షన్ పై క్లిక్ చేయండి.
ఒక ప్రత్యేకమైన విమానాశ్రయ చిరునామా లేదా wi-fi చిరునామా చూపబడుతుంది. ఇది పరికరం యొక్క MAC చిరునామా .
#4 iOS పరికరాలు
మీరు iPad లేదా iPhone వినియోగదారు అయితే, మీ MACని కనుగొనడానికి క్రింది సెట్టింగ్ల నుండి మద్దతుని పొందండి చిరునామా. దశలు Apple వాచ్ మరియు iPod టచ్కి కూడా వర్తిస్తాయి.
1వ దశ: హోమ్ స్క్రీన్లో సెట్టింగ్లు మెనుని తెరవండి.
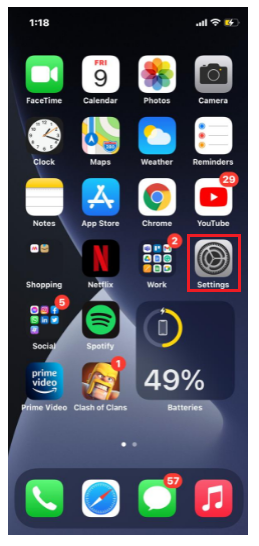
దశ 2 : జనరల్కి వెళ్లండి.
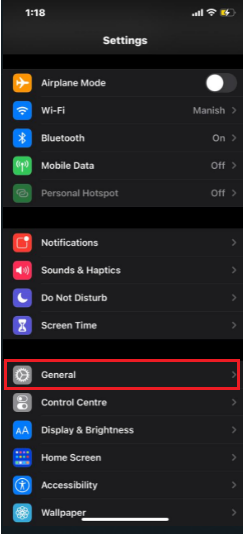
దశ 3: అబౌట్ పై క్లిక్ చేయండి.
ఇది కూడ చూడు: ఆప్టిమమ్ వైఫై గురించి అన్నీ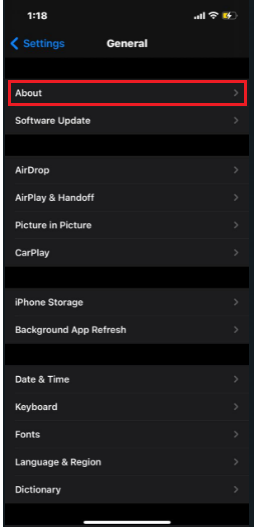
దశ 4: కొంచెం క్రిందికి స్క్రోల్ చేయండి; మీరు wi fi చిరునామా ని గుర్తించగలరు. ఇది MAC చిరునామా .
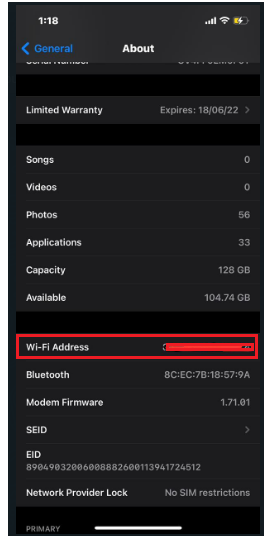
#5 Linux/Unix పరికరాలు
మీరు Linux లేదా a అయితే MAC చిరునామాను కనుగొనడంలో క్రింది దశలు మీకు సహాయపడతాయి. Unix సిస్టమ్ వినియోగదారు.
1వ దశ: టెర్మినల్ విండో ను ప్రారంభించి, తెరవండి.
దశ 2: రకం ' ifconfig '. తర్వాత, తిరిగి పై క్లిక్ చేయండి.
స్టెప్ 3: మెను తెరవబడుతుంది మరియు MAC చిరునామా వంటి సమాచారాన్ని ప్రదర్శిస్తుంది.
దశ 4 : ప్రత్యామ్నాయంగా, మీరు MAC చిరునామాను పొందడానికి 'iwconfig' అని కూడా టైప్ చేయవచ్చు. మీరు దీన్ని ముందే ఇన్స్టాల్ చేసి ఉంటే ఇది వర్తిస్తుంది.
#6 Android పరికరాలు
Android అనేది మనమందరం ఉపయోగించిన మరో మొత్తం పరికర సిస్టమ్. మీరు Android పరికరాన్ని కలిగి ఉంటే, దాని భౌతిక MAC చిరునామాను కనుగొనడానికి మీరు దిగువ దశల నుండి మద్దతు పొందవచ్చు.
1వ దశ: సెట్టింగ్లు తెరవండి.
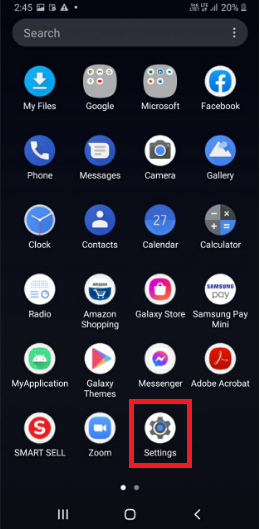
దశ 2: తల కనెక్షన్లకు .
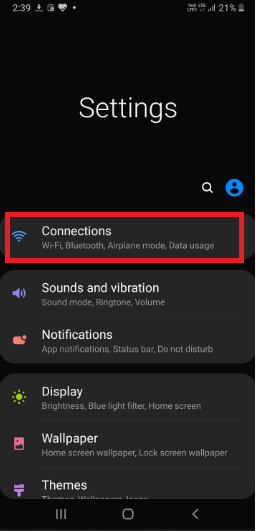
స్టెప్ 3: Wi fi ని తెరవండి.
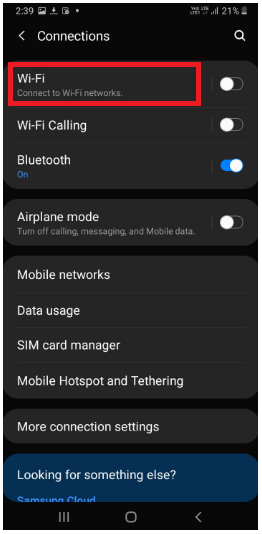
స్టెప్ 4: ఎగువ కుడి మూలలో మూడు-చుక్కల మెను పై క్లిక్ చేయండి.

దశ 5: అధునాతన పై నొక్కండి.
ఇది కూడ చూడు: GoPro Hero 3 Wifi పాస్వర్డ్ని ఎలా రీసెట్ చేయాలి
6వ దశ: మీరు అధునాతన ఎంపికను ఎంచుకున్న తర్వాత, మీరు క్రింద MAC చిరునామా ని చూస్తారు.
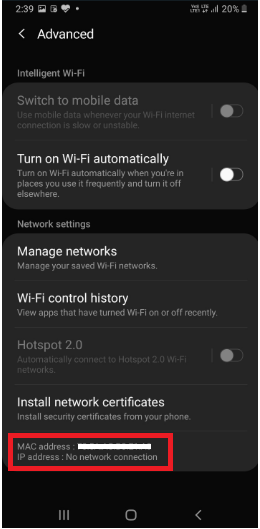
క్లుప్తంగా
మీ హోమ్ నెట్వర్క్ కోసం వైర్లెస్ నెట్వర్క్ రూటర్ను ఇన్స్టాల్ చేయడం మరియు సెటప్ చేయడం మాత్రమే పనిని పూర్తి చేయదు. సిస్టమ్లో కనెక్ట్ చేయబడిన ప్రతి పరికరం యొక్క MAC చిరునామాను మీరు ఖచ్చితంగా తెలుసుకోవాలి. సిస్టమ్లోని కొన్ని నిర్దిష్ట సెట్టింగ్లను త్వరగా సవరించడానికి MAC చిరునామా మీకు మద్దతునిస్తుంది.
మీ హోమ్ నెట్వర్క్లో సహేతుకమైన భద్రత ఉందని నిర్ధారించుకోవడానికి మార్పులు చాలా కీలకం. ఫలితంగా, మీరు అనుమానాస్పదంగా ప్రవేశించే హానికరమైన చొరబాటుదారులపై కీలకమైన చెక్ ఉంచవచ్చు. కాబట్టి, మీ పరికరాల చిరునామా తెలుసుకోవడం చాలా అవసరం.


