Inhaltsverzeichnis
Sicherlich haben Sie heutzutage einen drahtlosen Router für eine Netzwerkverbindung zu Hause. Die Installation und Einrichtung des Routers ist jedoch mit einigen Voraussetzungen und Optionen verbunden. Die Technologien in der sich digital ausbreitenden Welt von heute ermöglichen den Nutzern den Zugang zu allen notwendigen Informationen. Daher haben Sie die Möglichkeit, Ihr Gerät nach Ihren Bedürfnissen einzurichten.
Sie haben die Möglichkeit, einige spezifische Einstellungen für das Gerät zu ändern. Wenn Sie zum Beispiel einen drahtlosen Router einrichten, können Sie bestimmte Geräte auswählen und sie für die Netzwerkverbindung zulassen oder einschränken. Jedes Gerät in Ihrem Heimnetzwerk hat eine eindeutige MAC-Adresse. Wenn ein Computer mehr als einen Adapter hat, hat jeder Netzwerkadapter eine eigene MAC-Adresse.
Zunächst einmal ist die MAC-Adresse eines Geräts eine eindeutige 12-stellige Hardware-Kennung, die jedem Adapter in einem mobilen Gerät oder einem Computer zugewiesen wird. Sie ist alphanumerisch mit Zahlen von null bis neun und Buchstaben von A bis F. Zwei aufeinander folgende Zeichen können durch einen Bindestrich, einen Doppelpunkt oder ein Leerzeichen getrennt werden.
Warum ist es so wichtig, die MAC-Adresse eines Geräts herauszufinden?
Es gibt eine ganze Reihe von Situationen, in denen Sie die MAC-Adresse eines Geräts wissen möchten. Sie ist nützlich, wenn Sie entscheiden, mit welchen Geräten Sie eine WLAN-Verbindung herstellen möchten. Ein weiteres Szenario, in dem sich die MAC-Adresse als hilfreich erweist, ist die Möglichkeit, Geräte zu entfernen, die für die Netzwerkverbindung unsicher sind.
Angenommen, Ihr WLAN-Router zeigt alle angeschlossenen Geräte an, wobei nur die MAC-Adressen aufgelistet werden. Dann ist es einfacher, das Gerät zu erkennen, mit dem Sie eine Verbindung herstellen möchten.
Hier finden Sie eine Liste der Betriebssysteme und wie Sie Ihre MAC-Adresse herausfinden können
#1 So finden Sie die MAC-Adresse in Windows 10
Wenn Sie ein Windows 7-, Windows 8- oder Windows 10-Gerät verwenden, müssen Sie die folgenden Schritte befolgen, um die MAC-Adresse zu finden.
Schritt 1 : Klicken Sie auf das Windows Symbol auf Ihrem PC.
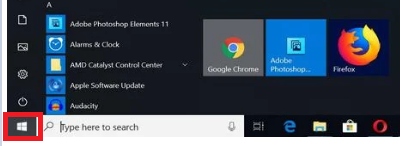
Schritt 2 : Klicken Sie im Startmenü auf Suche .

Schritt 3: Typ ' cmd ' in der Bar.

Schritt 4: Jetzt drücken Eingabe Schlüssel.

Schritt 5: Nachdem Sie die Eingabetaste gedrückt haben, öffnet sich das Fenster der Eingabeaufforderung. Geben Sie den folgenden Befehl ein: getmac und drücken Sie Eingabe Schlüssel.
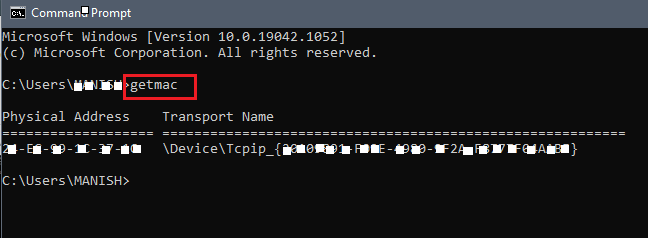
Schritt 6: Informationen wie die physikalische Adresse jedes Geräts werden angezeigt. Sie sehen, dass die MAC-Adresse wird im Fenster der Eingabeaufforderung aufgeführt.
#3 Macintosh OS X-Geräte
Mit den folgenden Schritten können Sie die Wi-Fi-Adresse von MAC-Geräten überprüfen.
Schritt 1: Klicken Sie auf das Apfel-Symbol auf Ihrem Startbildschirm.

Schritt 2: Wählen Sie die System-Einstellungen aus dem Apple-Menü zu wählen.
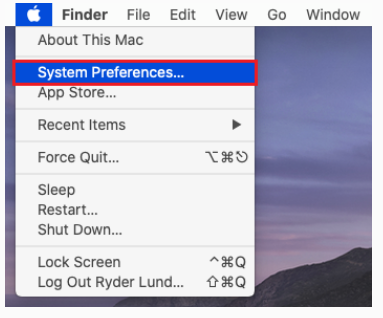
Schritt 3: Wählen Sie die Netzwerk Option.

Schritt 4: Gehen Sie jetzt zu Fortgeschrittene.
Siehe auch: Alles über Megabus WiFiSchritt 5: Klicken Sie nun auf Wi fi Option .
Es wird eine eindeutige Flughafenadresse oder Wi-Fi-Adresse angezeigt, die das Gerät MAC-Adresse .
#4 iOS-Geräte
Wenn Sie ein iPad oder ein iPhone benutzen, können Sie mit Hilfe der folgenden Einstellungen Ihre MAC-Adresse ermitteln. Die Schritte gelten auch für die Apple Watch und den iPod Touch.
Schritt 1: Öffnen Sie die Einstellungen Menü auf dem Startbildschirm.
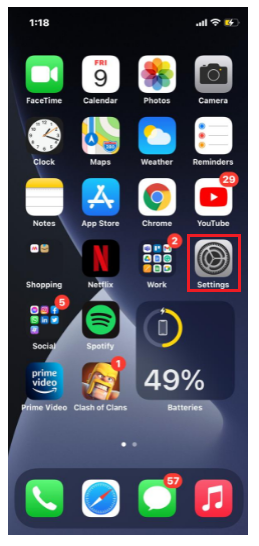
Schritt 2 : Weiter zu Allgemeines.
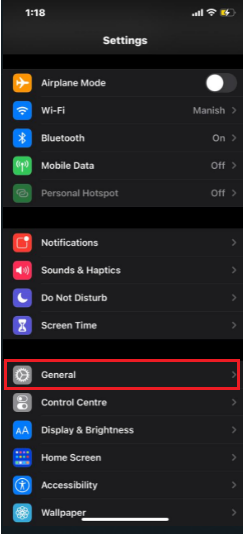
Schritt 3: Klicken Sie auf Über .
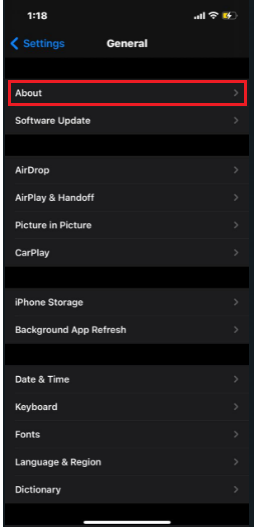
Schritt 4: Scrollen Sie ein wenig nach unten; dort finden Sie eine Wi-Fi-Adresse Es ist die MAC-Adresse .
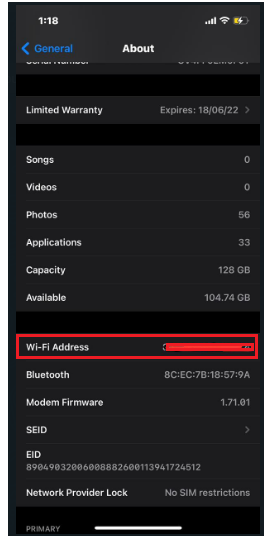
#5 Linux/Unix-Geräte
Die folgenden Schritte helfen Ihnen, die MAC-Adresse zu finden, wenn Sie ein Linux- oder Unix-System verwenden.
Schritt 1: Starten und öffnen Sie eine Terminalfenster .
Schritt 2: Typ ' ifconfig Klicken Sie dann auf Rückkehr .
Schritt 3: Es öffnet sich ein Menü, in dem Informationen wie die MAC-Adresse angezeigt werden.
Siehe auch: Wie man Netgear Wifi Extender einrichtetSchritt 4: Alternativ können Sie auch 'iwconfig' eingeben, um die MAC-Adresse zu ermitteln, wenn Sie das Programm zuvor installiert haben.
#6 Android-Geräte
Wenn Sie ein Android-Gerät besitzen, können Sie die folgenden Schritte befolgen, um die physische MAC-Adresse des Geräts zu ermitteln.
Schritt 1: Öffnen Sie Einstellungen .
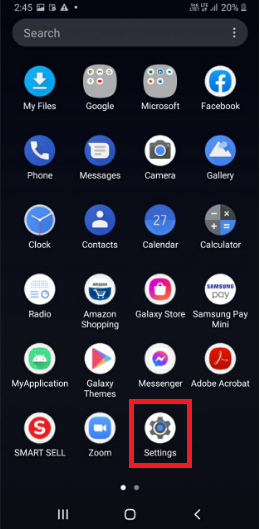
Schritt 2: Weiter zu Verbindungen .
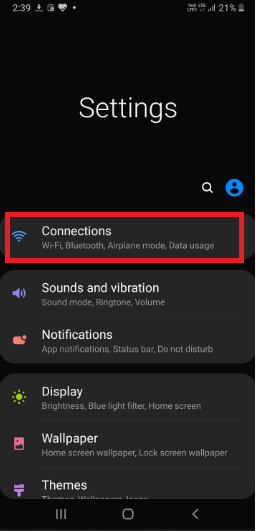
Schritt 3: Öffnen Wi fi .
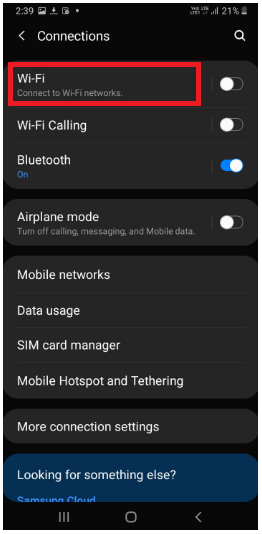
Schritt 4: Klicken Sie auf das Drei-Punkte-Menü in der rechten oberen Ecke.

Schritt 5: Tippen Sie auf Fortgeschrittene .

Schritt 6: Sobald Sie die Fortgeschrittene sehen Sie die Option MAC-Adresse unten.
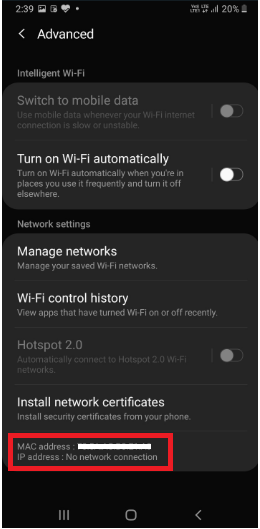
Kurz und bündig
Mit der bloßen Installation und Einrichtung eines drahtlosen Netzwerkrouters für Ihr Heimnetzwerk ist es nicht getan. Sie müssen auf jeden Fall die MAC-Adresse jedes angeschlossenen Geräts im System kennen. Die MAC-Adresse kann Sie dabei unterstützen, einige spezifische Einstellungen im System schnell zu ändern.
Die Änderungen sind wichtig, um ein angemessenes Maß an Sicherheit in Ihrem Heimnetzwerk zu gewährleisten. So können Sie schädliche Eindringlinge, die auf verdächtige Weise in Ihr Netzwerk eindringen, unter Kontrolle halten. Es ist also äußerst wichtig, die Adresse Ihrer Geräte zu kennen.


