Სარჩევი
რა თქმა უნდა, ამ დღეებში თქვენ გაქვთ უკაბელო როუტერი ქსელის დასაკავშირებლად სახლში. თუმცა, როუტერის დაყენებასა და დაყენებას აქვს რამდენიმე წინაპირობა და ვარიანტი. თანამედროვე ციფრული სამყაროს ტექნოლოგიები მომხმარებლებს საშუალებას აძლევს მიიღონ ყველა საჭირო ინფორმაცია. ამიტომ, თქვენ გაქვთ ბერკეტი, რომ დააყენოთ თქვენი მოწყობილობა თქვენი საჭიროებების შესაბამისად.
თქვენ გაქვთ თავისუფლება შეცვალოთ მოწყობილობის ზოგიერთი კონკრეტული პარამეტრი. მაგალითად, უკაბელო როუტერის დაყენებისას შეგიძლიათ აირჩიოთ კონკრეტული მოწყობილობები და დაუშვათ ან შეზღუდოთ ისინი ქსელში. თქვენს სახლის ქსელში არსებულ თითოეულ მოწყობილობას აქვს უნიკალური MAC მისამართი. გარდა ამისა, თუ კომპიუტერს აქვს ერთზე მეტი ადაპტერი, თითოეულ ქსელურ ადაპტერს აქვს ინდივიდუალური MAC მისამართი.
Იხილეთ ასევე: გამოსწორება: Windows 10-ში საჯარო WiFi-თან დაკავშირება შეუძლებელიადაწყებისთვის, მოწყობილობის MAC მისამართი არის უნიკალური 12-ციფრიანი ტექნიკის იდენტიფიკატორი, რომელიც მინიჭებულია თითოეულ ადაპტერზე მობილურ მოწყობილობაში ან კომპიუტერი. ის არის ანბანური რიცხვებით ნულიდან ცხრამდე და ანბანებით A-დან F-მდე. ორი თანმიმდევრული სიმბოლო შეიძლება გამოყოფილი იყოს ტირე, ორწერტილი ან ინტერვალი.
რატომ არის ასე მნიშვნელოვანი მოწყობილობის MAC მისამართის პოვნა. ?
არსებობს რამდენიმე გარემოება, რომელიც შეიძლება შეგხვდეთ, როდესაც გსურთ იცოდეთ მოწყობილობის MAC მისამართი. ის გამოგადგებათ, როცა გადაწყვეტთ მოწყობილობებს, რომლებთანაც გსურთ თქვენი Wi-Fi დაკავშირება. ბერკეტი მოწყობილობების ამოღების მიზნით, რომლებიც შეიძლება სახიფათო იყოს ქსელის კავშირისთვისკიდევ ერთი სცენარი, როდესაც თქვენი MAC მისამართი გამოდგება.
თქვით, რომ თქვენი უკაბელო როუტერი აჩვენებს ყველა დაკავშირებულ მოწყობილობას, სადაც მხოლოდ MAC მისამართებია ჩამოთვლილი. შემდეგ უფრო ადვილია ამოიცნოთ მოწყობილობა, რომელთანაც გსურთ დაკავშირება.
აქ არის ოპერაციული სისტემების სია და როგორ შეგიძლიათ იპოვოთ თქვენი MAC მისამართი
#1 როგორ მოვძებნოთ MAC მისამართი Windows 10
თუ იყენებთ Windows 7, Windows 8, ან Windows 10 მოწყობილობას, უნდა მიიღოთ დახმარება MAC მისამართის საპოვნელად.
ნაბიჯი 1 : დააწკაპუნეთ Windows ხატულაზე თქვენს კომპიუტერზე.
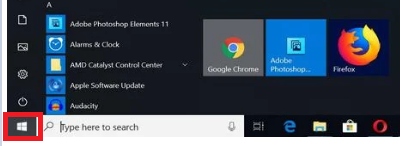
ნაბიჯი 2 : დაწყების მენიუში დააწკაპუნეთ ძებნა .

ნაბიჯი 3: ჩაწერეთ „ cmd “ ზოლში.

ნაბიჯი 4: ახლა დააჭირეთ ღილაკს Enter .

ნაბიჯი 5: მას შემდეგ რაც დააჭერთ Enter კლავიშს, გაიხსნება Command Prompt ფანჯარა. ჩაწერეთ შემდეგი ბრძანება: getmac და დააჭირეთ ღილაკს Enter .
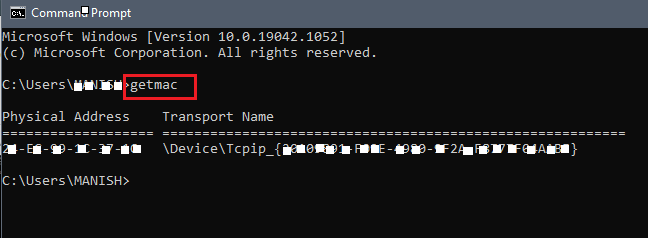
ნაბიჯი 6: გამოჩნდება ინფორმაცია, როგორიცაა თითოეული მოწყობილობის ფიზიკური მისამართი. . თქვენ ნახავთ, რომ MAC მისამართი ჩამოთვლილია Command Prompt ფანჯარაში.
#3 Macintosh OS X მოწყობილობები
შემდეგი ნაბიჯები საშუალებას მოგცემთ შეამოწმოთ wi MAC მოწყობილობების fi მისამართი.
ნაბიჯი 1: დააწკაპუნეთ Apple ხატულაზე თქვენს მთავარ ეკრანზე.

ნაბიჯი 2: აირჩიეთ სისტემის პრეფერენციები ვარიანტი Apple მენიუდან.
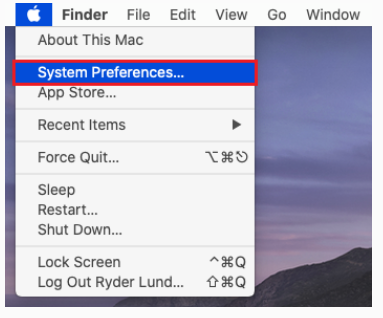
ნაბიჯი 3: აირჩიეთ ქსელი ვარიანტი.

ნაბიჯი 4: ახლა, თავიგადადით გაფართოებულზე.
ნაბიჯი 5: ახლა დააწკაპუნეთ Wi fi ოფცია .
გამოჩნდება აეროპორტის უნიკალური მისამართი ან wi-fi მისამართი. ეს არის მოწყობილობის MAC მისამართი .
#4 iOS მოწყობილობები
თუ თქვენ ხართ iPad ან iPhone-ის მომხმარებელი, მიიღეთ მხარდაჭერა ქვემოთ მოცემული პარამეტრებიდან, რათა იპოვოთ თქვენი MAC მისამართი. ნაბიჯები ასევე ვრცელდება Apple Watch-სა და iPod Touch-ზე.
ნაბიჯი 1: გახსენით პარამეტრები მენიუ მთავარ ეკრანზე.
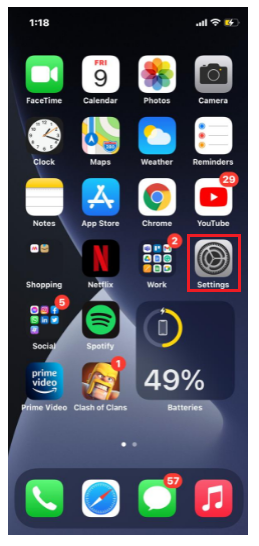
ნაბიჯი 2 : გადადით ზოგადზე.
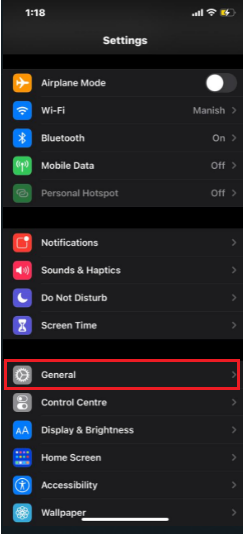
ნაბიჯი 3: დააწკაპუნეთ შესახებ .
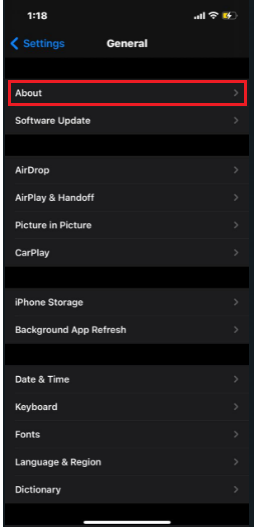
ნაბიჯი 4: გადაახვიეთ ოდნავ ქვემოთ; თქვენ შეძლებთ wi fi მისამართის დანახვას . ეს არის MAC მისამართი .
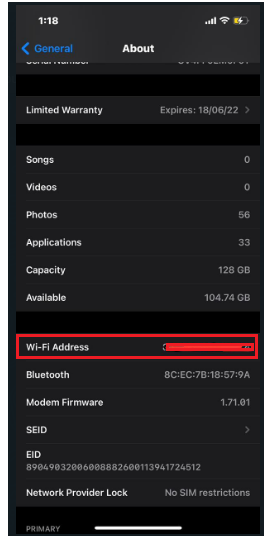
#5 Linux/Unix მოწყობილობები
შემდეგი ნაბიჯები დაგეხმარებათ იპოვოთ MAC მისამართი, თუ თქვენ ხართ Linux ან Unix სისტემის მომხმარებელი.
ნაბიჯი 1: გაუშვით და გახსენით ტერმინალის ფანჯარა .
ნაბიჯი 2: აკრიფეთ ' ifconfig '. შემდეგ დააწკაპუნეთ დაბრუნება .
ნაბიჯი 3: გაიხსნება მენიუ და გამოჩნდება ისეთი ინფორმაცია, როგორიცაა MAC მისამართი.
ნაბიჯი 4 : ალტერნატიულად, ასევე შეგიძლიათ აკრიფოთ 'iwconfig' MAC მისამართის მისაღებად. ის გამოიყენება, თუ ის წინასწარ გაქვთ დაინსტალირებული.
#6 Android მოწყობილობები
Android არის კიდევ ერთი საერთო მოწყობილობის სისტემა, რომელიც ყველა ჩვენგანს გამოვიყენეთ. თუ თქვენ გაქვთ Android მოწყობილობა, შეგიძლიათ მიიღოთ მხარდაჭერა ქვემოთ მოცემული ნაბიჯებიდან, რათა იპოვოთ მისი ფიზიკური MAC მისამართი.
Იხილეთ ასევე: როგორ დააკავშიროთ HP პრინტერი WiFi-სნაბიჯი 1: გახსენით პარამეტრები .
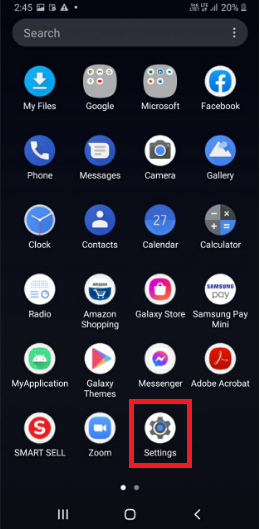
ნაბიჯი 2: თავიჩართეთ კავშირები .
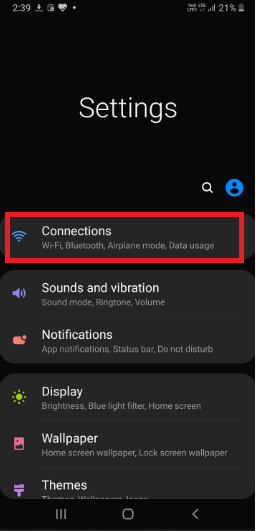
ნაბიჯი 3: გახსენით Wi fi .
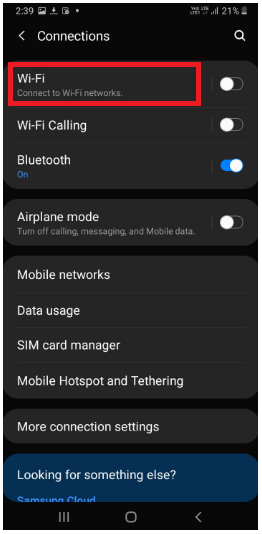
ნაბიჯი 4: დააწკაპუნეთ სამ წერტილიან მენიუზე ზედა მარჯვენა კუთხეში.

ნაბიჯი 5: შეეხეთ Advanced .

ნაბიჯი 6: როგორც კი აირჩევთ Advanced პარამეტრს, ქვემოთ ნახავთ MAC მისამართს .
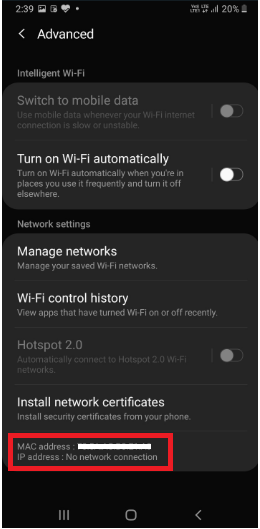
მოკლედ
უბრალო უკაბელო ქსელის როუტერის დაყენება და დაყენება თქვენი სახლის ქსელისთვის საქმეს ვერ შეასრულებს. თქვენ აუცილებლად უნდა იცოდეთ სისტემის ყველა დაკავშირებული მოწყობილობის MAC მისამართი. MAC მისამართს შეუძლია მოგაწოდოთ მხარდაჭერა სისტემის ზოგიერთი კონკრეტული პარამეტრის სწრაფად შესაცვლელად.
ცვლილებები გადამწყვეტია იმის უზრუნველსაყოფად, რომ თქვენს საშინაო ქსელში არის გონივრული უსაფრთხოების უზრუნველყოფა. შედეგად, თქვენ შეგიძლიათ სასიცოცხლოდ მნიშვნელოვანი აკონტროლოთ მავნე თავდამსხმელები, რომლებიც საეჭვოდ შედიან მასში. ასე რომ, თქვენი მოწყობილობების მისამართის ცოდნა უკიდურესად აუცილებელია.


