ສາລະບານ
ແນ່ນອນທີ່ສຸດ, ທ່ານມີ router ໄຮ້ສາຍສໍາລັບການເຊື່ອມຕໍ່ເຄືອຂ່າຍຢູ່ເຮືອນໃນມື້ນີ້. ຢ່າງໃດກໍຕາມ, ການຕິດຕັ້ງແລະການຕັ້ງຄ່າ router ມີຫຼາຍ prerequisites ແລະທາງເລືອກ. ເທກໂນໂລຍີໃນໂລກດິຈິຕອນທີ່ຂະຫຍາຍອອກໃນປະຈຸບັນນີ້ເຮັດໃຫ້ຜູ້ໃຊ້ສາມາດເຂົ້າເຖິງຂໍ້ມູນທີ່ຈໍາເປັນທັງຫມົດ. ດັ່ງນັ້ນ, ທ່ານມີ leverage ໃນການຕັ້ງຄ່າອຸປະກອນຂອງທ່ານຕາມຄວາມຕ້ອງການຂອງທ່ານ.
ທ່ານມີສິດເສລີພາບໃນການປ່ຽນແປງບາງການຕັ້ງຄ່າສະເພາະສໍາລັບອຸປະກອນ. ຕົວຢ່າງ, ໃນຂະນະທີ່ຕັ້ງຄ່າ router ໄຮ້ສາຍ, ທ່ານສາມາດເລືອກອຸປະກອນສະເພາະແລະອະນຸຍາດໃຫ້ຫຼືຈໍາກັດໃຫ້ເຂົາເຈົ້າໃນການເຊື່ອມຕໍ່ເຄືອຂ່າຍ. ແຕ່ລະອຸປະກອນທີ່ມີຢູ່ໃນເຄືອຂ່າຍບ້ານຂອງເຈົ້າມີທີ່ຢູ່ MAC ທີ່ບໍ່ຊໍ້າກັນ. ຍິ່ງໄປກວ່ານັ້ນ, ຖ້າຄອມພິວເຕີມີຫຼາຍກວ່າຫນຶ່ງອະແດບເຕີ, ແຕ່ລະອະແດບເຕີເຄືອຂ່າຍມີທີ່ຢູ່ MAC ສ່ວນບຸກຄົນ.
ສໍາລັບການເລີ່ມຕົ້ນ, ທີ່ຢູ່ MAC ຂອງອຸປະກອນແມ່ນຕົວລະບຸຮາດແວ 12 ຕົວເລກທີ່ເປັນເອກະລັກທີ່ມອບໃຫ້ແຕ່ລະອະແດັບເຕີໃນອຸປະກອນມືຖື ຫຼື ຄອມພິວເຕີ. ມັນເປັນຕົວພິມນ້ອຍ, ຕົວເລກຈາກສູນຫາເກົ້າ ແລະຕົວອັກສອນຈາກ A ຫາ F. ສອງຕົວອັກສອນຕິດຕໍ່ກັນອາດຈະຖືກແຍກອອກດ້ວຍ dash, ຈໍ້າເມັດ ຫຼື ຍະຫວ່າງ.
ເປັນຫຍັງມັນຈຶ່ງສຳຄັນຫຼາຍທີ່ຈະຊອກຫາທີ່ຢູ່ MAC ຂອງອຸປະກອນໃດໜຶ່ງ. ?
ມີບາງສະຖານະການທີ່ທ່ານອາດຈະພົບເຫັນທີ່ທ່ານຕ້ອງການທີ່ຈະຮູ້ທີ່ຢູ່ MAC ຂອງອຸປະກອນໃດຫນຶ່ງ. ມັນເປັນປະໂຫຍດເມື່ອທ່ານຕັດສິນໃຈກ່ຽວກັບອຸປະກອນທີ່ທ່ານຕ້ອງການເຊື່ອມຕໍ່ Wi-Fi ຂອງທ່ານ. ແຮງດັນເພື່ອເອົາອຸປະກອນທີ່ສາມາດບໍ່ປອດໄພສໍາລັບການເຊື່ອມຕໍ່ເຄືອຂ່າຍແມ່ນສະຖານະການອື່ນທີ່ທີ່ຢູ່ MAC ຂອງເຈົ້າພິສູດໄດ້ວ່າເປັນປະໂຫຍດ.
ບອກວ່າເຣົາເຕີໄຮ້ສາຍຂອງເຈົ້າສະແດງອຸປະກອນທີ່ເຊື່ອມຕໍ່ທັງໝົດທີ່ມີລາຍຊື່ສະເພາະທີ່ຢູ່ MAC ເທົ່ານັ້ນ. ຈາກນັ້ນ, ມັນງ່າຍຕໍ່ການຮັບຮູ້ອຸປະກອນທີ່ທ່ານຕ້ອງການທີ່ຈະເຊື່ອມຕໍ່ຫາ.
ນີ້ແມ່ນບັນຊີລາຍຊື່ຂອງລະບົບປະຕິບັດການແລະວິທີທີ່ທ່ານສາມາດຊອກຫາທີ່ຢູ່ MAC ຂອງທ່ານ
#1 ວິທີການຊອກຫາທີ່ຢູ່ MAC ໃນ Windows 10
ຖ້າທ່ານໃຊ້ອຸປະກອນ Windows 7, Windows 8, ຫຼື Windows 10, ທ່ານຕ້ອງໃຊ້ຄວາມຊ່ວຍເຫຼືອຈາກຂັ້ນຕອນເພື່ອຊອກຫາທີ່ຢູ່ MAC.
ຂັ້ນຕອນ 1 : ຄລິກທີ່ໄອຄອນ Windows ໃນ PC ຂອງທ່ານ.
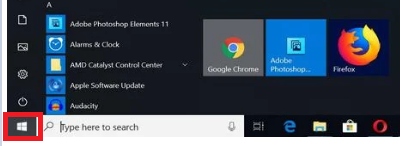
ຂັ້ນຕອນ 2 : ໃນເມນູເລີ່ມຕົ້ນ, ໃຫ້ຄລິກໃສ່ ຄົ້ນຫາ .

ຂັ້ນຕອນ 3: ພິມ ' cmd ' ໃນແຖບ.

ຂັ້ນຕອນ 4: ຕອນນີ້ກົດປຸ່ມ Enter .
ເບິ່ງ_ນຳ: ສິ່ງທີ່ທ່ານຕ້ອງການຮູ້ກ່ຽວກັບ Philips Hue Bridge Wifi
ຂັ້ນຕອນ 5: ຫຼັງຈາກທີ່ທ່ານກົດປຸ່ມ Enter, ປ່ອງຢ້ຽມ Command Prompt ຈະເປີດ. ພິມຄໍາສັ່ງຕໍ່ໄປນີ້: getmac ແລະກົດ Enter key.
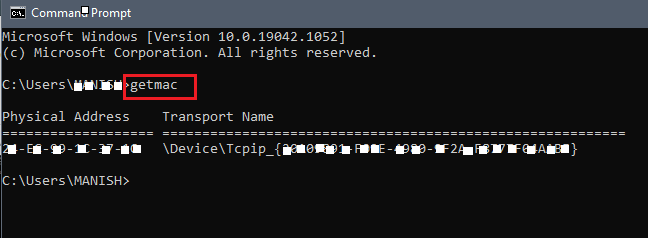
ຂັ້ນຕອນ 6: ຂໍ້ມູນຄ້າຍຄືທີ່ຢູ່ທາງດ້ານຮ່າງກາຍຂອງແຕ່ລະອຸປະກອນຈະປາກົດຂຶ້ນ. . ທ່ານຈະເຫັນວ່າ ທີ່ຢູ່ MAC ແມ່ນຢູ່ໃນໜ້າຕ່າງ Command prompt.
#3 Macintosh OS X devices
ຂັ້ນຕອນຕໍ່ໄປນີ້ຈະເຮັດໃຫ້ທ່ານກວດເບິ່ງ wi. fi ທີ່ຢູ່ຂອງອຸປະກອນ MAC.
ຂັ້ນຕອນ 1: ຄລິກທີ່ ໄອຄອນ Apple ໃນໜ້າຈໍຫຼັກຂອງທ່ານ.

ຂັ້ນຕອນ 2: ເລືອກຕົວເລືອກ System Preferences ຈາກເມນູ Apple.
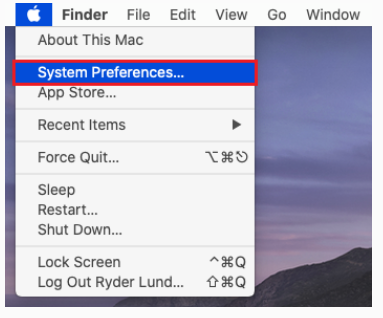
ຂັ້ນຕອນ 3: ເລືອກຕົວເລືອກ ເຄືອຂ່າຍ .

ຂັ້ນຕອນ 4: ດຽວນີ້, ຫົວໄປທີ່ ຂັ້ນສູງ.
ຂັ້ນຕອນ 5: ຕອນນີ້, ໃຫ້ຄລິກໃສ່ Wi fi ທາງເລືອກ .
ທີ່ຢູ່ສະຫນາມບິນທີ່ເປັນເອກະລັກ ຫຼືທີ່ຢູ່ wi-fi ປາກົດຂຶ້ນ. ມັນເປັນອຸປະກອນຂອງ ທີ່ຢູ່ MAC .
#4 ອຸປະກອນ iOS
ຖ້າທ່ານເປັນຜູ້ໃຊ້ iPad ຫຼື iPhone, ໃຫ້ສະຫນັບສະຫນູນຈາກການຕັ້ງຄ່າຂ້າງລຸ່ມນີ້ເພື່ອຊອກຫາ MAC ຂອງທ່ານ. ທີ່ຢູ່. ຂັ້ນຕອນຍັງນຳໃຊ້ກັບ Apple Watch ແລະ iPod Touch.
ຂັ້ນຕອນ 1: ເປີດເມນູ ການຕັ້ງຄ່າ ໃນໜ້າຈໍຫຼັກ.
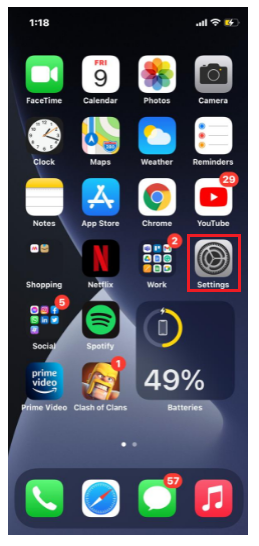
ຂັ້ນຕອນ 2 : ໄປທີ່ ທົ່ວໄປ.
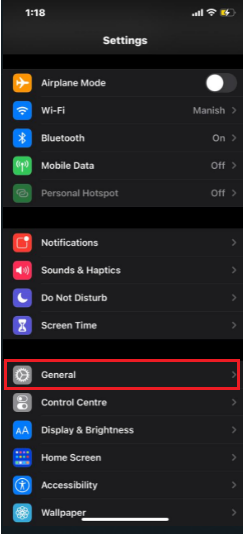
ຂັ້ນຕອນ 3: ຄລິກທີ່ ກ່ຽວກັບ .
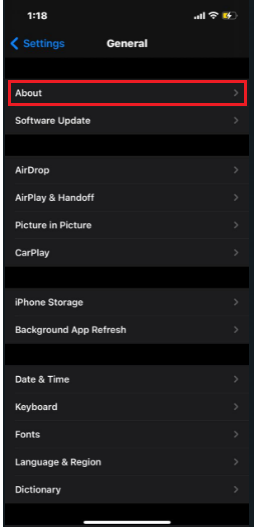
ຂັ້ນຕອນ 4: ເລື່ອນລົງເລັກນ້ອຍ; ເຈົ້າຈະສາມາດເຫັນ ທີ່ຢູ່ wi fi . ມັນແມ່ນ ທີ່ຢູ່ MAC .
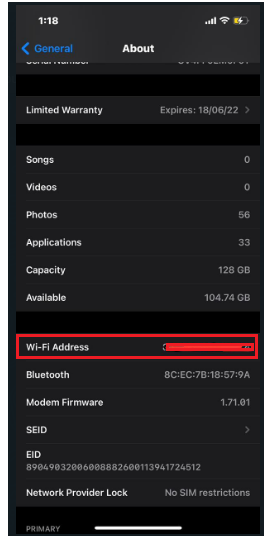
#5 ອຸປະກອນ Linux/Unix
ຂັ້ນຕອນຕໍ່ໄປນີ້ຈະຊ່ວຍໃຫ້ທ່ານຊອກຫາທີ່ຢູ່ MAC ຖ້າທ່ານເປັນ Linux ຫຼືເປັນ. ຜູ້ໃຊ້ລະບົບ Unix.
ຂັ້ນຕອນ 1: ເປີດຕົວ ແລະເປີດ terminal window .
ຂັ້ນຕອນ 2: ພິມ ' ifconfig '. ຈາກນັ້ນ, ໃຫ້ຄລິກທີ່ ກັບຄືນ .
ຂັ້ນຕອນ 3: ເມນູຈະເປີດ ແລະສະແດງຂໍ້ມູນເຊັ່ນທີ່ຢູ່ MAC.
ຂັ້ນຕອນທີ 4. : ໃນທາງກົງກັນຂ້າມ, ທ່ານຍັງສາມາດພິມ 'iwconfig' ເພື່ອເອົາທີ່ຢູ່ MAC. ມັນສາມາດໃຊ້ໄດ້ຖ້າທ່ານໄດ້ຕິດຕັ້ງມັນໄວ້ລ່ວງໜ້າ.
#6 ອຸປະກອນ Android
Android ແມ່ນອີກລະບົບອຸປະກອນທັງໝົດທີ່ພວກເຮົາທຸກຄົນໄດ້ໃຊ້. ຖ້າທ່ານມີອຸປະກອນ Android, ທ່ານສາມາດໄດ້ຮັບການສະຫນັບສະຫນູນຈາກຂັ້ນຕອນຂ້າງລຸ່ມນີ້ເພື່ອຊອກຫາທີ່ຢູ່ MAC ຂອງມັນ.
ຂັ້ນຕອນ 1: ເປີດ ການຕັ້ງຄ່າ .
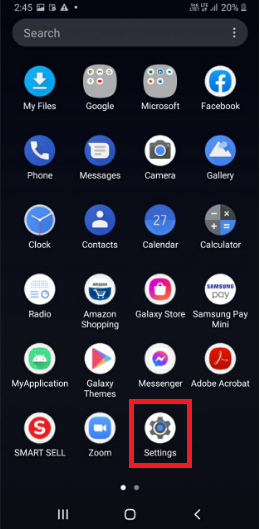
ຂັ້ນຕອນ 2: ຫົວໄປທີ່ ການເຊື່ອມຕໍ່ .
ເບິ່ງ_ນຳ: iPad ຈະບໍ່ເຊື່ອມຕໍ່ອິນເຕີເນັດ ແຕ່ Wifi ເຮັດວຽກ - ແກ້ໄຂງ່າຍ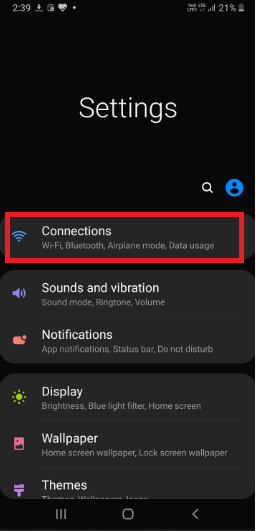
ຂັ້ນຕອນ 3: ເປີດ Wi fi .
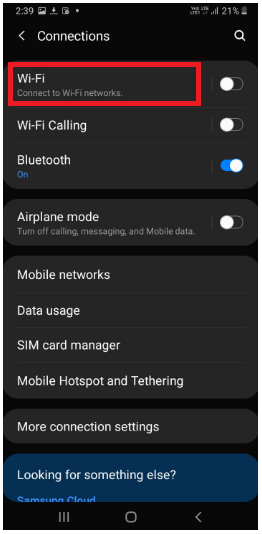
ຂັ້ນຕອນ 4: ຄລິກທີ່ ເມນູສາມຈຸດ ຢູ່ມຸມຂວາເທິງ.

ຂັ້ນຕອນ 5: ແຕະໃສ່ ຂັ້ນສູງ .

ຂັ້ນຕອນ 6: ເມື່ອທ່ານເລືອກຕົວເລືອກ ຂັ້ນສູງ , ທ່ານຈະເຫັນ ທີ່ຢູ່ MAC ຂ້າງລຸ່ມນີ້.
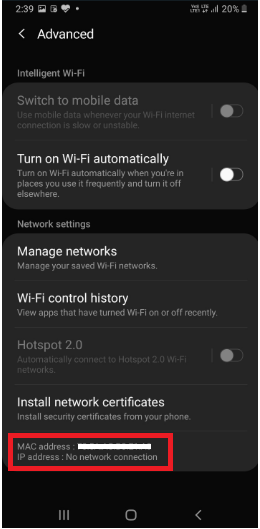
ໂດຍຫຍໍ້
ພຽງແຕ່ການຕິດຕັ້ງ ແລະຕັ້ງເຣົາເຕີເຄືອຂ່າຍໄຮ້ສາຍສຳລັບເຄືອຂ່າຍບ້ານຂອງເຈົ້າຈະບໍ່ສຳເລັດ. ແນ່ນອນເຈົ້າຈໍາເປັນຕ້ອງຮູ້ທີ່ຢູ່ MAC ຂອງທຸກອຸປະກອນທີ່ເຊື່ອມຕໍ່ຢູ່ໃນລະບົບ. ທີ່ຢູ່ MAC ສາມາດໃຫ້ການຊ່ວຍເຫຼືອທ່ານໃນການແກ້ໄຂບາງການຕັ້ງຄ່າສະເພາະໃນລະບົບໄດ້ຢ່າງວ່ອງໄວ.
ການປ່ຽນແປງແມ່ນສໍາຄັນເພື່ອຮັບປະກັນວ່າມີຈໍານວນທີ່ເຫມາະສົມຂອງຄວາມປອດໄພໃນເຄືອຂ່າຍເຮືອນຂອງທ່ານ. ດັ່ງນັ້ນ, ທ່ານສາມາດຮັກສາການກວດສອບອັນສໍາຄັນກ່ຽວກັບຜູ້ບຸກລຸກທີ່ເປັນອັນຕະລາຍທີ່ເຂົ້າໄປໃນມັນຢ່າງສົງໃສ. ດັ່ງນັ້ນ, ການຮູ້ທີ່ຢູ່ຂອງອຸປະກອນຂອງທ່ານແມ່ນມີຄວາມຈໍາເປັນທີ່ສຸດ.


