မာတိကာ
သေချာသည်မှာ ယနေ့ခေတ်တွင် အိမ်တွင် ကွန်ရက်ချိတ်ဆက်မှုအတွက် ကြိုးမဲ့ရောက်တာတစ်ခုရှိသည်။ သို့သော်၊ Router ကိုထည့်သွင်းခြင်းနှင့်တပ်ဆင်ခြင်းတွင်ကြိုတင်လိုအပ်ချက်များနှင့်ရွေးချယ်စရာများစွာရှိသည်။ ယနေ့ခေတ် ဒစ်ဂျစ်တယ်နည်းဖြင့် ချဲ့ထွင်နေသော ကမ္ဘာတွင် နည်းပညာများသည် အသုံးပြုသူများအား လိုအပ်သော အချက်အလက်အားလုံးကို ရယူခွင့်ပေးသည်။ ထို့ကြောင့်၊ သင့်လိုအပ်ချက်အရ သင့်စက်ပစ္စည်းကို စနစ်ထည့်သွင်းရန် စွမ်းဆောင်နိုင်မှုရှိသည်။
စက်ပစ္စည်းအတွက် သီးခြားဆက်တင်အချို့ကို သင့်တွင် လွတ်လပ်စွာ ပြောင်းလဲခွင့်ရှိသည်။ ဥပမာအားဖြင့်၊ ကြိုးမဲ့ router တစ်ခုကို စနစ်ထည့်သွင်းစဉ်တွင် သင်သည် သီးခြားစက်ပစ္စည်းများကို ရွေးချယ်နိုင်ပြီး ကွန်ရက်ချိတ်ဆက်မှုတွင် ၎င်းတို့အား ခွင့်ပြု သို့မဟုတ် ကန့်သတ်နိုင်သည်။ သင့်အိမ်ကွန်ရက်တွင်ရှိသော စက်တစ်ခုစီတွင် ထူးခြားသော MAC လိပ်စာတစ်ခုရှိသည်။ ထို့အပြင်၊ ကွန်ပျူတာတွင် adapter တစ်ခုထက်ပိုပါက၊ network adapter တစ်ခုစီတွင် တစ်ဦးချင်းစီ MAC လိပ်စာတစ်ခုစီရှိသည်။
ကြည့်ပါ။: "Roomba Not Connecting to Wifi" ပြဿနာကို ဘယ်လိုဖြေရှင်းမလဲ။အစပြုသူများအတွက်၊ စက်၏ MAC လိပ်စာသည် မိုဘိုင်းကိရိယာတစ်ခု သို့မဟုတ် adapter တစ်ခုစီအတွက် သတ်မှတ်ထားသော သီးသန့်ဂဏန်း 12 လုံးပါသော ဟာ့ဒ်ဝဲအမှတ်အသားတစ်ခုဖြစ်သည်။ ကွန်ပျူတာတစ်လုံး။ ၎င်းသည် သုညမှ ကိုးအထိ ဂဏန်းများဖြင့် အက္ခရာများပါရှိပြီး A မှ F မှ အက္ခရာများဖြစ်သည်။ ဆက်တိုက် အက္ခရာနှစ်လုံးကို ဒက်ရှ်၊ ကော်လံ သို့မဟုတ် နေရာလွတ်ဖြင့် ပိုင်းခြားထားသည်။
စက်ပစ္စည်းတစ်ခု၏ MAC လိပ်စာကို ရှာရန် အဘယ်ကြောင့် အရေးကြီးသနည်း။ ?
စက်ပစ္စည်းတစ်ခု၏ MAC လိပ်စာကို သိလိုသည့်အခြေအနေတွင် သင်ကြုံတွေ့ရနိုင်သည့် အခြေအနေအချို့ရှိပါသည်။ သင်၏ wi-fi နှင့် ချိတ်ဆက်လိုသော စက်ပစ္စည်းများကို သင်ဆုံးဖြတ်သောအခါတွင် ၎င်းသည် အဆင်ပြေပါသည်။ ကွန်ရက်ချိတ်ဆက်မှုအတွက် မလုံခြုံနိုင်သော စက်ပစ္စည်းများကို ဖယ်ရှားရန် စွမ်းဆောင်နိုင်မှုသည် ဖြစ်သည်။သင်၏ MAC လိပ်စာသည် အထောက်အကူဖြစ်ကြောင်း သက်သေပြနိုင်သည့် အခြားအခြေအနေတစ်ခုဖြစ်သည်။
သင်၏ ကြိုးမဲ့ရောက်တာသည် MAC လိပ်စာများစာရင်းတွင်သာရှိသော ချိတ်ဆက်ထားသောစက်ပစ္စည်းအားလုံးကို ပြသသည်ဆိုပါစို့။ ထို့နောက် သင်ချိတ်ဆက်လိုသော စက်ပစ္စည်းကို မှတ်မိရန် ပိုမိုလွယ်ကူလာပါသည်။
ဤသည်မှာ စက်လည်ပတ်မှုစနစ်များစာရင်းနှင့် သင့် MAC လိပ်စာကို သင်မည်သို့ရှာဖွေနိုင်ပုံ
#1 တွင် MAC လိပ်စာကို ရှာဖွေနည်း Windows 10
သင် Windows 7၊ Windows 8 သို့မဟုတ် Windows 10 စက်ပစ္စည်းကို အသုံးပြုပါက၊ MAC လိပ်စာကိုရှာဖွေရန် အဆင့်များမှ အကူအညီရယူရပါမည်။
အဆင့် 1 : သင့် PC ရှိ Windows အိုင်ကွန်ကို နှိပ်ပါ။
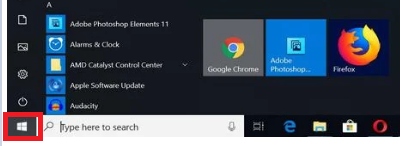
အဆင့် 2 - စတင်မီနူးတွင် ရှာဖွေရန် ကိုနှိပ်ပါ။

အဆင့် 3: ဘားတွင် ' cmd ' ဟု ရိုက်ထည့်ပါ။

အဆင့် 4: ယခု Enter ကီးကို နှိပ်ပါ။

အဆင့် 5: Enter ကီးကို နှိပ်ပြီးနောက်၊ Command Prompt ဝင်းဒိုး ပွင့်လာပါမည်။ အောက်ပါ command ကို ရိုက်ထည့်ပါ- getmac နှင့် Enter ကီးကို နှိပ်ပါ။
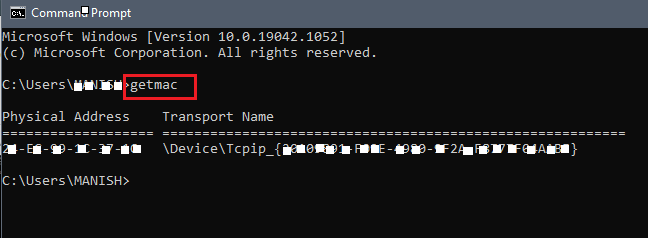
အဆင့် 6: စက်တစ်ခုစီ၏ ရုပ်ပိုင်းဆိုင်ရာ လိပ်စာကဲ့သို့ အချက်အလက်များ ပေါ်လာသည် ။ . MAC လိပ်စာ ကို Command prompt ဝင်းဒိုးတွင် စာရင်းပြုစုထားသည်ကို သင်တွေ့ရပါမည်။
#3 Macintosh OS X စက်များ
အောက်ပါအဆင့်များသည် သင့်အား wi ကို စစ်ဆေးနိုင်ပါမည် MAC စက်များ၏ fi လိပ်စာ။
အဆင့် 1: သင့်ပင်မမျက်နှာပြင်ရှိ Apple အိုင်ကွန် ကို နှိပ်ပါ။

အဆင့် 2: Apple မီနူးမှ System Preferences option ကို ရွေးပါ။
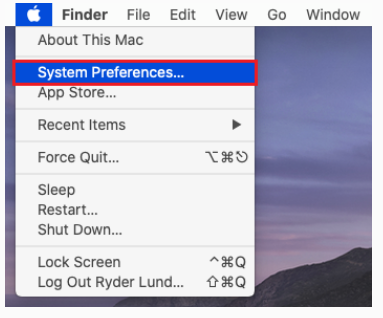
အဆင့် 3: Network option ကို ရွေးပါ။

အဆင့် 4: ယခု၊ ဦးခေါင်း အဆင့်မြင့်သို့သွားပါ။
ကြည့်ပါ။: ထိပ်တန်း Linux WiFi စကင်နာ ၄ ခုအဆင့် 5: ယခု၊ Wi fi option ကိုနှိပ်ပါ။
ထူးခြားသောလေဆိပ်လိပ်စာ သို့မဟုတ် wi-fi လိပ်စာပေါ်လာသည်။ ၎င်းသည် စက်ပစ္စည်း၏ MAC လိပ်စာ ဖြစ်သည်။
#4 iOS စက်များ
သင်သည် iPad သို့မဟုတ် iPhone အသုံးပြုသူတစ်ဦးဖြစ်ပါက သင်၏ MAC ကိုရှာဖွေရန် အောက်ပါဆက်တင်များမှ ပံ့ပိုးကူညီမှုကို ရယူပါ။ လိပ်စာ။ အဆင့်များသည် Apple Watch နှင့် iPod Touch တို့နှင့်လည်း သက်ဆိုင်ပါသည်။
အဆင့် 1- ပင်မစခရင်ရှိ ဆက်တင်များ မီနူးကို ဖွင့်ပါ။
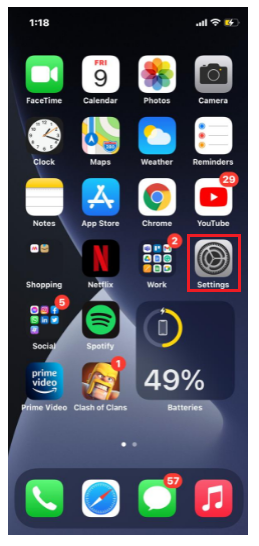
အဆင့် 2 - အထွေထွေသို့ သွားပါ။
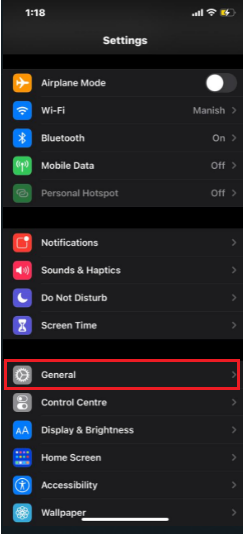
အဆင့် 3: About ကိုနှိပ်ပါ။
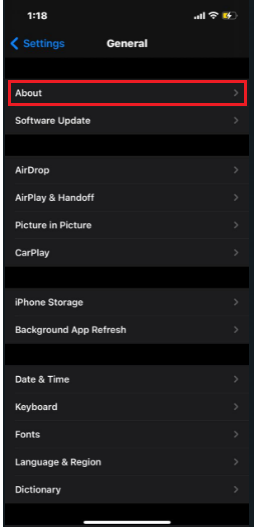
အဆင့် 4: အောက်သို့ အနည်းငယ်ရွှေ့ပါ။ wi fi လိပ်စာ ကို သင်တွေ့နိုင်ပါမည်။ ၎င်းသည် MAC လိပ်စာ ဖြစ်သည်။
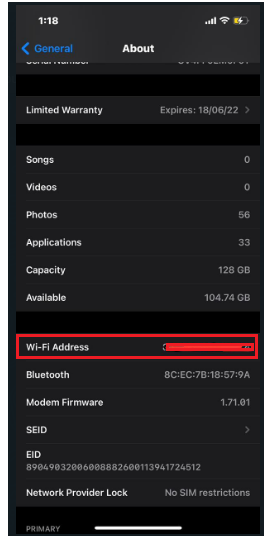
#5 Linux/Unix စက်များ
သင်သည် Linux သို့မဟုတ် တစ်ဦးဖြစ်လျှင် အောက်ပါအဆင့်များက သင့်အား MAC လိပ်စာကို ရှာဖွေရန် ကူညီပေးပါမည်။ Unix စနစ်အသုံးပြုသူ။
အဆင့် 1: စတင်ပြီး terminal window ကိုဖွင့်ပါ။
အဆင့် 2: ရိုက်ထည့်ပါ ' ifconfig '။ ထို့နောက် Return ကိုနှိပ်ပါ။
အဆင့် 3: မီနူးတစ်ခုပွင့်လာပြီး MAC လိပ်စာကဲ့သို့ အချက်အလက်များကို ပြသပါမည်။
အဆင့် 4 : တနည်းအားဖြင့် MAC လိပ်စာကို ရယူရန် 'iwconfig' ဟု ရိုက်ထည့်နိုင်သည်။ ၎င်းကို ကြိုတင်ထည့်သွင်းထားလျှင် အသုံးပြုနိုင်မည်ဖြစ်သည်။
#6 Android စက်များ
Android သည် ကျွန်ုပ်တို့အားလုံးအသုံးပြုခဲ့သည့် အခြားသော စက်ကိရိယာစနစ်ဖြစ်သည်။ သင့်တွင် Android စက်ပစ္စည်းတစ်ခုရှိပါက ၎င်း၏ရုပ်ပိုင်းဆိုင်ရာ MAC လိပ်စာကိုရှာဖွေရန် အောက်ပါအဆင့်များမှ ပံ့ပိုးကူညီမှုရနိုင်သည်။
အဆင့် 1- ဆက်တင်များ ကိုဖွင့်ပါ။
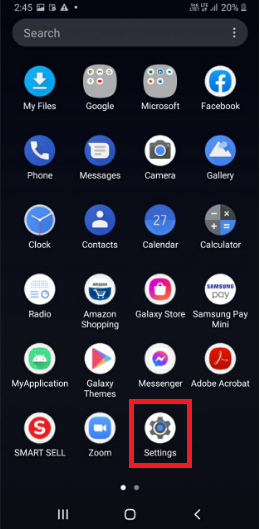
အဆင့် 2: ဦးခေါင်း ချိတ်ဆက်မှုများ သို့သွားပါ။
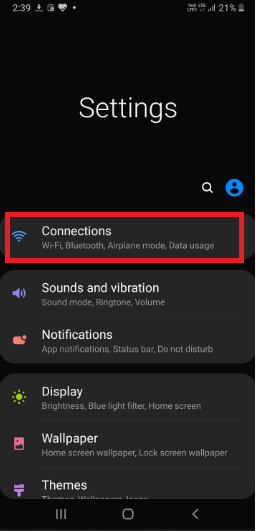
အဆင့် 3- Wi fi ကိုဖွင့်ပါ။
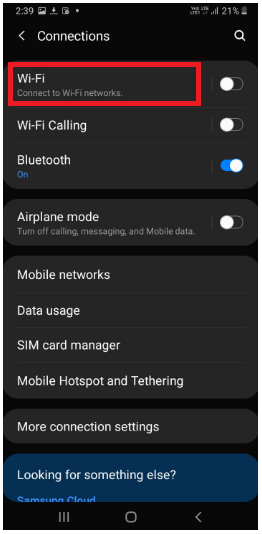
အဆင့် 4: ညာဘက်အပေါ်ထောင့်ရှိ အစက်သုံးစက် မီနူး ကို နှိပ်ပါ။

အဆင့် 5: အဆင့်မြင့် ကို နှိပ်ပါ။

အဆင့် 6- သင် အဆင့်မြင့် ရွေးစရာကို ရွေးပြီးသည်နှင့်၊ အောက်ဖော်ပြပါ MAC လိပ်စာ ကို သင်တွေ့ရပါမည်။
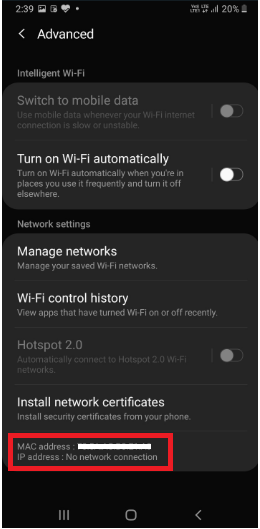
အတိုချုပ်ပြောရရင်
သင့်အိမ်ကွန်ရက်အတွက် ကြိုးမဲ့ကွန်ရက်ရောက်တာတစ်ခုကို တပ်ဆင်ခြင်းနှင့် စနစ်ထည့်သွင်းခြင်းတို့ကို သက်သက်လုပ်ဆောင်ခြင်း ပြီးမြောက်မည်မဟုတ်ပါ။ စနစ်ပေါ်ရှိ ချိတ်ဆက်ထားသော စက်တိုင်း၏ MAC လိပ်စာကို သေချာပေါက် သိထားရန် လိုအပ်ပါသည်။ MAC လိပ်စာသည် စနစ်အတွင်းရှိ သီးခြားဆက်တင်အချို့ကို လျင်မြန်စွာ ပြင်ဆင်ရန် သင့်အား ပံ့ပိုးပေးနိုင်ပါသည်။
သင့်အိမ်ကွန်ရက်တွင် ကျိုးကြောင်းဆီလျော်သော လုံခြုံရေးပမာဏရှိကြောင်း သေချာစေရန် အပြောင်းအလဲများသည် အရေးကြီးပါသည်။ ရလဒ်အနေဖြင့်၊ သံသယစိတ်ဖြင့် ဝင်ရောက်လာသော အန္တရာယ်ရှိသော ကျူးကျော်သူများကို အရေးကြီးသော စစ်ဆေးမှုကို ထိန်းထားနိုင်သည်။ ထို့ကြောင့် သင့်စက်ပစ္စည်းများ၏ လိပ်စာကို သိရန် အလွန်လိုအပ်ပါသည်။


