Cuprins
Mai mult ca sigur, în zilele noastre aveți un router wireless pentru o conexiune de rețea acasă. Cu toate acestea, instalarea și configurarea routerului are mai multe condiții prealabile și opțiuni. Tehnologiile din lumea în expansiune digitală de astăzi permit utilizatorilor să acceseze toate informațiile necesare. Prin urmare, aveți pârghiile necesare pentru a configura dispozitivul în funcție de nevoile dvs.
Aveți libertatea de a modifica anumite setări specifice pentru dispozitiv. De exemplu, în timpul configurării unui router wireless, puteți selecta anumite dispozitive și le puteți permite sau restricționa în conexiunea de rețea. Fiecare dispozitiv prezent în rețeaua dvs. de acasă are o adresă MAC unică. Mai mult, dacă un computer are mai multe adaptoare, fiecare adaptor de rețea are o adresă MAC individuală.
Pentru început, adresa MAC a unui dispozitiv este un identificator hardware unic din 12 cifre atribuit fiecărui adaptor dintr-un dispozitiv mobil sau computer. Este alfanumeric, cu numere de la zero la nouă și cu litere de la A la F. Două caractere consecutive pot fi separate de o liniuță, două puncte sau un spațiu.
De ce este atât de important să găsiți adresa MAC a unui dispozitiv?
Există destul de multe circumstanțe în care ați putea întâlni situații în care ați dori să cunoașteți adresa MAC a unui dispozitiv. Aceasta este utilă atunci când decideți ce dispozitive doriți să se conecteze la rețeaua wi-fi. Un alt scenariu în care adresa MAC se dovedește utilă este acela de a elimina dispozitivele care pot fi nesigure pentru conexiunea la rețea.
Să zicem că routerul wireless afișează toate dispozitivele conectate, unde sunt listate doar adresele MAC. În acest caz, este mai ușor să recunoașteți dispozitivul la care doriți să vă conectați.
Iată o listă de sisteme de operare și modul în care vă puteți găsi adresa MAC
#1 Cum să găsești adresa MAC în Windows 10
Dacă utilizați un dispozitiv cu Windows 7, Windows 8 sau Windows 10, trebuie să vă ajutați de pașii pentru a găsi adresa MAC.
Pasul 1 : Faceți clic pe butonul Windows de pe PC.
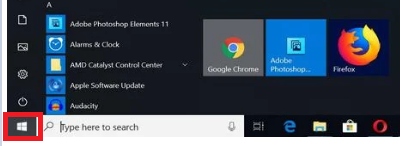
Pasul 2 : În meniul Start, faceți clic pe Căutare .

Pasul 3: Tip ' cmd ' în bar.

Pasul 4: Acum apăsați Introduceți cheie.

Pasul 5: După ce apăsați tasta Enter, se va deschide fereastra Command Prompt. Introduceți următoarea comandă: getmac și apăsați Introduceți cheie.
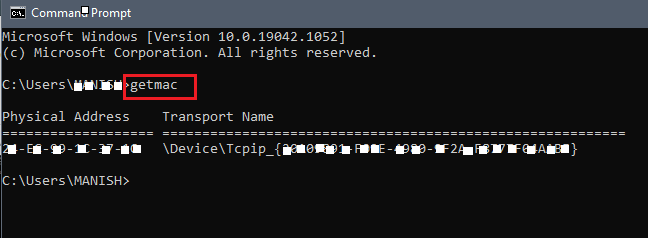
Pasul 6: Apar informații cum ar fi adresa fizică a fiecărui dispozitiv. Veți vedea că Adresa MAC este listată în fereastra Command prompt.
#3 Dispozitive Macintosh OS X
Următorii pași vă vor permite să verificați adresa wi fi a dispozitivelor MAC.
Pasul 1: Faceți clic pe butonul Pictograma Apple pe ecranul de pornire.

Pasul 2: Selectați Preferințe de sistem din meniul Apple.
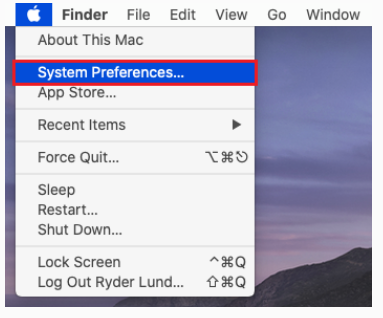
Pasul 3: Selectați Rețea opțiune.

Pasul 4: Acum, mergeți la Avansat.
Vezi si: Cele mai bune aplicații gratuite de apelare WiFi pentru iPhonePasul 5: Acum, faceți clic pe Wi fi opțiunea .
Apare o adresă unică de aeroport sau o adresă wi-fi. Aceasta este adresa dispozitivului s Adresa MAC .
#4 Dispozitive iOS
Dacă sunteți utilizator de iPad sau de iPhone, folosiți setările de mai jos pentru a vă găsi adresa MAC. Pașii se aplică și la Apple Watch și iPod Touch.
Pasul 1: Deschideți fereastra Setări din ecranul principal.
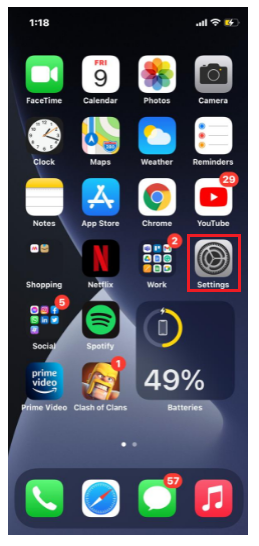
Pasul 2 : Mergeți la Generalități.
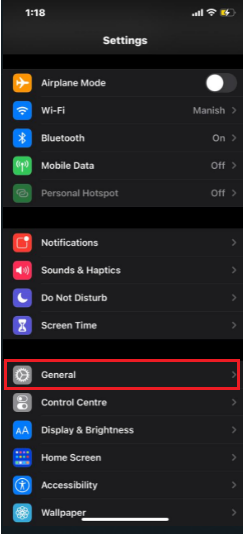
Pasul 3: Faceți clic pe Despre .
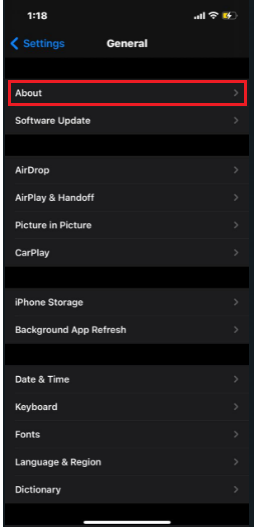
Pasul 4: Derulați puțin în jos; veți putea observa un adresa wi fi . este Adresa MAC .
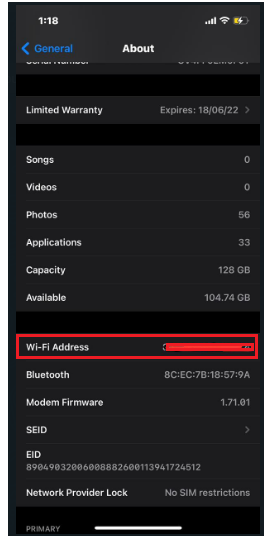
#5 Dispozitive Linux/Unix
Următorii pași vă vor ajuta să găsiți adresa MAC dacă sunteți utilizator de sistem Linux sau Unix.
Pasul 1: Lansați și deschideți un fereastra terminalului .
Pasul 2: Tip ' ifconfig '. Apoi, faceți clic pe Return .
Pasul 3: Se va deschide un meniu care va afișa informații precum adresa MAC.
Vezi si: Cum se blochează un dispozitiv de la Wifi? (De la utilizarea rețelei Wifi)Pasul 4: Alternativ, puteți tasta "iwconfig" pentru a obține adresa MAC. Acest lucru este valabil dacă l-ați instalat în prealabil.
#6 Dispozitive Android
Android este un alt sistem general de dispozitive pe care l-am folosit cu toții. Dacă aveți un dispozitiv Android, puteți obține sprijin din pașii de mai jos pentru a găsi adresa MAC fizică a acestuia.
Pasul 1: Deschideți Setări .
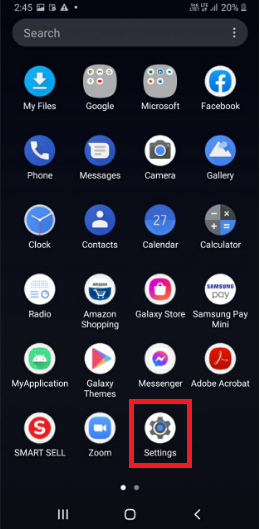
Pasul 2: Mergeți la Conexiuni .
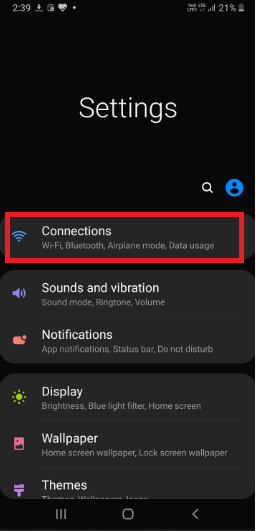
Pasul 3: Deschideți Wi fi .
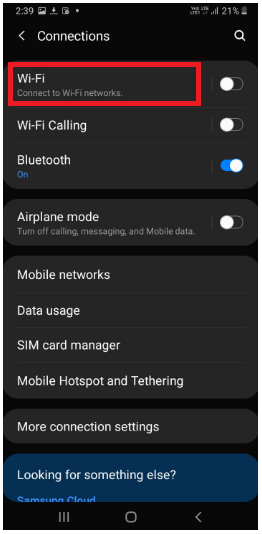
Pasul 4: Faceți clic pe butonul meniu cu trei puncte în colțul din dreapta sus.

Pasul 5: Apăsați pe Avansat .

Pasul 6: Odată ce ați selectat Avansat veți vedea opțiunea Adresa MAC mai jos.
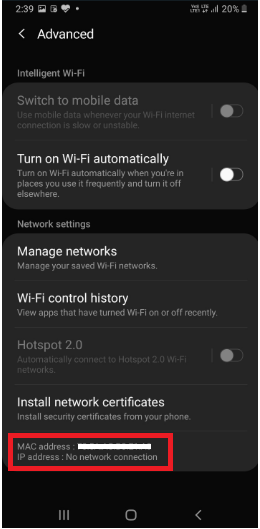
Pe scurt
Simpla instalare și configurare a unui router de rețea fără fir pentru rețeaua dvs. de acasă nu va fi suficientă. Cu siguranță trebuie să cunoașteți adresa MAC a fiecărui dispozitiv conectat la sistem. Adresa MAC vă poate oferi suport pentru a modifica rapid anumite setări specifice din sistem.
Modificările sunt cruciale pentru a vă asigura că există un nivel rezonabil de securitate în rețeaua dvs. de acasă. Ca urmare, puteți menține un control vital asupra intrușilor dăunători care intră în mod suspect în ea. Astfel, cunoașterea adresei dispozitivelor dvs. este extrem de necesară.


