Ynhâldsopjefte
Wiswier, jo hawwe dizze dagen in draadloze router foar in netwurkferbining thús. It ynstallearjen en ynstellen fan de router hat lykwols ferskate betingsten en opsjes. De technologyen yn 'e digitaal útwreidzjende wrâld fan hjoed jouwe brûkers tagong ta alle nedige ynformaasje. Dêrom hawwe jo de leverage om jo apparaat yn te stellen neffens jo behoeften.
Sjoch ek: Alles oer WiFi-printer foar iPadJo hawwe de frijheid om guon spesifike ynstellings foar it apparaat te feroarjen. Bygelyks, by it ynstellen fan in draadloze router, kinne jo bepaalde apparaten selektearje en se tastean of beheine yn 'e netwurkferbining. Elk apparaat oanwêzich yn jo thúsnetwurk hat in unyk MAC-adres. Boppedat, as in kompjûter mear as ien adapter hat, hat elke netwurkadapter in yndividueel MAC-adres.
Om te begjinnen is it MAC-adres fan in apparaat in unike 12-sifers hardware-identifikaasje dy't oan elke adapter yn in mobyl apparaat of in kompjûter. It is alfanumeryk mei sifers fan nul oant njoggen en alfabetten fan A oant F. Twa opienfolgjende tekens kinne skieden wurde troch in streepke, in kolon of spaasje.
Wêrom is it sa wichtich om it MAC-adres fan in apparaat te finen ?
D'r binne nochal wat omstannichheden dy't jo kinne tsjinkomme wêryn jo it MAC-adres fan in apparaat witte wolle. It is handich as jo beslute oer de apparaten wêrmei jo wi-fi wolle ferbine. De leverage om apparaten te ferwiderjen dy't ûnfeilich kinne wêze foar de netwurkferbining isin oar senario wêr't jo MAC-adres nuttich bewiist.
Sis dat jo draadloze router alle ferbûne apparaten werjaan wêr't allinich de MAC-adressen steane. Dan is it makliker om it apparaat te herkennen wêrmei jo ferbine wolle.
Hjir is in list mei bestjoeringssystemen en hoe't jo jo MAC-adres fine kinne
#1 Hoe kinne jo MAC-adres fine yn Windows 10
As jo in Windows 7, Windows 8, of in Windows 10-apparaat brûke, moatte jo help nimme fan 'e stappen om it MAC-adres te finen.
Stap 1 : Klik op it Windows ikoan op jo PC.
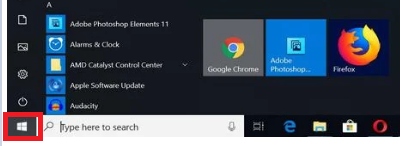
Stap 2 : Klik yn it startmenu op Sykje .
Sjoch ek: Hoe kinne jo problemen oplosse mei jo Realtek Wifi-adapter dy't net wurket
Stap 3: Typ ' cmd ' yn 'e bar.

Stap 4: Druk no op Enter -kaai.

Stap 5: Neidat jo op Enter-kaai drukke, sil it Kommando-prompt-finster iepenje. Typ it folgjende kommando: getmac en druk op Enter kaai.
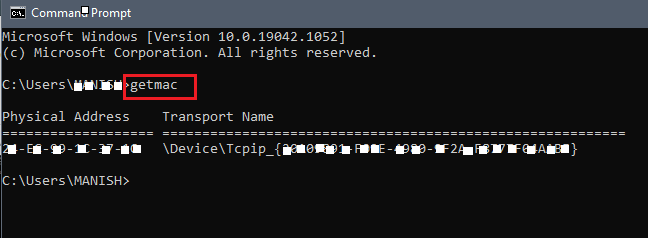
Stap 6: Ynformaasje lykas it fysike adres fan elk apparaat ferskynt . Jo sille sjen dat it MAC-adres stiet yn it Kommando-prompt-finster.
#3 Macintosh OS X-apparaten
De folgjende stappen sille jo de wi sjen kinne fi-adres fan MAC-apparaten.
Stap 1: Klik op it Apple-ikoan op jo thússkerm.

Stap 2: Selektearje de Systeemfoarkarren opsje út it Apple menu.
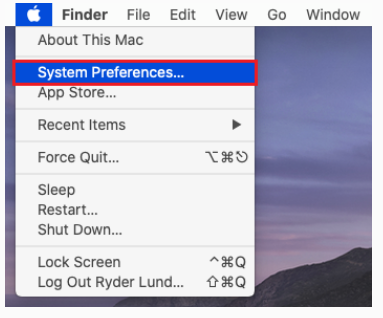
Stap 3: Selektearje de Netwurk opsje.

Stap 4: No, koptroch nei Avansearre.
Stap 5: Klikje no op Wi fi opsje .
In unyk fleanfjildadres of wi-fi-adres ferskynt. It is it MAC-adres fan it apparaat.
#4 iOS-apparaten
As jo in iPad of in iPhone-brûker binne, nim dan stipe fan 'e ynstellings hjirûnder om jo MAC te finen adres. De stappen jilde ek foar de Apple Watch en de iPod Touch.
Stap 1: Iepenje it menu Ynstellings op it thússkerm.
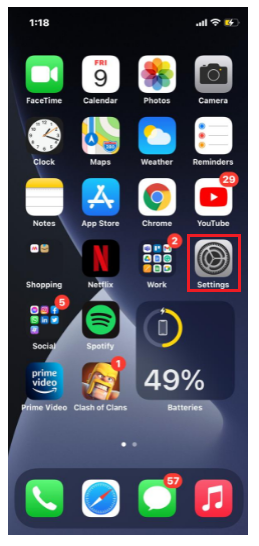
Stap 2 : Gean nei Algemien.
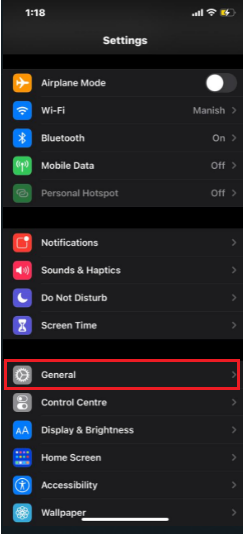
Stap 3: Klikje op Oer .
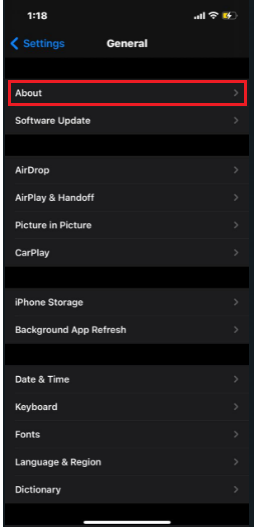
Stap 4: In bytsje nei ûnderen rôlje; do silst in wi-fi-adres fine kinne. It is it MAC-adres .
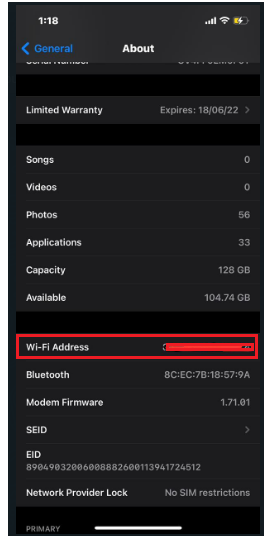
#5 Linux/Unix-apparaten
De folgjende stappen sille jo helpe om it MAC-adres te finen as jo in Linux of in Unix-systeembrûker.
Stap 1: Launch en iepenje in terminalfinster .
Stap 2: Typ ' ifconfig '. Klik dan op Werom .
Stap 3: In menu sil iepenje en ynformaasje werjaan lykas it MAC-adres.
Stap 4 : As alternatyf kinne jo ek 'iwconfig' ynfiere om it MAC-adres te krijen. It is fan tapassing as jo it foarôf ynstalleare hawwe.
#6 Android-apparaten
Android is in oar algemien apparaatsysteem dat wy allegearre hawwe brûkt. As jo in Android-apparaat hawwe, kinne jo stipe krije fan 'e stappen hjirûnder om it fysike MAC-adres te finen.
Stap 1: Iepenje Ynstellings .
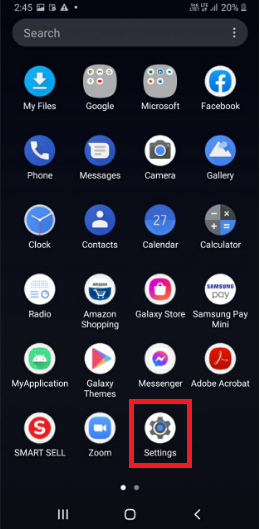
Stap 2: Headtroch nei Connections .
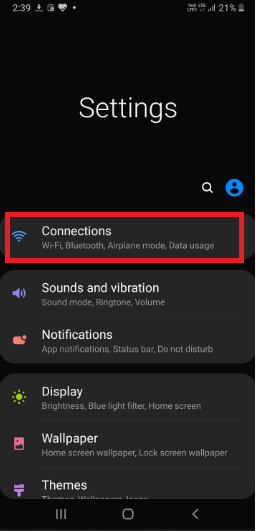
Stap 3: Iepenje Wi fi .
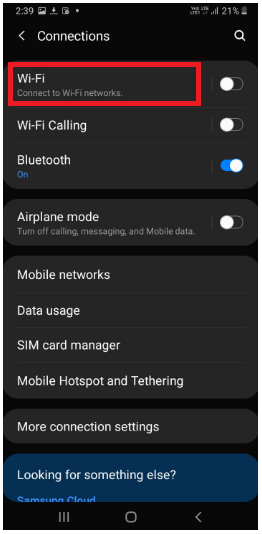
Stap 4: Klik op it trije stippen menu yn 'e rjochter boppeste hoeke.

Stap 5: Tap op Avansearre .

Stap 6: Sadree't jo de opsje Avansearre selektearje, sille jo it MAC-adres hjirûnder sjen.
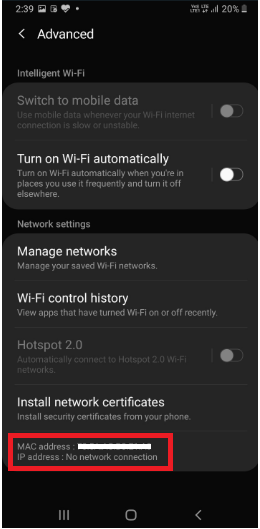
Yn in Nutshell
Allinich it ynstallearjen en ynstellen fan in draadloze netwurkrouter foar jo thúsnetwurk sil it wurk net dien krije. Jo moatte wis it MAC-adres witte fan elk ferbûn apparaat op it systeem. It MAC-adres kin jo stipe leverje om wat spesifike ynstellings yn it systeem fluch te wizigjen.
De wizigingen binne krúsjaal om te soargjen dat der in ridlike hoemannichte feiligens is yn jo thúsnetwurk. As gefolch kinne jo in fitale kontrôle hâlde op skealike ynbrekkers dy't it fertocht yngeane. Dus, it kennen fan it adres fan jo apparaten is tige needsaaklik.


