Sisällysluettelo
Varmasti sinulla on nykyään langaton reititin verkkoyhteyttä varten kotona. Reitittimen asentamiseen ja määrittämiseen liittyy kuitenkin useita edellytyksiä ja vaihtoehtoja. Tämän päivän digitaalisesti laajenevassa maailmassa tekniikat mahdollistavat käyttäjille pääsyn kaikkeen tarvittavaan tietoon. Sinulla on siis vaikutusvaltaa määrittää laite tarpeidesi mukaan.
Sinulla on vapaus muuttaa joitakin laitteen erityisasetuksia. Kun esimerkiksi määrität langatonta reititintä, voit valita tietyt laitteet ja sallia tai rajoittaa niiden osallistumista verkkoyhteyteen. Jokaisella kotiverkossasi olevalla laitteella on yksilöllinen MAC-osoite. Lisäksi jos tietokoneessa on useampi kuin yksi sovitin, jokaisella verkkosovittimella on oma MAC-osoite.
Laitteen MAC-osoite on 12-numeroinen yksilöllinen laitteistotunnus, joka on annettu kullekin mobiililaitteen tai tietokoneen sovittimelle. Se on aakkosnumeerinen ja sisältää numeroita nollasta yhdeksään ja aakkosia A:sta F:ään. Kaksi peräkkäistä merkkiä voidaan erottaa toisistaan katkoviivalla, kaksoispisteellä tai välilyönnillä.
Miksi laitteen MAC-osoitteen selvittäminen on niin tärkeää?
On useita tilanteita, joissa haluat tietää laitteen MAC-osoitteen. Se on kätevä, kun päätät, mihin laitteisiin haluat Wi-Fi-yhteyden. MAC-osoite on hyödyllinen myös silloin, kun haluat poistaa verkkoyhteyden kannalta vaaralliset laitteet.
Sanotaan, että langaton reitittimesi näyttää kaikki liitetyt laitteet, joissa on lueteltu vain MAC-osoitteet. Silloin on helpompi tunnistaa laite, johon haluat muodostaa yhteyden.
Tässä on luettelo käyttöjärjestelmistä ja siitä, miten voit löytää MAC-osoitteesi.
#1 Kuinka löytää MAC-osoite Windows 10:ssä
Jos käytät Windows 7-, Windows 8- tai Windows 10 -laitetta, sinun on käytettävä ohjeita MAC-osoitteen löytämiseksi.
Vaihe 1 : Klikkaa Windows kuvaketta tietokoneellasi.
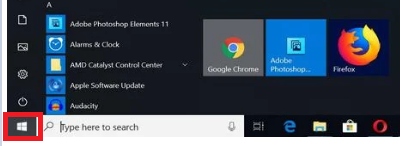
Vaihe 2 : Napsauta Käynnistä-valikossa Etsi .

Vaihe 3: Tyyppi ' cmd ' baarissa.

Vaihe 4: Paina nyt Kirjoita avain.

Vaihe 5: Kun olet painanut Enter-näppäintä, komentoriviikkuna avautuu. Kirjoita seuraava komento: getmac ja paina Kirjoita avain.
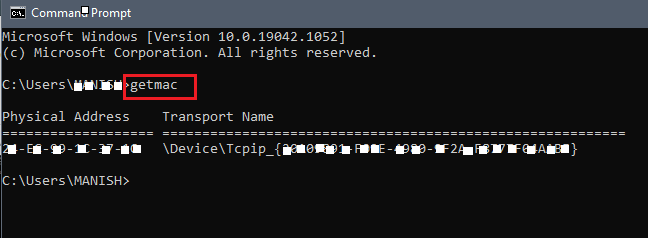
Vaihe 6: Tietoja, kuten kunkin laitteen fyysinen osoite, tulee näkyviin. Näet, että laitteen MAC-osoite on lueteltu komentoriviikkunassa.
#3 Macintosh OS X -laitteet
Seuraavien ohjeiden avulla voit tarkistaa MAC-laitteiden wi fi-osoitteen.
Vaihe 1: Napsauta Applen kuvake aloitusnäytölläsi.

Vaihe 2: Valitse Järjestelmäasetukset vaihtoehto Apple-valikosta.
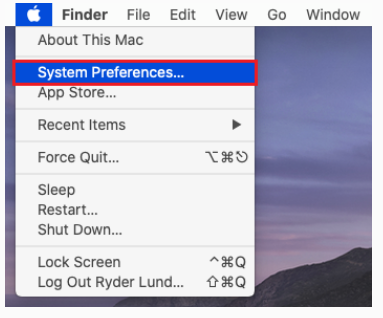
Vaihe 3: Valitse Verkko vaihtoehto.

Vaihe 4: Mene nyt osoitteeseen Edistynyt.
Katso myös: iPhone ei pysty muodostamaan yhteyttä Wifiin - tässä on helppo korjausVaihe 5: Klikkaa nyt Wi fi vaihtoehto .
Katso myös: Paras WiFi näppäimistö - Arvostelut & Osto-opasNäkyviin ilmestyy yksilöllinen lentokenttäosoite tai wi-fi-osoite. Se on laitteen s MAC-osoite .
#4 iOS-laitteet
Jos olet iPadin tai iPhonen käyttäjä, ota tukea alla olevista asetuksista löytääksesi MAC-osoitteesi. Vaiheet koskevat myös Apple Watchia ja iPod Touchia.
Vaihe 1: Avaa Asetukset valikko aloitusnäytössä.
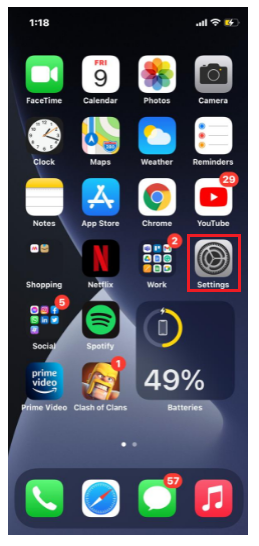
Vaihe 2 : Siirry osoitteeseen Yleistä.
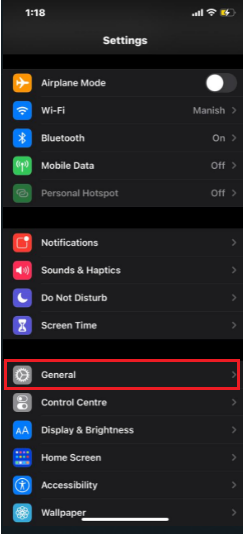
Vaihe 3: Klikkaa Tietoja .
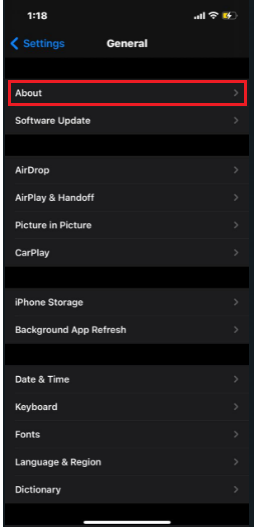
Vaihe 4: Selaa hieman alaspäin; voit havaita, että siellä on wi fi-osoite . Se on MAC-osoite .
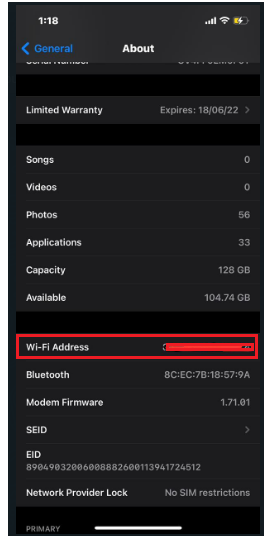
#5 Linux/Unix-laitteet
Seuraavat vaiheet auttavat sinua löytämään MAC-osoitteen, jos olet Linux- tai Unix-järjestelmän käyttäjä.
Vaihe 1: Käynnistä ja avaa pääteikkuna .
Vaihe 2: Tyyppi ' ifconfig '. Napsauta sitten Paluu .
Vaihe 3: Valikko avautuu ja näyttää tietoja, kuten MAC-osoitteen.
Vaihe 4: Vaihtoehtoisesti voit myös kirjoittaa 'iwconfig' saadaksesi MAC-osoitteen. Sitä voidaan käyttää, jos olet asentanut sen etukäteen.
#6 Android-laitteet
Android on toinen yleinen laitejärjestelmä, jota me kaikki olemme käyttäneet. Jos sinulla on Android-laite, voit saada tukea alla olevista ohjeista sen fyysisen MAC-osoitteen löytämiseksi.
Vaihe 1: Avaa Asetukset .
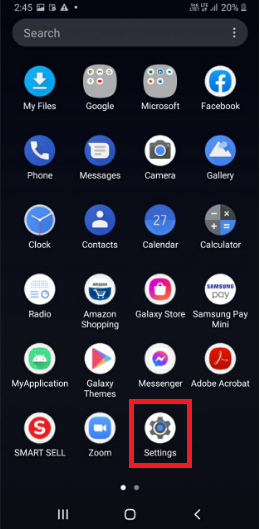
Vaihe 2: Suuntaa osoitteeseen Yhteydet .
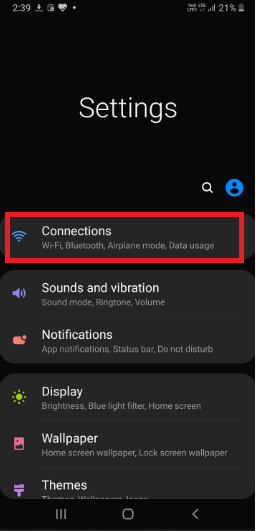
Vaihe 3: Avaa Wi fi .
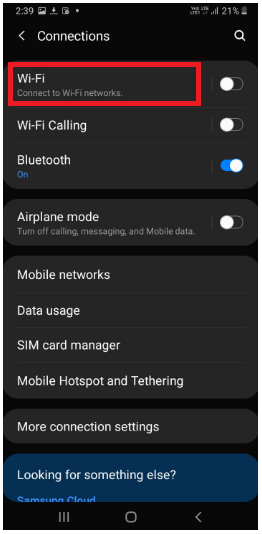
Vaihe 4: Napsauta kolmen pisteen valikko oikeassa yläkulmassa.

Vaihe 5: Napauta Edistynyt .

Vaihe 6: Kun olet valinnut Edistynyt vaihtoehdon, näet MAC-osoite alla.
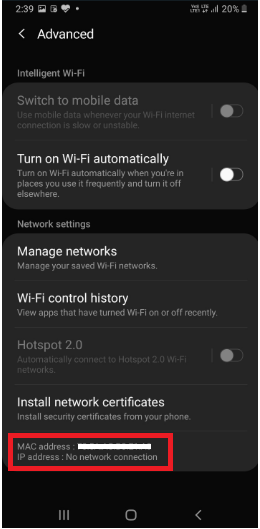
Pähkinänkuoressa
Pelkkä langattoman verkkoreitittimen asentaminen ja määrittäminen kotiverkkoon ei riitä. Sinun on ehdottomasti tiedettävä jokaisen järjestelmään liitetyn laitteen MAC-osoite. MAC-osoitteen avulla voit muuttaa järjestelmän tiettyjä asetuksia nopeasti.
Muutokset ovat ratkaisevan tärkeitä, jotta kotiverkossasi on kohtuullisen hyvä tietoturva. Tämän ansiosta voit pitää elintärkeästi silmällä haitallisia tunkeilijoita, jotka tunkeutuvat epäilyttävästi verkkoon. Laitteidesi osoitteen tunteminen on siis äärimmäisen tärkeää.


