Съдържание
Най-вероятно в наши дни разполагате с безжичен маршрутизатор за мрежова връзка у дома. Инсталирането и настройката на маршрутизатора обаче имат няколко предпоставки и възможности. Технологиите в днешния цифрово разширяващ се свят позволяват на потребителите да имат достъп до цялата необходима информация. Следователно имате възможност да настроите устройството според нуждите си.
Имате свободата да променяте някои специфични настройки на устройството. Например, когато настройвате безжичен маршрутизатор, можете да изберете конкретни устройства и да разрешите или ограничите достъпа им до мрежовата връзка. Всяко устройство в домашната ви мрежа има уникален MAC адрес. Освен това, ако компютърът има повече от един адаптер, всеки мрежов адаптер има индивидуален MAC адрес.
Като начало MAC адресът на устройството е уникален 12-цифрен хардуерен идентификатор, присвоен на всеки адаптер в мобилно устройство или компютър. Той е буквено-цифров с числа от нула до девет и букви от А до F. Два последователни символа могат да бъдат разделени с тире, двоеточие или интервал.
Защо е толкова важно да откриете MAC адреса на дадено устройство?
Съществуват доста обстоятелства, при които може да искате да знаете MAC адреса на дадено устройство. Той е полезен, когато решавате с кои устройства искате да се свързва вашият Wi-Fi. Друг сценарий, при който MAC адресът е полезен, е премахването на устройства, които могат да бъдат опасни за мрежовата връзка.
Да речем, че вашият безжичен маршрутизатор показва всички свързани устройства, при което са изброени само MAC адресите. Тогава е по-лесно да разпознаете устройството, към което искате да се свържете.
Ето списък на операционните системи и начините за намиране на вашия MAC адрес
#1 Как да намерим MAC адрес в Windows 10
Ако използвате устройство с Windows 7, Windows 8 или Windows 10, трябва да се възползвате от стъпките за намиране на MAC адреса.
Стъпка 1 : Кликнете върху Windows икона на вашия компютър.
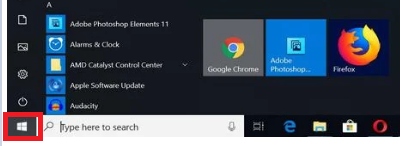
Стъпка 2 : В стартовото меню щракнете върху Търсене .

Стъпка 3: Тип ' cmd ' в бара.

Стъпка 4: Сега натиснете Въведете ключ.

Стъпка 5: След като натиснете клавиша Enter, ще се отвори прозорецът Command Prompt. Въведете следната команда: getmac и натиснете Въведете ключ.
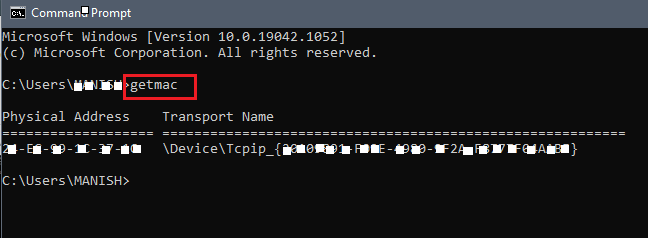
Стъпка 6: Появява се информация като физическия адрес на всяко устройство. Ще видите, че MAC адрес се изписва в прозореца на командния ред.
#3 Macintosh OS X устройства
Следващите стъпки ще ви позволят да проверите wi fi адреса на MAC устройствата.
Стъпка 1: Кликнете върху Икона на Apple на началния екран.

Стъпка 2: Изберете Системни предпочитания от менюто на Apple.
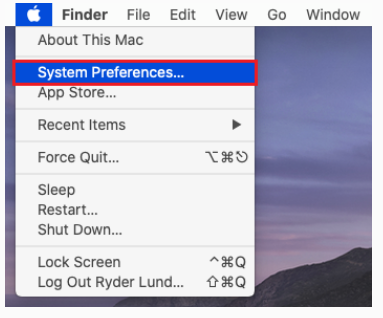
Стъпка 3: Изберете Мрежа опция.
Вижте също: Пълно ръководство за потребителска клетъчна Wifi Hotspot
Стъпка 4: Сега отидете в Напреднали.
Стъпка 5: Сега щракнете върху Wi fi опция .
Появява се уникален адрес на летище или Wi-Fi адрес. Това е адресът на устройството. MAC адрес .
#4 iOS устройства
Ако сте потребител на iPad или iPhone, използвайте настройките по-долу, за да откриете своя MAC адрес. Стъпките важат и за Apple Watch и iPod Touch.
Стъпка 1: Отворете Настройки менюто в началния екран.
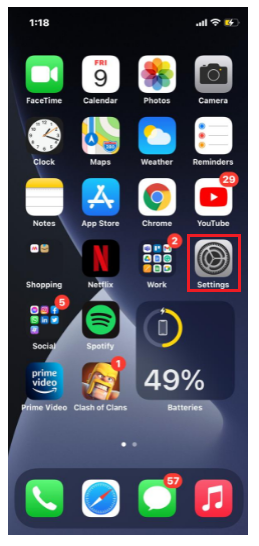
Стъпка 2 : Отидете на Общи положения.
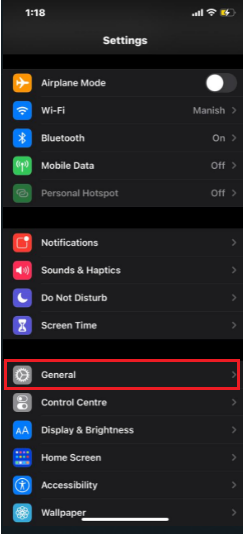
Стъпка 3: Кликнете върху За .
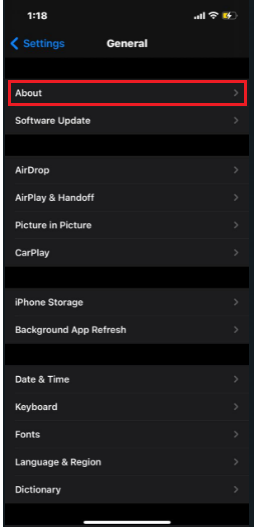
Стъпка 4: Превъртете малко надолу; ще можете да забележите wi fi адрес . Това е MAC адрес .
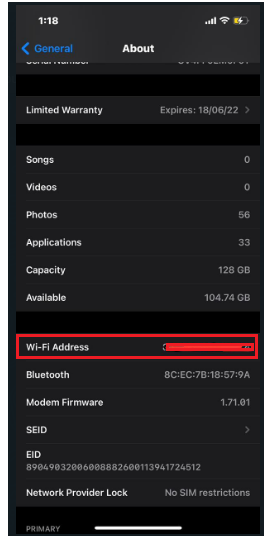
#5 Linux/Unix устройства
Следващите стъпки ще ви помогнат да намерите MAC адреса, ако сте потребител на Linux или Unix система.
Стъпка 1: Стартирайте и отворете терминален прозорец .
Стъпка 2: Тип ' ifconfig '. След това щракнете върху Връщане на .
Стъпка 3: Ще се отвори меню, в което ще се покаже информация като MAC адрес.
Стъпка 4: Алтернативно, за да получите MAC адреса, можете да въведете и 'iwconfig'. Това е приложимо, ако сте го инсталирали предварително.
#6 устройства с Android
Android е друга цялостна система за устройства, която всички ние сме използвали. Ако имате устройство с Android, можете да получите помощ от стъпките по-долу, за да намерите физическия му MAC адрес.
Стъпка 1: Отворете Настройки .
Вижте също: Най-добър домашен принтер с Wi-Fi - Намерете идеалния принтер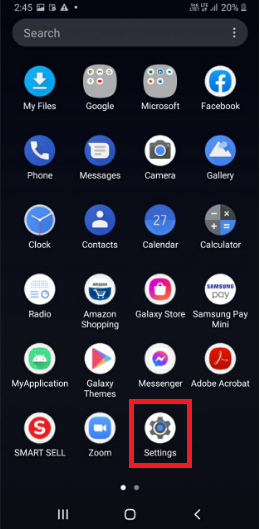
Стъпка 2: Отидете в Връзки .
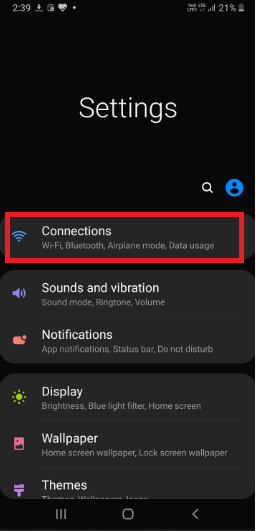
Стъпка 3: Отворете Wi fi .
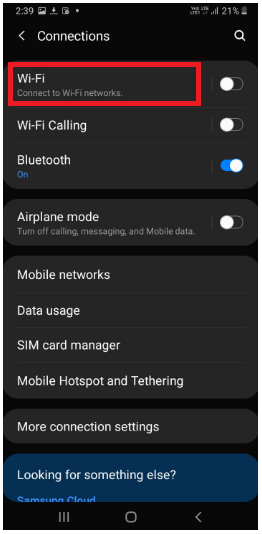
Стъпка 4: Кликнете върху меню с три точки в горния десен ъгъл.

Стъпка 5: Докоснете Разширен .

Стъпка 6: След като изберете Разширен ще видите опцията MAC адрес по-долу.
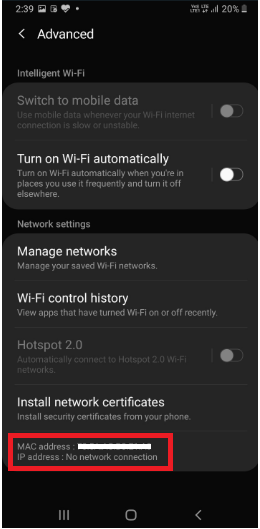
Накратко
Само инсталирането и настройването на безжичен мрежов маршрутизатор за домашната ви мрежа няма да свърши работа. Със сигурност трябва да знаете MAC адреса на всяко свързано устройство в системата. MAC адресът може да ви помогне бързо да промените някои специфични настройки в системата.
Промените са от решаващо значение, за да се гарантира, че в домашната ви мрежа има разумна степен на сигурност. В резултат на това можете да следите за вредни нарушители, които подозрително влизат в нея. Затова е изключително необходимо да знаете адреса на вашите устройства.


