Táboa de contidos
Por suposto, tes un enrutador sen fíos para unha conexión de rede na casa estes días. Non obstante, instalar e configurar o enrutador ten varios requisitos e opcións. As tecnoloxías do mundo en expansión dixital de hoxe permiten aos usuarios acceder a toda a información necesaria. Polo tanto, tes a vantaxe de configurar o teu dispositivo segundo as túas necesidades.
Tes a liberdade de cambiar algunhas configuracións específicas do dispositivo. Por exemplo, ao configurar un enrutador sen fíos, pode seleccionar determinados dispositivos e permitir ou restrinxilos na conexión de rede. Cada dispositivo presente na súa rede doméstica ten un enderezo MAC único. Ademais, se un ordenador ten máis dun adaptador, cada adaptador de rede ten un enderezo MAC individual.
Para comezar, o enderezo MAC dun dispositivo é un identificador de hardware único de 12 díxitos asignado a cada adaptador nun dispositivo móbil ou un ordenador. É alfanumérico con números de cero a nove e alfabetos de A a F. Dous caracteres consecutivos poden estar separados por un guión, dous puntos ou espazo.
Por que é tan importante atopar o enderezo MAC dun dispositivo. ?
Hai moitas circunstancias que podes atopar nas que queres saber o enderezo MAC dun dispositivo. É útil cando decides os dispositivos aos que desexas que se conecte a túa wifi. A influencia para eliminar dispositivos que poden ser inseguros para a conexión de rede éoutro escenario no que o teu enderezo MAC resulta útil.
Digamos que o teu enrutador sen fíos mostra todos os dispositivos conectados onde só aparecen os enderezos MAC. Entón, é máis fácil recoñecer o dispositivo ao que quere conectarse.
Aquí tes unha lista de sistemas operativos e como podes atopar o teu enderezo MAC
#1 Como atopar o enderezo MAC en Windows 10
Se utilizas un dispositivo Windows 7, Windows 8 ou Windows 10, debes seguir os pasos para atopar o enderezo MAC.
Paso 1 : Fai clic na icona Windows do teu PC.
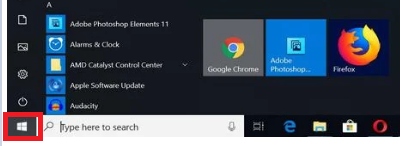
Paso 2 : No menú Inicio, fai clic en Buscar .
Ver tamén: Starbucks Wifi non funciona! Aquí está a corrección real
Paso 3: Escriba ' cmd ' na barra.

Paso 4: Agora preme a tecla Intro .

Paso 5: Despois de premer a tecla Intro, abrirase a xanela do símbolo do sistema. Escriba o seguinte comando: getmac e prema a tecla Intro .
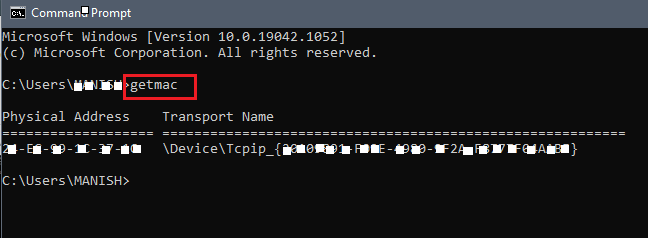
Paso 6: Aparece información como o enderezo físico de cada dispositivo . Verá que o enderezo MAC aparece na xanela do símbolo do sistema.
#3 Dispositivos Macintosh OS X
Os seguintes pasos permítenche comprobar o wi enderezo fi dos dispositivos MAC.
Paso 1: Fai clic na icona de Apple na túa pantalla de inicio.

Paso 2: Seleccione a opción Preferencias do sistema do menú Apple.
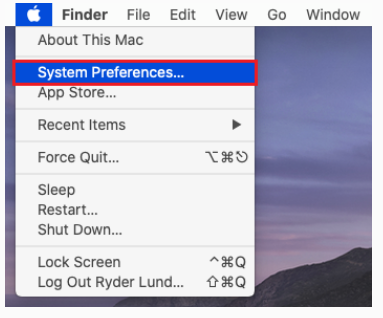
Paso 3: Seleccione a opción Rede .

Paso 4: Agora, cabezavai a Avanzado.
Paso 5: Agora, fai clic na Wi fi opción .
Aparece un enderezo único do aeroporto ou un enderezo wifi. É o Enderezo MAC do dispositivo.
#4 Dispositivos iOS
Se es usuario de iPad ou iPhone, consulta a asistencia das seguintes opcións para atopar o teu MAC enderezo. Os pasos tamén se aplican ao Apple Watch e ao iPod Touch.
Paso 1: Abre o menú Configuración na pantalla de inicio.
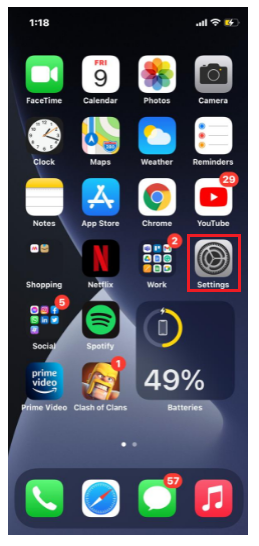
Paso 2 : vai a Xerais.
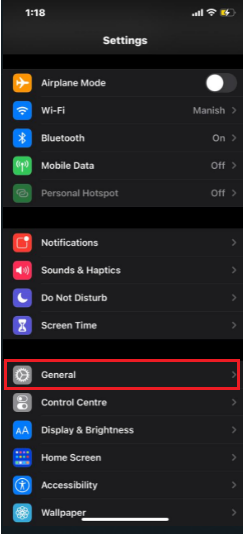
Paso 3: Fai clic en Acerca de .
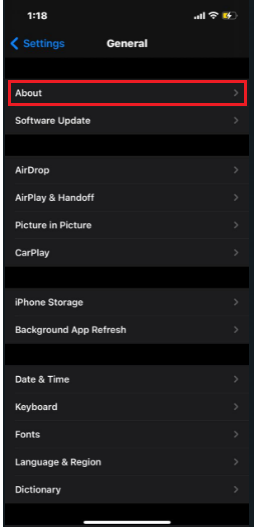
Paso 4: Desprácese un pouco cara abaixo; poderás detectar un enderezo wifi . É o enderezo MAC .
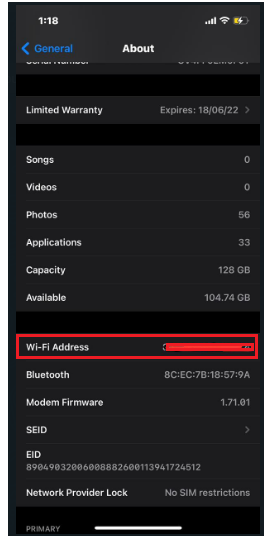
#5 Dispositivos Linux/Unix
Os seguintes pasos axudarache a atopar o enderezo MAC se es Linux ou Usuario do sistema Unix.
Paso 1: Inicie e abra unha xanela de terminal .
Paso 2: Escriba ' ifconfig '. A continuación, faga clic en Volver .
Paso 3: Abrirase un menú e mostrará información como o enderezo MAC.
Paso 4 : Alternativamente, tamén pode escribir 'iwconfig' para obter o enderezo MAC. É aplicable se o tes instalado de antemán.
#6 Dispositivos Android
Android é outro sistema global de dispositivos que todos utilizamos. Se tes un dispositivo Android, podes obter asistencia nos seguintes pasos para atopar o seu enderezo MAC físico.
Paso 1: Abre Configuración .
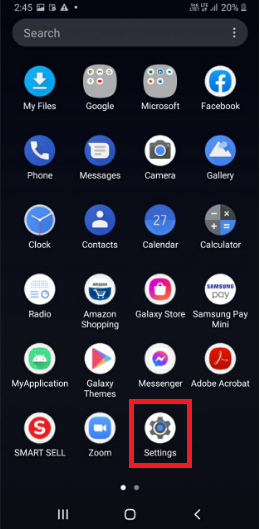
Paso 2: Cabezavai a Conexións .
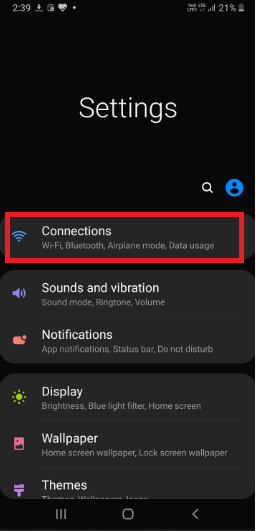
Paso 3: abre Wi fi .
Ver tamén: Como conectar Hisense TV a WiFi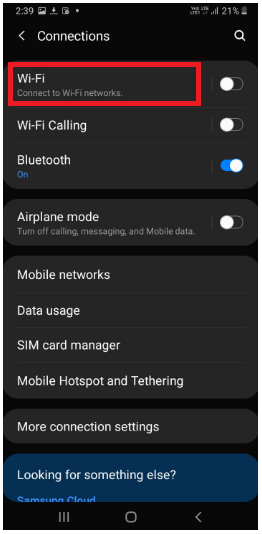
Paso 4: Fai clic no menú de tres puntos na esquina superior dereita.

Paso 5: Toca Avanzado .

Paso 6: Unha vez que seleccione a opción Avanzado , verá o enderezo MAC a continuación.
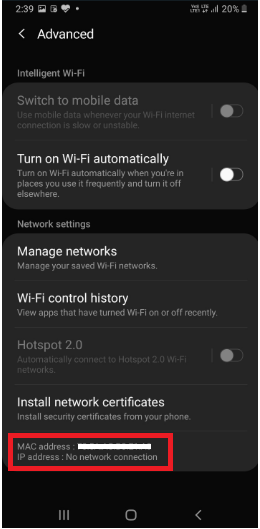
En poucas palabras
A mera instalación e configuración dun enrutador de rede sen fíos para a súa rede doméstica non fará o traballo. Certamente necesitas coñecer o enderezo MAC de cada dispositivo conectado ao sistema. O enderezo MAC pode proporcionarche asistencia para modificar rapidamente algunhas configuracións específicas do sistema.
Os cambios son fundamentais para garantir que hai unha seguridade razoable na túa rede doméstica. Como resultado, pode manter unha comprobación vital dos intrusos daniños que entran nel de forma sospeitosa. Polo tanto, é moi necesario coñecer o enderezo dos teus dispositivos.


