فهرست مطالب
مطمئناً، این روزها شما یک روتر بی سیم برای اتصال به شبکه در خانه دارید. با این حال، نصب و راه اندازی روتر چندین پیش نیاز و گزینه دارد. فناوریهای امروزی در دنیای دیجیتالی در حال گسترش به کاربران اجازه میدهد به تمام اطلاعات لازم دسترسی داشته باشند. بنابراین، شما این قدرت را دارید که دستگاه خود را مطابق با نیاز خود تنظیم کنید.
شما این آزادی را دارید که برخی تنظیمات خاص دستگاه را تغییر دهید. به عنوان مثال، در حین تنظیم یک روتر بی سیم، می توانید دستگاه های خاصی را انتخاب کنید و آنها را در اتصال شبکه مجاز یا محدود کنید. هر دستگاه موجود در شبکه خانگی شما دارای یک آدرس MAC منحصر به فرد است. علاوه بر این، اگر یک رایانه بیش از یک آداپتور داشته باشد، هر آداپتور شبکه یک آدرس MAC جداگانه دارد.
برای شروع، آدرس MAC دستگاه یک شناسه سخت افزاری 12 رقمی منحصر به فرد است که به هر آداپتور در یک دستگاه تلفن همراه یا یک کامپیوتر. این حروف عددی با اعداد از صفر تا نه و حروف الفبا از A تا F است. دو نویسه متوالی ممکن است با یک خط تیره، یک نقطه، یا فاصله از هم جدا شوند.
چرا پیدا کردن آدرس MAC دستگاه بسیار مهم است. ?
ممکن است با چند مورد مواجه شوید که بخواهید آدرس MAC یک دستگاه را بدانید. هنگامی که تصمیم می گیرید دستگاه هایی را که می خواهید وای فای شما به آنها وصل شود، مفید است. اهرمی برای حذف دستگاه هایی که می توانند برای اتصال به شبکه ناامن باشندسناریوی دیگری که نشانی MAC شما مفید است.
بگویید روتر بی سیم شما تمام دستگاه های متصل را که فقط آدرس های MAC در آن لیست شده اند نمایش می دهد. سپس، تشخیص دستگاهی که میخواهید به آن متصل شوید آسانتر است.
در اینجا فهرستی از سیستمعاملها و نحوه پیدا کردن آدرس MAC آمده است
#1 نحوه پیدا کردن آدرس MAC در Windows 10
اگر از ویندوز 7، ویندوز 8 یا دستگاه ویندوز 10 استفاده میکنید، باید از مراحل یافتن آدرس MAC کمک بگیرید.
مرحله 1 : روی نماد Windows در رایانه شخصی خود کلیک کنید.
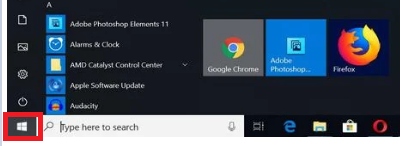
مرحله 2 : در منوی شروع، روی جستجو کلیک کنید.

مرحله 3: " cmd " را در نوار تایپ کنید.
همچنین ببینید: نحوه غیرفعال کردن وای فای دایرکت
مرحله 4: اکنون کلید Enter را فشار دهید.

مرحله 5: پس از فشار دادن کلید Enter، پنجره Command Prompt باز می شود. دستور زیر را تایپ کنید: getmac و کلید Enter را فشار دهید.
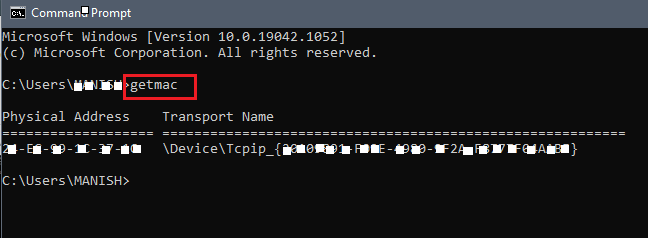
مرحله 6: اطلاعاتی مانند آدرس فیزیکی هر دستگاه ظاهر می شود . خواهید دید که آدرس MAC در پنجره Command Prompt فهرست شده است.
#3 دستگاه های Macintosh OS X
مراحل زیر به شما امکان می دهد تا Wi-Fi را بررسی کنید. آدرس fi دستگاه های MAC.
مرحله 1: روی نماد اپل در صفحه اصلی خود کلیک کنید.

مرحله 2: گزینه System Preferences را از منوی Apple انتخاب کنید.
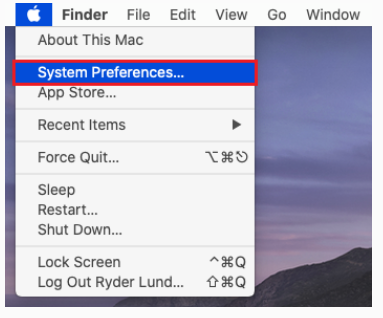
مرحله 3: گزینه Network را انتخاب کنید.

مرحله 4: اکنون، سردر پیشرفته.
مرحله 5: اکنون، روی Wi fi گزینه کلیک کنید.
یک آدرس فرودگاه منحصر به فرد یا آدرس وای فای نشان داده می شود. MAC Address دستگاه است.
#4 دستگاههای iOS
اگر کاربر iPad یا iPhone هستید، از تنظیمات زیر پشتیبانی بگیرید تا MAC خود را پیدا کنید نشانی. این مراحل برای Apple Watch و iPod Touch نیز اعمال می شود.
مرحله 1: منوی تنظیمات را در صفحه اصلی باز کنید.
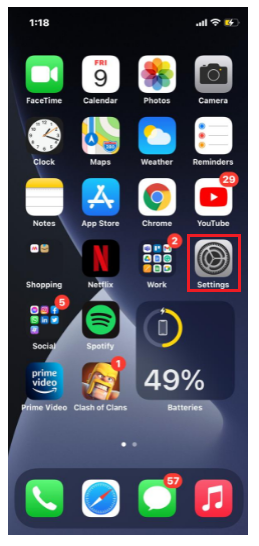
مرحله 2 : به عمومی بروید.
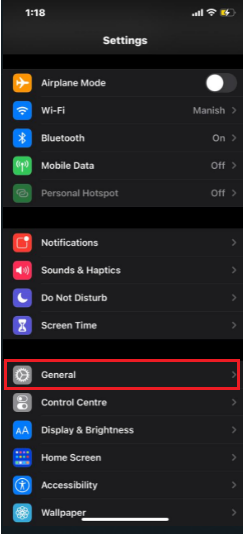
مرحله 3: روی درباره کلیک کنید.
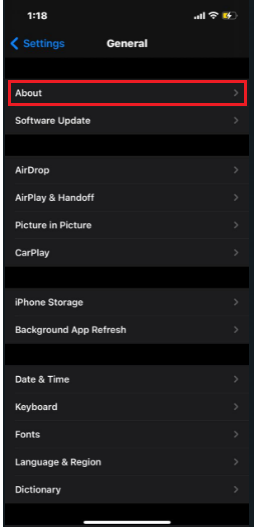
مرحله 4: کمی پایین بروید. شما می توانید یک آدرس wifi را پیدا کنید. این آدرس MAC است.
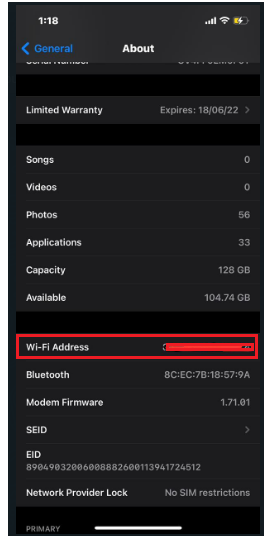
#5 دستگاههای لینوکس/یونیکس
مراحل زیر به شما کمک میکند آدرس MAC را پیدا کنید اگر لینوکس یا لینوکس هستید کاربر سیستم Unix.
مرحله 1: راه اندازی و باز کردن پنجره ترمینال .
مرحله 2: تایپ " ifconfig '. سپس، روی بازگشت کلیک کنید.
مرحله 3: منویی باز می شود و اطلاعاتی مانند آدرس MAC را نمایش می دهد.
مرحله 4 : متناوبا، میتوانید «iwconfig» را برای دریافت آدرس MAC تایپ کنید. اگر از قبل آن را نصب کرده باشید، قابل اجرا است.
#6 دستگاههای Android
Android سیستم کلی دستگاه دیگری است که همه ما از آن استفاده کردهایم. اگر دستگاه Android دارید، میتوانید از مراحل زیر برای پیدا کردن آدرس MAC فیزیکی آن پشتیبانی دریافت کنید.
مرحله 1: تنظیمات را باز کنید.
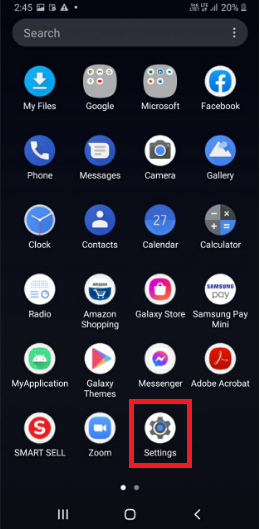
مرحله 2: سربه اتصالات بروید.
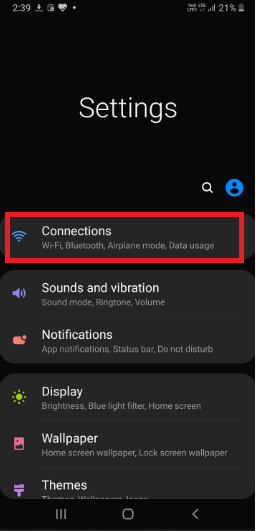
مرحله 3: Wi fi را باز کنید.
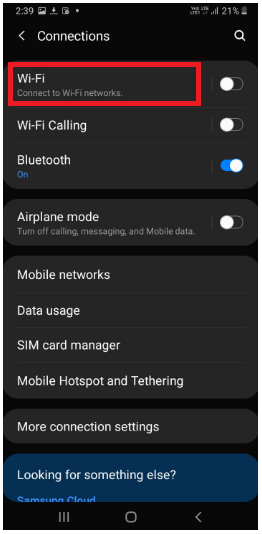
مرحله 4: روی منوی سه نقطه در گوشه سمت راست بالا کلیک کنید.

مرحله 5: روی Advanced ضربه بزنید.

مرحله 6: پس از انتخاب گزینه Advanced ، MAC address را در زیر مشاهده خواهید کرد.
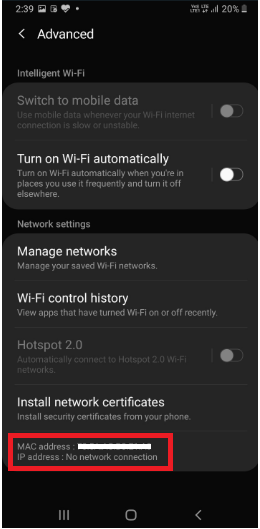
به طور خلاصه
تنها نصب و راه اندازی یک روتر شبکه بی سیم برای شبکه خانگی شما کار را انجام نمی دهد. مطمئناً باید آدرس MAC هر دستگاه متصل در سیستم را بدانید. آدرس MAC میتواند پشتیبانی شما را برای تغییر سریع برخی تنظیمات خاص در سیستم فراهم کند.
همچنین ببینید: تماس WiFi تلفن همراه Mint کار نمی کند؟ این راه حل ها را امتحان کنیدتغییرات برای اطمینان از وجود امنیت معقول در شبکه خانگی شما بسیار مهم است. در نتیجه، میتوانید مزاحمان مضری را که به طور مشکوکی وارد آن میشوند، بررسی کنید. بنابراین، دانستن آدرس دستگاه های خود بسیار ضروری است.


