Оглавление
Наверняка в наши дни у вас дома есть беспроводной маршрутизатор для подключения к сети. Однако установка и настройка маршрутизатора имеет несколько предпосылок и вариантов. Технологии современного цифрового мира позволяют пользователям получать доступ ко всей необходимой информации. Поэтому у вас есть возможность настроить устройство в соответствии с вашими потребностями.
У вас есть возможность изменить некоторые специфические настройки устройства. Например, при настройке беспроводного маршрутизатора вы можете выбрать определенные устройства и разрешить или ограничить их подключение к сети. Каждое устройство, присутствующее в вашей домашней сети, имеет уникальный MAC-адрес. Более того, если компьютер имеет более одного адаптера, каждый сетевой адаптер имеет индивидуальный MAC-адрес.
Для начала, MAC-адрес устройства - это уникальный 12-значный аппаратный идентификатор, присвоенный каждому адаптеру мобильного устройства или компьютера. Он является буквенно-цифровым и состоит из цифр от нуля до девяти и букв от A до F. Два последовательных символа могут быть разделены тире, двоеточием или пробелом.
Почему так важно узнать MAC-адрес устройства?
Существует довольно много обстоятельств, при которых вы можете столкнуться с необходимостью узнать MAC-адрес устройства. Он пригодится вам при выборе устройств, к которым вы хотите подключить свой Wi-Fi. Удаление устройств, которые могут быть небезопасны для сетевого подключения, - еще один сценарий, при котором MAC-адрес окажется полезным.
Скажем, ваш беспроводной маршрутизатор отображает все подключенные устройства, где указаны только MAC-адреса. Тогда легче распознать устройство, к которому вы хотите подключиться.
Вот список операционных систем и способы поиска своего MAC-адреса
#1 Как найти MAC-адрес в Windows 10
Если вы используете устройство с Windows 7, Windows 8 или Windows 10, вам помогут шаги по поиску MAC-адреса.
Шаг 1 : Нажмите на Windows значок на вашем компьютере.
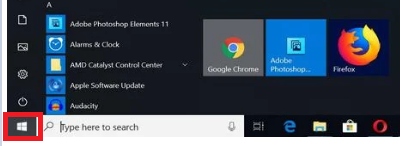
Шаг 2 : В меню "Пуск" нажмите на Поиск .
Смотрите также: Как настроить Chromecast на WiFi
Шаг 3: Тип ' cmd ' в баре.

Шаг 4: Теперь нажмите Войти ключ.

Шаг 5: После нажатия клавиши Enter откроется окно Командная строка. Введите следующую команду: getmac и нажмите Войти ключ.
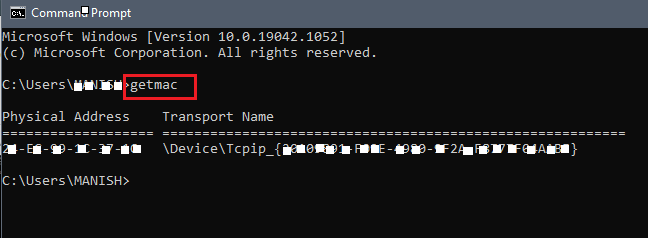
Шаг 6: Появится информация о физическом адресе каждого устройства. Вы увидите, что MAC-адрес перечислены в окне командной строки.
#3 Устройства Macintosh OS X
Следующие шаги позволят вам проверить wi fi адрес устройств MAC.
Шаг 1: Нажмите на Значок яблока на главном экране.

Шаг 2: Выберите Системные настройки в меню Apple.
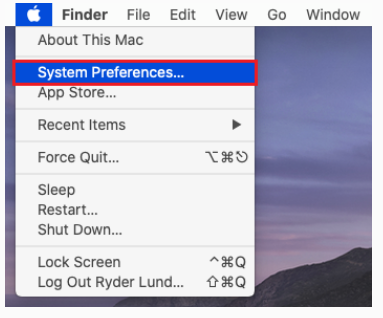
Шаг 3: Выберите Сеть вариант.

Шаг 4: Теперь отправляйтесь в Продвинутый.
Шаг 5: Теперь нажмите на Wi fi вариант .
Появляется уникальный адрес аэропорта или адрес wi-fi. Это адрес устройства. MAC-адрес .
#4 устройства iOS
Если вы являетесь пользователем iPad или iPhone, воспользуйтесь приведенными ниже настройками, чтобы найти свой MAC-адрес. Эти шаги также применимы к Apple Watch и iPod Touch.
Шаг 1: Откройте Настройки меню на главном экране.
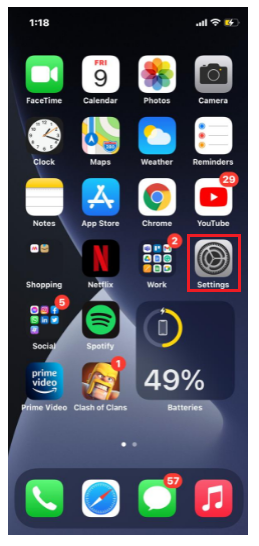
Шаг 2 : Перейти к Общие сведения.
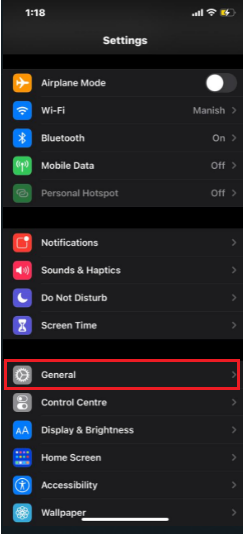
Шаг 3: Нажмите на О сайте .
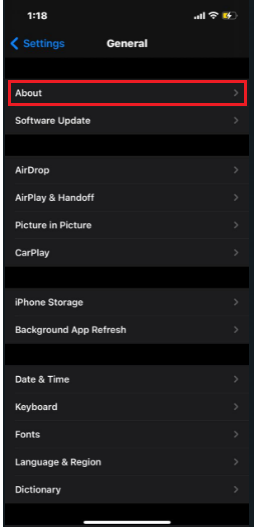
Шаг 4: Прокрутите немного вниз; вы сможете заметить адрес wi fi . Это MAC-адрес .
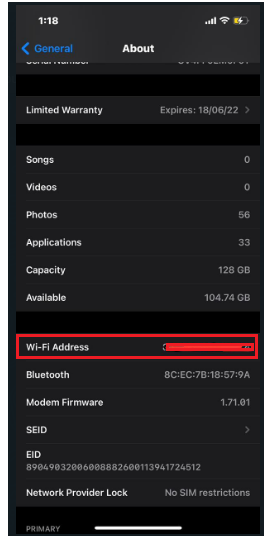
#5 Устройства Linux/Unix
Следующие шаги помогут вам найти MAC-адрес, если вы являетесь пользователем системы Linux или Unix.
Шаг 1: Запустите и откройте окно терминала .
Шаг 2: Тип ' ifconfig '. Затем нажмите на Возврат .
Шаг 3: Откроется меню, в котором будет отображаться такая информация, как MAC-адрес.
Шаг 4: Кроме того, для получения MAC-адреса можно набрать 'iwconfig'. Это применимо, если он был установлен заранее.
#6 Android-устройства
Android - это еще одна общая система устройств, которой пользовались все мы. Если у вас есть устройство Android, вы можете воспользоваться приведенными ниже шагами, чтобы найти его физический MAC-адрес.
Шаг 1: Открыть Настройки .
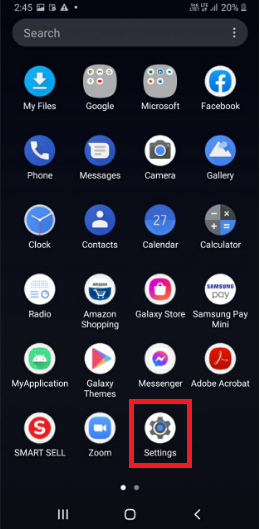
Шаг 2: Отправляйтесь в Соединения .
Смотрите также: Установка беспроводной ограды Petsafe - окончательное руководство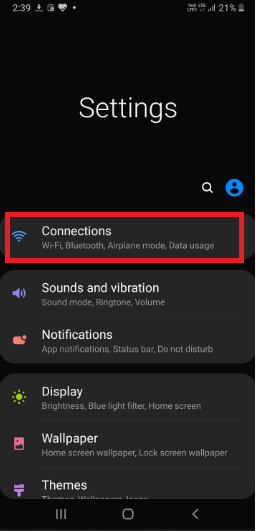
Шаг 3: Открыть Wi fi .
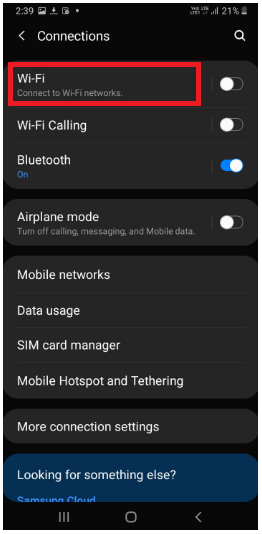
Шаг 4: Нажмите на меню с тремя точками в правом верхнем углу.

Шаг 5: Нажмите на Расширенный .

Шаг 6: После выбора Расширенный вы увидите MAC-адрес ниже.
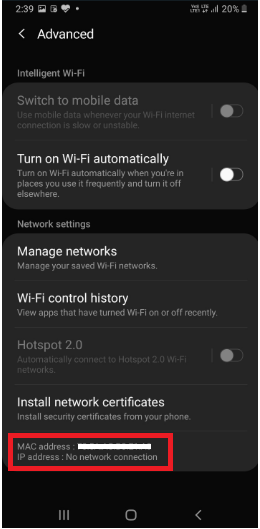
В двух словах
Простой установкой и настройкой беспроводного маршрутизатора для домашней сети дело не ограничится. Вам обязательно нужно знать MAC-адрес каждого подключенного устройства в системе. MAC-адрес может помочь вам быстро изменить некоторые специфические настройки в системе.
Эти изменения крайне важны для обеспечения разумного уровня безопасности в вашей домашней сети. В результате вы сможете держать под контролем вредных злоумышленников, подозрительно проникающих в нее. Таким образом, знание адресов ваших устройств крайне необходимо.


