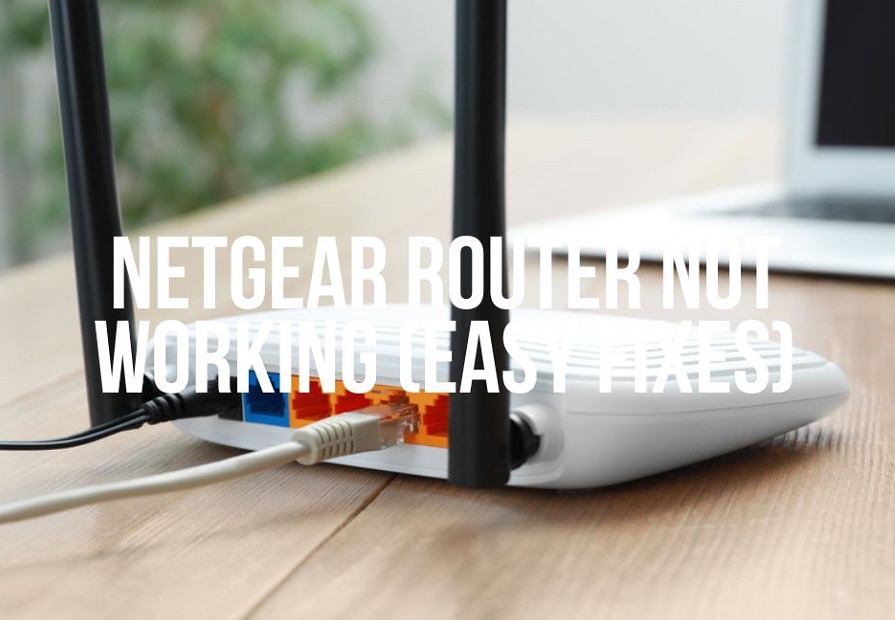Innehållsförteckning
Wifi-routern installeras ofta, monteras på väggen och glöms bort för alltid, och får ruttna i damm i åratal för att ansluta flera mobiltelefoner, datorer, bärbara datorer och spelkonsoler till internetanslutningen.
Ibland fungerar den inte bra, och det beror bara på att vi inte tar hand om den på rätt sätt. Om du behandlar wifi routern som en viktig enhet kan du förstå dess roll när det gäller att tillhandahålla en lämplig internetanslutning. Precis som alla andra enheter kan wifi routern sluta fungera eller drabbas av mjukvaruproblem eller fel.
Dessutom har du gjort ett klokt val om du har en router från Netgear. Även om Nighthawk-appen kanske inte har ett responsivt gränssnitt, sticker den ut när det gäller internetprestanda.
Den här artikeln är en komplett guide om olika anslutningsproblem och metoder för att lösa Netgear-routern som inte fungerar.
Vad är en Netgear Nighthawk-router?
Netgear nighthawk erbjuder en samling wifi routrar, 5G hotspots, trådlösa förlängare, mesh-system och röstmodem för speciell WiFi-anslutning var du än befinner dig. Netgear-routern är bland de mest avancerade och snabbaste trådlösa routrarna.
Netgear wifi-routern är en enhet för alla dina wifi-behov. Med sömlös prestanda, bred täckning och cybersäkerhet är Netgear-routrarna förstahandsvalet för ett bättre trådlöst nätverk.
Några unika funktioner i Netgear nighthawk-routern är:
- Enkel installation
- Avancerad QoS
- USB 2.0 och 3.0
- Dubbelband
- App för hantering av Wifi
- Fyrkärnig processor
- Skydd mot cyberhot
- Länggruppering
- Strålformning
- Föräldrakontroll
- Multi-gig LAN och WAN
Vanliga problem med Netgear-routrar
Netgear-routern har ett imponerande rykte som en oklanderlig trådlös wifi-router, men med sådan otrolig teknik kan man ändå råka ut för internetproblem.
Ingenting är mer frustrerande än att ta reda på varför internettillgången är dålig. Innan du diskuterar olika metoder för att lösa problemet med att Netgear-routern inte fungerar måste du identifiera orsaken till det. Här är några vanliga internetproblem som du kan stöta på om du har en trådlös Nighthawk-router;
- Långsamma nedladdningar och uppladdningar
- Wifi-signalen tappas
- Föråldrad fast programvara för routern
- Felaktiga inloggningsuppgifter
- Överhettad router
- Svag internetanslutning
Grundläggande felsökningsmetoder för att åtgärda att Netgear Router inte fungerar
Oavsett orsaken kan de felsökningsmetoder som beskrivs nedan lösa alla internetproblem som du kan stöta på.
- Logga in på din Netgear Nighthawk-router
Bland de olika felsökningstipsen är det bästa att logga in på din Netgear-router.
Så här loggar du in:
- Lansera en webbläsare (t.ex. Chrome, Opera, Firefox osv.)
- I sökfältet skriver du denna URL www.routerlogin.net
- Om du inte kan komma åt den här webbplatsen kan du också skriva in routerns IP-adress i sökfältet
- När du har gjort det anger du det, och en inloggningswebbplats kommer att komma
- Skriv den inloggningsuppgifter din router, t.ex. användarnamn och lösenord.
- När du har loggat in kan du se huvudproblemet med Netgear-routern.
- Strömcykel för Netgear Nighthawk Wifi Router
Strömbrytning liknar en omstart, men är en manuell process. Strömbrytning av din Netgear-router stänger och uppdaterar alla aktiviteter i routern. Dessutom raderas onödiga captcha och data som kan hindra routern från att ansluta till internet.
Det finns tre sätt att starta om routern på. Du kan starta om alla Netgear Wifi-routrar på något av dessa sätt:
Med en strömknapp
- Tryck och håll ned Strömbrytarknapp av din Netgear-router
- Släpp den när internet och strömljuset är avstängda.
- Vänta i 1 minut och låt routern stänga av sig helt.
- Slå på Netgear-routern genom att trycka på strömknappen igen.
Utan en strömknapp
Strömbrytaren finns i nästan alla Netgear trådlösa routern. Om du inte hittar den kan du utföra följande steg:
Se även: Så här ökar du WiFi-signalen på en bärbar dator i Windows 10- Koppla bort routern från vägguttaget.
- Vänta i 30 sekunder
- Anslut routern till strömförsörjningen igen
Genom Netgear Nighthawk-appen
Du kan också försöka slå på strömcykeln för Netgear-routrarna från appen. Så här gör du;
- Öppna Nighthawk-appen på din telefon.
- En instrumentpanel visas på skärmen.
- Leta efter alternativet "Anslut på distans" och välj den.
- Klicka på hemikonen längst upp till vänster på skärmen.
- Välj "Omstart"
- En bekräftelsefält visas. Det kan hända att du ombeds att ange inloggningsuppgifter .
- När du har skrivit in det klickar du på "Reboot"-knappen igen. En laddningsfältet för omstarten kommer att visas på skärmen, vilket visar att din Netgear Nighthawk-router håller på att startas om.
Det kan ta cirka 2 till 5 minuter innan omstarten är klar.
- Starta om din Netgear-router via webbgränssnittet
Om du upplever problem med din Netgear Nighthawk Wifi Router bör du försöka starta om den. Omstart, allmänt känd som en omstart, är en process för att tvinga routern om den inte ansluter till internet.
Oftast räcker det med en omstart för att felsöka vanliga anslutningsproblem som långsam nätprestanda, begränsad täckning, uppdateringsfel, svag wifi-signal etc. En omstart raderar inte routerns inställningar.
Så här kan du starta om din Netgear Wireless Router;
Steg # 01 Gå till en webbläsare på en telefon eller dator som har en internetanslutning från din Netgear Nighthawk-router.
Steg # 02 Skriv in denna URL www.routerlogin.net, och en inloggningsbild visas.
Steg # 03 Ange användarnamn och lösenord av din Netgear-router
Steg # 04 När du har loggat in kommer du att hänvisas till hemsidan
Steg # 05 Välj det alternativ som du vill "Avancerad"
Steg # 06 Bläddra och tryck på "Omstart." För Pro Gaming-routern klickar du på tre punkter i det övre högra hörnet och tryck på "Omstart" knapp.
Se även: Allt om WiFi-skrivare för IpadSteg # 07 Låt routern starta om sig själv och försök ansluta till internet.
Om problemet kvarstår efter den här metoden kan du försöka göra en hård återställning av routern.
- Hårdåterställning av Netgear-routern
Om du nollställer en Netgear Nighthawk-router raderas alla router- och internetinställningar. En nollställning av Netgear-routern kan återställa den till standardinställningarna för routern från fabriken.
Följ nedanstående steg för att utföra en fabriksåterställning;
- Kontrollera att strömlampan på din Netgear Nighthawk-router är tänd.
- Leta efter Återställningsknapp på baksidan av routern
Återställningsknappen är försänkt, så du kan använda ett spetsigt föremål för att trycka på den, t.ex. ett gem.
- Håll in knappen för fabriksåterställning i 7 sekunder med hjälp av ett gem.
- Släpp knappen när ström- och internetlampan är släckt.
Vänta en minut och slå på routern. När du ansluter till routern måste du ange standardinloggningsanvändarnamn och -lösenord. Du hittar dessa inloggningsuppgifter i produktrutan bredvid routerns modellnummer.
- Testa trådbunden anslutning via Ethernet-kabel
Om din Netgear Nighthawk-router tidigare har haft problem med att ansluta till internet kan du göra ett snabbt test för att se om det inte är din Internetleverantör som är den största boven:
Steg # 01 Stäng av routerns trådlösa anslutning och anslut den till en dator med en Ethernet-kabel.
Steg # 02 Starta om datorn och leta efter ett tillgängligt wifi-nätverk.
Steg # 03 Slå på och stänga av Nighthawk-routern och eventuella modem som är anslutna till den. Du kan bara ansluta modemet direkt till en dator i stället för till routern.
Kontakta Netgear-supporten eller internetleverantören om du inte ser några wi-fi-signaler eller om routern inte ansluter till internet.
Om du dessutom har stabil internetuppkoppling via en trådbunden anslutning men problem i det trådlösa nätverket kan det hända att Netgear nighthawk-routern inte sänder ut Wifi-signaler. För att aktivera signaler från den trådlösa routern går du till routerns inställningar på webben eller i appen.
- Kontrollera om den fasta programvaran för Nighthawk-routern är uppdaterad
En firmware är ett operativsystem för din router som tillhandahåller ett gränssnitt, systemprotokoll, konfigurationsmetoder och säkerhetsinställningar. Netgear Nighthawk släpper regelbundet uppdaterade firmwareversioner. Firmware spelar en viktig roll när det gäller att förbättra routerns anslutningsprestanda.
För att säkerställa hög prestanda och de senaste funktionerna i din nighthawk-router ska du se till att routerns inbyggda programvara inte är föråldrad. Vi rekommenderar att du uppdaterar den senaste versionen av den inbyggda programvaran. Så här kan du kontrollera uppdateringar;
- Anslut routern till en dator via en Ethernet-kabel.
- Gå till Netgear Support-webbplatsen.
- Skriv in nighthawk-routerns produktnamn och modellnummer på startsidan.
- Välj den "Nedladdningar" alternativ
- Klicka på den senaste versionen av fast programvara och bekräfta installationen.
- Du kan också öppna filen om du vill
- Gå nu till routerlogin.net och skriv in routerns användarnamn och lösenord.
- Gå till avsnittet " Avancerad" eller . "Inställningar" (avsnittet varierar beroende på routermodell)
- Klicka på "Administration"
- Tryck på "Uppdatering av routern" eller " Uppdatering av fast programvara "
- Välj knappen "Välj fil" och sedan " Bläddra på ."
- Leta upp och ladda upp den nedladdade zip-filen med uppdateringen av routerns inbyggda programvara.
- Klicka på " Uppdatering" och vänta på att uppdateringen ska påbörjas
Uppdateringen kan ta cirka 5 minuter att installera. Anslut inte till internetuppkopplingen direkt efter uppdateringen, utan vänta i stället minst 20 minuter och låt routern starta om automatiskt.
Slutsats
Wi-fi-nätverksenheterna från Netgear Nighthawk är kända för att ha färre internetproblem. Men om din Nighthawk-router fortfarande har problem med Wi-Fi har vi förklarat sex tips för felsökning.