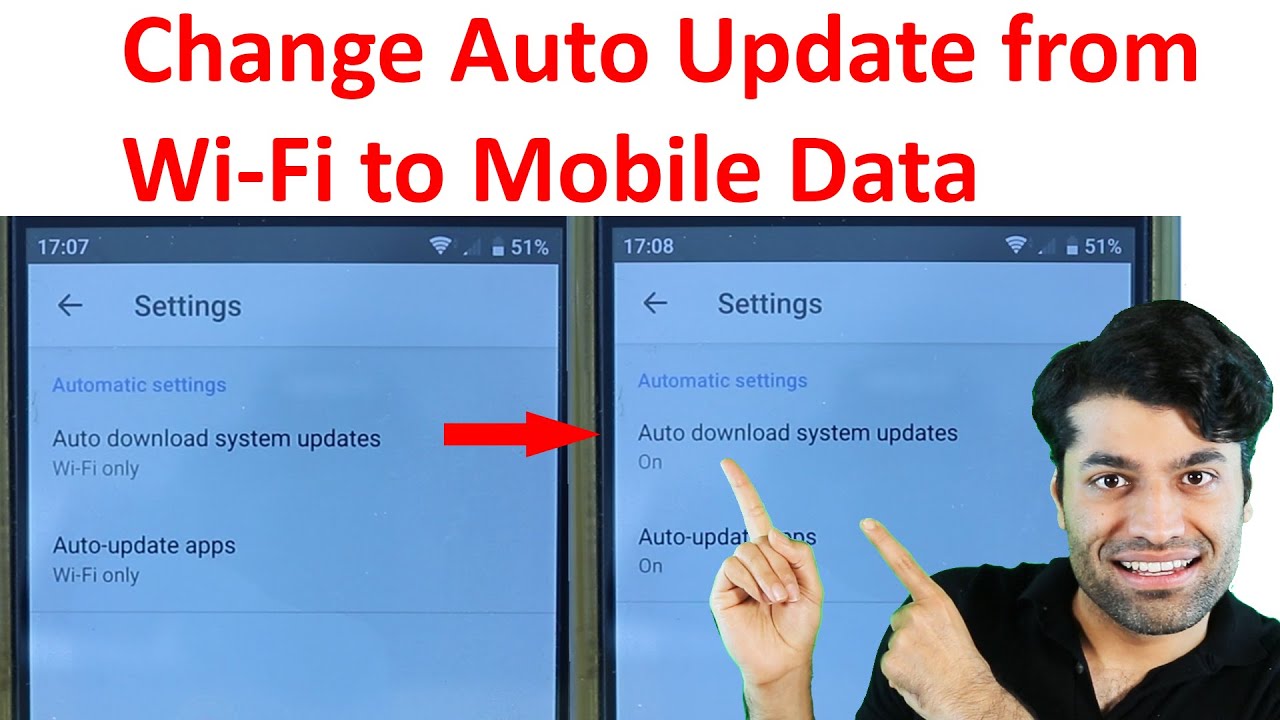Table des matières
Est-il possible de mettre à jour le logiciel de son smartphone sans WiFi ?
Vous devez modifier légèrement les paramètres de votre téléphone et vous pourrez mettre à jour le logiciel de votre smartphone en utilisant votre forfait de données au lieu du WiFi.
La méthode de modification des paramètres peut varier selon que vous avez un appareil Android ou iOS.
Heureusement pour vous, nous allons vous montrer comment changer les mises à jour du système du WiFi aux données mobiles sur Android et iOS. Le processus est assez simple, suivez notre guide, et vous pourrez mettre à jour votre logiciel en un rien de temps.
Sans perdre de temps, entrons dans le vif du sujet.
Comment changer la mise à jour du système du WiFi aux données mobiles
Il existe maintenant plusieurs façons de procéder. Examinons chaque méthode attentivement. Vous trouverez ci-dessous des guides pour Android et iOS, que vous pouvez suivre en fonction de l'appareil que vous possédez.
Android
Avant d'aborder la mise à jour des systèmes à l'aide de données mobiles, il peut être utile d'apprendre d'abord comment fonctionne la mise à jour des systèmes par WiFi.
Mise à jour du logiciel avec le WiFi
Par défaut, votre téléphone est configuré pour effectuer les mises à jour logicielles via le WiFi. Vous pouvez le vérifier en suivant les étapes suivantes :
- Commencez par aller dans les "Paramètres" de votre téléphone.
- Si votre appareil est plus récent, vous trouverez l'option "Mise à jour du logiciel" dans l'écran principal des paramètres.
- Une fois l'onglet "Mise à jour du logiciel" ouvert, vous verrez l'option "Télécharger les mises à jour automatiquement". Si la case est cochée, cela signifie que toutes vos mises à jour sont automatiques. De plus, elles seront effectuées sur votre réseau WiFi.
Mise à jour du logiciel avec les données mobiles
On n'a pas accès au WiFi dans toutes les situations.
Il se peut que vous soyez en déplacement professionnel et que vous dépendiez de votre plan de données, ou que votre fournisseur de services WiFi soit en panne, ce qui vous oblige à passer à la transmission de données.
Vous pouvez suivre les étapes suivantes pour passer du WiFi aux données mobiles pour les mises à jour logicielles, quel que soit votre cas. La procédure est presque la même que celle mentionnée précédemment :
- Comme précédemment, allez d'abord dans "Paramètres".
- Ensuite, faites défiler l'écran jusqu'à ce que vous trouviez "À propos de l'appareil" ou "Mise à jour du logiciel".
- Cependant, cette fois-ci, au lieu de laisser la case "Télécharger les mises à jour automatiquement" cochée, vous devrez la désactiver.
Si votre connexion WiFi est faible, nous vous conseillons de désactiver le WiFi de votre téléphone avant de procéder à une mise à jour du système.
Si vous ne savez pas comment désactiver le WiFi, suivez les étapes suivantes :
- Commencez par aller dans les "Paramètres" de votre téléphone.
- Ensuite, vous devez aller dans "Connexions".
- Vous verrez un interrupteur à bascule à côté de "WiFi". Désactivez l'interrupteur à bascule.
- Vous pouvez également désactiver votre WiFi dans le panneau déroulant des notifications.
- Réduisez les panneaux de notification de votre téléphone.
- Appuyez sur le signal WiFi jusqu'à ce que l'onglet WiFi s'ouvre, puis désactivez le bouton situé à côté de WiFi.
Mise à jour des applications avec les données mobiles
Si vous souhaitez mettre à jour une application particulière et non le logiciel de votre téléphone, il existe un moyen de transférer ces mises à jour vers les données mobiles.
Si vous avez téléchargé les applications à partir du Play Store, vous pouvez suivre nos instructions.
Voir également: Tout savoir sur le thermostat Honeywell Lyric Round WifiMais avant de passer à la mise à jour, vous devez vous assurer d'être connecté à votre compte Google. Si vous êtes déjà connecté, n'hésitez pas à passer les étapes suivantes.
- Si vous ne vous êtes pas encore connecté, un message vous invite à vous connecter via votre compte Google dès que vous ouvrez l'application.
- Il suffit d'ajouter les détails de votre compte Google, et le tour est joué.
Si cette méthode ne fonctionne pas, voici ce qu'il faut faire :
- Tout d'abord, allez dans "Paramètres".
- Faites défiler jusqu'à ce que vous trouviez "Cloud et comptes".
- Ouvrez ensuite "Comptes".
- Cliquez sur l'option "Ajouter des comptes".
- Sélectionnez "Google" et ajoutez les détails de votre compte. Il se peut que vous deviez encore authentifier votre compte.
Maintenant que vous vous êtes connecté à Play Store, voici ce que vous devez faire :
- Commencez par ouvrir l'application "Play Store".
- Ensuite, cliquez sur l'icône de votre profil en haut à droite de l'écran.
- Vous devez ensuite cliquer sur "Paramètres".
- Sélectionnez "Préférences réseau".
- Modifiez les paramètres de "Préférence de téléchargement de l'application" en "Sur n'importe quel réseau".
- Modifiez également les paramètres "Mise à jour automatique des applications" pour "Sur n'importe quel réseau".
Vous pouvez également choisir "Me demander à chaque fois" pour les deux dernières instructions. Cette option est pratique car elle vous permet de décider si vous avez accès au WiFi ou aux données. Cependant, nous admettons que la fenêtre contextuelle constante peut parfois être un peu agaçante.
Mise à jour manuelle de l'application avec les données mobiles
Une fois que vous avez modifié les paramètres comme indiqué ci-dessus, vous pouvez également essayer de mettre à jour vos applications manuellement. Voici comment procéder :
- Allez sur "Play store".
- Cliquez sur l'icône de votre profil en haut à droite de votre écran.
- Sélectionnez ensuite "Gérer les applications et les appareils".
- Allez dans l'onglet "Gérer".
- Vous pouvez trier les applications en cliquant sur l'étiquette "Mises à jour disponibles".
- Vous pouvez ensuite cliquer manuellement sur chaque application à mettre à jour.
iOS
Le passage aux données mobiles pour les mises à jour du système n'est pas aussi simple sur iOS que sur Android. Vous devrez peut-être passer par un processus détourné, mais ce n'est pas impossible.
Avant de vous lancer dans le processus, vous aurez besoin des éléments suivants.
- Un câble Lightning
- Mac
- iPhone
- Données mobiles
Mise à jour du système avec les données mobiles
Veillez à désactiver le WiFi sur votre Mac et votre iPhone, puis activez vos données mobiles sur votre iPhone.
L'ensemble du processus se déroule en trois étapes principales.
Première étape : Connecter les données mobiles de l'iPhone au Mac
- Tout d'abord, vous devez aller dans "Paramètres".
- Désactivez les fonctions WiFi, Bluetooth et Personal Hotspot.
- Ensuite, utilisez le câble Lightning pour connecter votre téléphone à votre Mac, ce qui vous permettra d'accéder à vos données mobiles sur votre Mac.
- Ensuite, allez dans "Personal Hotspot" sur votre iPhone.
- Désactivez l'option "Allow Others to Join" et sélectionnez l'option "USB Only".
- Il se peut qu'une invite vous demande de "Faire confiance ou ne pas faire confiance", entrez "Faire confiance" et entrez le mot de passe de votre iPhone.
- Ouvrez maintenant votre Mac. Cliquez sur le logo Apple en haut à gauche de votre écran. Cliquez sur Préférences Système.
- Faites défiler la page jusqu'à ce que vous trouviez Partage, puis cliquez sur Partage Internet. Ne cliquez pas encore sur la petite case à côté.
- Lorsque l'onglet Partage Internet s'ouvre, cliquez sur le menu déroulant à côté de "Partager votre connexion à partir de :" pour sélectionner "iPhone USB".
- Pour l'option "Ordinateur utilisant", sélectionnez "WiFi".
- Vous vous souvenez de la petite case à côté du partage d'Internet sur laquelle nous vous avons demandé de ne pas cliquer ? Il est temps de cliquer dessus maintenant.
- Une fenêtre pop-up apparaît pour vous demander de définir votre nom et votre mot de passe WiFi. Entrez les informations correctes et cliquez sur "Ok".
Deuxième étape : Connecter l'iPhone au Mac WiFi
Maintenant que nous avons connecté vos données mobiles à votre Mac et qu'elles sont projetées comme une connexion WiFi, il est temps de connecter votre téléphone à ce WiFi.
- Ouvrez "Réglages" sur votre iPhone.
- Tapez sur "WiFi".
- Activez la case à cocher "WiFi".
- Lorsque vous voyez le nom d'utilisateur de votre Mac WiFi, cliquez dessus et entrez votre mot de passe WiFi.
Troisième étape : Mise à jour du logiciel du système
Voir également: Qu'est-ce que le WiFi dans les voitures ? Cela en vaut-il la peine ?Maintenant que vous vous êtes connecté à l'internet en utilisant vos données, il est temps de mettre à jour le logiciel de votre système.
- Commencez par aller dans "Paramètres".
- Ensuite, cliquez sur "Général".
- Appuyez ensuite sur "Mise à jour du logiciel".
Mise à jour des applications sur iOS
Puisque vous êtes déjà connecté à l'internet, vous pouvez également mettre à jour les applications de votre téléphone.
Il y a deux façons de procéder :
Mise à jour automatique
Si vous avez activé les mises à jour automatiques, vos applications devraient se mettre à jour automatiquement. Vous pouvez vérifier si la fonction de mise à jour automatique est activée comme ceci :
- Tout d'abord, allez dans "Paramètres".
- Sélectionnez ensuite "App Store".
- Si la case "App Updates" est cochée, cela signifie que les mises à jour automatiques sont activées.
Mise à jour du manuel
Si vous avez désactivé les mises à jour automatiques, vous pouvez également mettre à jour manuellement vos applications :
- Allez sur l'"App Store".
- Tapez sur l'icône de votre profil.
- Si c'est le cas, cliquez sur le bouton "Mettre à jour" à côté de l'application ou cliquez sur "Tout mettre à jour".
Conclusion
Dans ces situations, il est essentiel de savoir comment modifier la mise à jour du système pour passer du WiFi aux données mobiles.
Le processus est assez simple à réaliser, que vous ayez un Android ou un iOS. Suivez simplement nos instructions et vous n'aurez aucun problème.