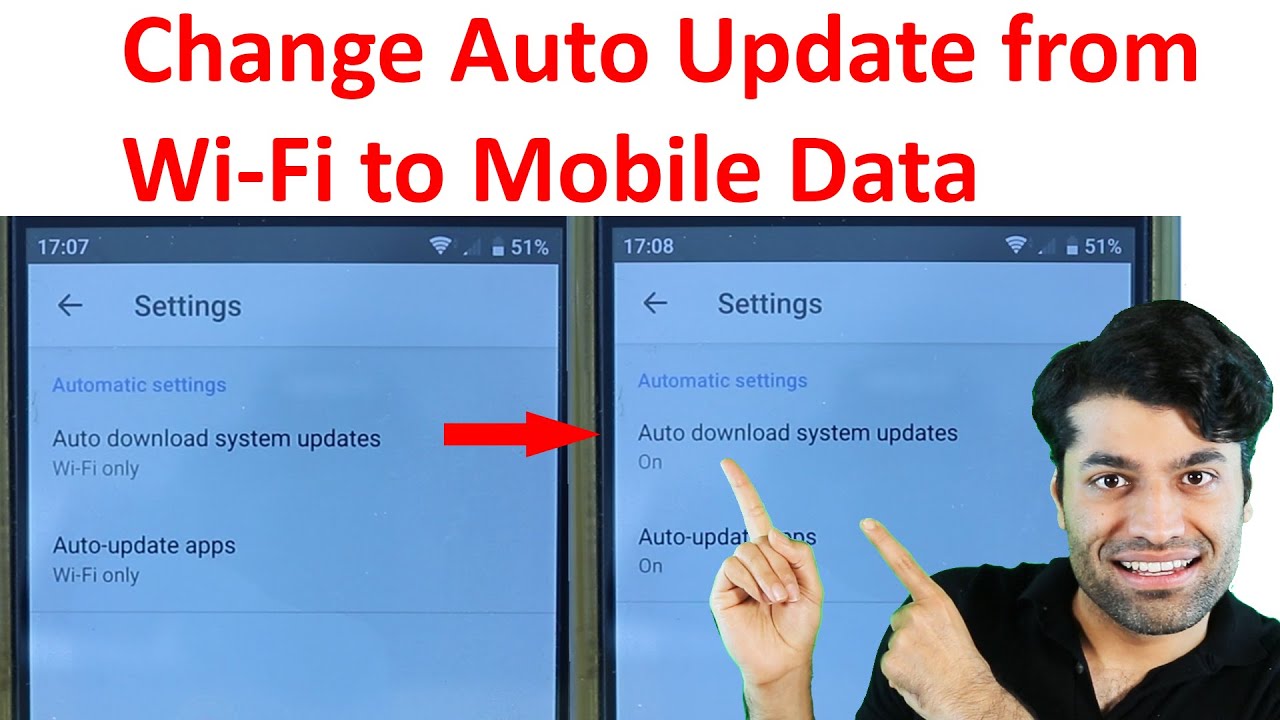မာတိကာ
WiFi မပါဘဲ သင့်စမတ်ဖုန်းဆော့ဖ်ဝဲကို အပ်ဒိတ်လုပ်ရန် ဖြစ်နိုင်ပါသလား။
အဲဒါအတွက် အဖြေကတော့ ဟုတ်ပါတယ်။ သင့်ဖုန်းရှိ ဆက်တင်များကို အနည်းငယ်ပြင်ဆင်ရန် လိုအပ်ပြီး သင်၏ဒေတာအစီအစဉ်ကို WiFi အစား သင်၏စမတ်ဖုန်းဆော့ဖ်ဝဲကို အသုံးပြု၍ အပ်ဒိတ်လုပ်နိုင်မည်ဖြစ်သည်။
ဆက်တင်များကို ပြောင်းလဲခြင်းနည်းလမ်းသည် သင့်တွင်ရှိမရှိပေါ် မူတည်၍ ကွဲပြားနိုင်သည်။ Android သို့မဟုတ် iOS တစ်ခု။
ကံကောင်းသည်မှာ သင့်အတွက်၊ WiFi မှ စနစ်အပ်ဒိတ်များကို Android နှင့် iOS ပေါ်ရှိ မိုဘိုင်းဒေတာသို့ ပြောင်းလဲနည်းကို သင့်အား ကျွန်ုပ်တို့ပြသပါမည်။ လုပ်ငန်းစဉ်တစ်ခုလုံးသည် အလွန်ရိုးရှင်းပါသည်၊ ကျွန်ုပ်တို့၏လမ်းညွှန်ချက်ကို လိုက်နာပါ၊ သင်သည် သင့်ဆော့ဖ်ဝဲကို အချိန်တိုအတွင်း အပ်ဒိတ်လုပ်နိုင်မည်ဖြစ်သည်။
အချိန်မဖြုန်းဘဲ၊ ၎င်းထဲသို့ ချက်ချင်းခုန်ဝင်လိုက်ကြပါစို့။
ဘယ်လိုလုပ်မလဲ။ WiFi မှ မိုဘိုင်းဒေတာသို့ စနစ်အပ်ဒိတ်ကို ပြောင်းရန်
ယခု လုပ်ငန်းစဉ်နှင့်ပတ်သက်၍ လုပ်ဆောင်ရန် နည်းလမ်းအချို့ရှိပါသည်။ နည်းလမ်းတစ်ခုချင်းစီကို သေချာလေ့လာကြည့်ရအောင်။ သင်ပိုင်ဆိုင်သည့် စက်ပေါ် မူတည်၍ သင်လိုက်နာနိုင်သည့် Android နှင့် iOS နှစ်မျိုးလုံးအတွက် အောက်ပါ လမ်းညွှန်ချက်များကို သင်တွေ့ရပါမည်။
Android
မိုဘိုင်းဒေတာဖြင့် စနစ်များကို မွမ်းမံပြင်ဆင်ခြင်းမပြုမီ၊ ၎င်းသည် အထောက်အကူဖြစ်နိုင်သည် WiFi ဖြင့် စနစ်အပ်ဒိတ်လုပ်နည်းကို ဦးစွာလေ့လာရန်။
WiFi ဖြင့် ဆော့ဖ်ဝဲလ်အပ်ဒိတ်
ပုံမှန်အားဖြင့်၊ သင့်ဖုန်းသည် WiFi မှတစ်ဆင့် ဆော့ဖ်ဝဲလ်အပ်ဒိတ်များကို လုပ်ဆောင်ရန် သတ်မှတ်ထားပါသည်။ ဤအဆင့်များကို လိုက်နာခြင်းဖြင့် သင်သည် ၎င်းကို စစ်ဆေးနိုင်သည်-
- သင့်ဖုန်းရှိ “ဆက်တင်များ” သို့ သွားခြင်းဖြင့် စတင်ပါ။
- “စက်ပစ္စည်းအကြောင်း” ကို ရှာတွေ့သည်အထိ လှိမ့်ရန် လိုအပ်မည်ကို နှိပ်ပါ၊ ၎င်းကို ပြီးနောက် “ဆော့ဖ်ဝဲအပ်ဒိတ်” ကိုနှိပ်ပါ။ သင့်စက်ပစ္စည်းသည် ပိုမိုမကြာသေးမီကဆိုလျှင် သင်လုပ်ဆောင်နိုင်မည်ဖြစ်သည်။သင်၏ပင်မဆက်တင်များစခရင်တွင် “ဆော့ဖ်ဝဲအပ်ဒိတ်” ရွေးစရာကို ရှာပါ။
- “ဆော့ဖ်ဝဲလ်အပ်ဒိတ်” တက်ဘ်ဖွင့်သည်နှင့် “အပ်ဒိတ်များကို အလိုအလျောက်ဒေါင်းလုဒ်လုပ်ပါ” ရွေးစရာကို သင်တွေ့လိမ့်မည်။ အဖွင့်အပိတ်ကိုဖွင့်ထားပါက၊ သင်၏အပ်ဒိတ်များအားလုံးသည် အလိုအလျောက်ဖြစ်ကြောင်း ဆိုလိုသည်။ ထို့အပြင်၊ ၎င်းတို့ကို သင်၏ WiFi ကွန်ရက်ပေါ်တွင် လုပ်ဆောင်ရန် သတ်မှတ်ထားပါမည်။
မိုဘိုင်းဒေတာဖြင့် ဆော့ဖ်ဝဲလ်အပ်ဒိတ်
တစ်ခုသည် အခြေအနေအားလုံးတွင် WiFi ကို အသုံးပြုခွင့်မရှိပါ။
သင်သည် အလုပ်အတွက် ခရီးသွားနေပြီး သင်၏ဒေတာအစီအစဉ်ကို အားကိုးနေပေမည်။ ဒါမှမဟုတ် သင့် WiFi ဝန်ဆောင်မှုပေးသူ ပျက်သွားလို့ ဒေတာကို ပြောင်းခိုင်းတာ ဖြစ်နိုင်ပါတယ်။
သင့်ကိစ္စဖြစ်နိုင်သည်ဖြစ်စေ ဆော့ဖ်ဝဲလ်အပ်ဒိတ်များအတွက် WiFi မှ မိုဘိုင်းဒေတာသို့ ပြောင်းရန် ဤအဆင့်များကို လိုက်နာနိုင်ပါသည်။ လုပ်ငန်းစဉ်သည် အစောပိုင်းတွင်ဖော်ပြထားသည့်အရာနှင့်နီးပါးတူညီသည်-
- ယခင်ကဲ့သို့ပင်၊ "ဆက်တင်များ" သို့ ဦးစွာသွားပါ။
- ထို့နောက် သင် "စက်ပစ္စည်းအကြောင်း" သို့မဟုတ် "ဆော့ဖ်ဝဲလ်အကြောင်း" ကိုရှာမတွေ့မချင်း ရွှေ့လိုက်ပါ။ အပ်ဒိတ်။"
- သို့သော် ဤတစ်ကြိမ်တွင်၊ "ဒေါင်းလုဒ်အပ်ဒိတ်များ အလိုအလျောက်ဒေါင်းလုဒ်လုပ်ခြင်း" အတွက် ခလုတ်ကို ချန်ထားမည့်အစား၊ ခလုတ်ကို ပိတ်ရပါမည်။
၎င်းသည် သင့်အား ဒေါင်းလုဒ်လုပ်ရန် ခွင့်ပြုသင့်သည်။ မိုဘိုင်းဒေတာမှတဆင့် စနစ်အပ်ဒိတ်များ။ သင့်တွင် WiFi ချိတ်ဆက်မှု အားနည်းပါက၊ စနစ်အပ်ဒိတ်ကို ဆက်လက်မလုပ်ဆောင်မီ သင့်ဖုန်းတွင် သင့် WiFi ကို ပိတ်ရန် အကြံပြုအပ်ပါသည်။
WiFi ကို မည်သို့ပိတ်ရမည်ကို မသိပါက၊ အောက်ပါအဆင့်များကို လိုက်နာပါ-
- သင့်ဖုန်းရှိ “ဆက်တင်များ” သို့ သွားခြင်းဖြင့် စတင်ပါ။
- နောက်တစ်ခု၊ သင်သည် “ချိတ်ဆက်မှုများ” သို့ သွားရပါမည်။
- ဘေးတွင် ခလုတ်ခလုတ်ကို သင်တွေ့ရပါမည်။"ဝိုင်ဖိုင်။" ခလုတ်ကို ပိတ်ပါ။
- တစ်နည်းအားဖြင့် သင်သည် သင်၏ drop-down အကြောင်းကြားချက်များအကန့်မှတဆင့် သင်၏ WiFi ကို ပိတ်နိုင်သည်။
- သင့်ဖုန်းပေါ်ရှိ အကြောင်းကြားချက်အကန့်များကို ချလိုက်ပါ။
- WiFi အချက်ပြသည့်အချိန်အထိ နှိပ်ပါ။ WiFi တက်ဘ်ကို ဖွင့်ထားသည်။ ထို့နောက်၊ WiFi ဘေးရှိခလုတ်ကို ပိတ်လိုက်ပါ။
မိုဘိုင်းဒေတာဖြင့် အပလီကေးရှင်းအပ်ဒိတ်
သင့်ဖုန်း၏ဆော့ဖ်ဝဲလ်မဟုတ်ဘဲ သီးခြားအက်ပ်တစ်ခုကို အပ်ဒိတ်လုပ်လိုခြင်းဖြစ်နိုင်သည်။ ကောင်းပြီ၊ သင်သည် ဤအပ်ဒိတ်များကို မိုဘိုင်းဒေတာသို့ ပြောင်းနိုင်သည့် နည်းလမ်းတစ်ခုလည်း ရှိပါသည်။
သင် Play Store မှ အက်ပ်များကို ဒေါင်းလုဒ်လုပ်ထားပါက၊ သင်သည် ကျွန်ုပ်တို့၏ လမ်းညွှန်ချက်များကို လိုက်နာနိုင်ပါသည်။
သို့သော် ကျွန်ုပ်တို့သည် အပ်ဒိတ်လုပ်ငန်းစဉ်သို့ မဝင်ရောက်မီ၊ သင်သည် သင်၏ Google အကောင့်သို့ အကောင့်ဝင်ထားကြောင်း သေချာရန် လိုအပ်ပါသည်။ သင်အကောင့်ဝင်ထားပြီးဖြစ်ပါက၊ နောက်အဆင့်များကို ကျော်သွားပါ။
- သင် ယခင်က အကောင့်မဝင်ရသေးပါက၊ သင့် Google အကောင့်မှတစ်ဆင့် အကောင့်ဝင်ရန် တောင်းဆိုသည့်အချက်တစ်ခု ပေါ်လာပါမည်။ သင်သည် အက်ပ်ကိုဖွင့်ပါ။
- ရိုးရှင်းစွာ၊ သင်၏ Google အကောင့်အသေးစိတ်အချက်အလက်များကို ထည့်ပါ၊ သင်အဆင်ပြေပါသည်။
ဤနည်းလမ်းသည် အလုပ်မဖြစ်ပါက၊ သင်လုပ်ဆောင်ရမည့်အရာမှာ အောက်ပါအတိုင်းဖြစ်သည်။ :
- ပထမဦးစွာ “ဆက်တင်များ” သို့သွားပါ။
- “တိမ်တိုက်နှင့် အကောင့်များ” ကိုတွေ့သည်အထိ ရွှေ့ပါ။
- ထို့နောက် “အကောင့်များ” ကိုဖွင့်ပါ။
- “အကောင့်များထည့်ရန်” ရွေးချယ်မှုကို နှိပ်ပါ။
- “Google” ကိုရွေးချယ်ပြီး သင့်အကောင့်အသေးစိတ်အချက်အလက်များကို ပေါင်းထည့်ပါ။ သင့်အကောင့်ကို ထပ်မံစစ်မှန်ကြောင်းသက်သေပြရန် လိုအပ်နိုင်ပါသည်။
ယခု Play Store သို့ သင်အကောင့်ဝင်ပြီးပါက အောက်ပါအတိုင်းလုပ်ဆောင်ရန် လိုအပ်သည်-
- ကိုဖွင့်ခြင်းဖြင့် စတင်ပါ။“Play Store” အက်ပ်။
- ထို့နောက်၊ စခရင်၏အပေါ်ဘက်ညာဘက်ခြမ်းရှိ သင့်ပရိုဖိုင်အိုင်ကွန်ကို နှိပ်ပါ။
- နောက်တွင် “ဆက်တင်များ” ကို နှိပ်ရပါမည်။
- “Network preferences” ကိုရွေးချယ်ပါ။
- “App download preference” အတွက် ဆက်တင်များကို “မည်သည့်ကွန်ရက်မှမဆိုကျော်ပါ။”
- ထို့အပြင် “အက်ပ်များကို အလိုအလျောက်အပ်ဒိတ်လုပ်ခြင်း” ဆက်တင်များကို “ကျော်ပါ မည်သည့်ကွန်ရက်မဆို။"
တစ်နည်းအားဖြင့် သင်သည် နောက်ဆုံးညွှန်ကြားချက်နှစ်ခုအတွက် "အချိန်တိုင်းမေးပါ" ကို ရွေးနိုင်သည်။ သင့်တွင် WiFi သို့မဟုတ် ဒေတာအသုံးပြုခွင့်ရှိမရှိကို အခြေခံ၍ ဆုံးဖြတ်နိုင်သောကြောင့် ဤရွေးချယ်မှုသည် အဆင်ပြေပါသည်။ သို့သော်၊ အဆက်မပြတ် ပေါ်လာသည့် ပေါ်လာသည့်အချက်မှာ တစ်ခါတစ်ရံ အနည်းငယ် စိတ်အနှောင့်အယှက်ဖြစ်နိုင်သည်ကို ကျွန်ုပ်တို့ ဝန်ခံပါသည်။
မိုဘိုင်းဒေတာဖြင့် လက်စွဲအပလီကေးရှင်း အပ်ဒိတ်
အထက်တွင် ဖော်ပြထားသည့်အတိုင်း ဆက်တင်များကို သင်ပြောင်းပြီးသည်နှင့်။ သင်၏ အပလီကေးရှင်းများကို ကိုယ်တိုင် အပ်ဒိတ်လုပ်ရန်လည်း ကြိုးစားနိုင်သည်။ ဤအရာမှာ-
- “Play စတိုး” သို့သွားပါ။
- သင့်စခရင်၏ညာဘက်အပေါ်ရှိ သင့်ပရိုဖိုင်အိုင်ကွန်ကို နှိပ်ပါ။
- ထို့နောက် “အက်ပ်များနှင့် စက်ပစ္စည်းများကို စီမံပါ။”
- “စီမံရန်” တက်ဘ်သို့သွားပါ။
- “အပ်ဒိတ်များရရှိနိုင်သည်” တဂ်ကိုနှိပ်ခြင်းဖြင့် အက်ပ်များကို စီစဥ်ပေးနိုင်ပါသည်။ .
- ထို့နောက် အပ်ဒိတ်လုပ်ရန် အက်ပ်တစ်ခုစီကို ကိုယ်တိုင်ကလစ်နှိပ်နိုင်ပါသည်။
iOS
စနစ်အပ်ဒိတ်များအတွက် မိုဘိုင်းဒေတာသို့ ပြောင်းခြင်းသည် iOS တွင်ရှိသကဲ့သို့ မရိုးရှင်းပါ Android ပေါ်မှာ။ အဝိုင်းလုပ်ငန်းစဉ်ကို ဖြတ်သန်းရန် လိုအပ်နိုင်သော်လည်း မဖြစ်နိုင်ပါ။
လုပ်ငန်းစဉ်ထဲသို့ မ၀င်မီ၊ သင်သည် အောက်ပါအရာများ လိုအပ်မည်ဖြစ်သည်။
- လျှပ်စီးကြောင်းများကေဘယ်လ်
- Mac
- iPhone
- မိုဘိုင်းဒေတာ
မိုဘိုင်းဒေတာဖြင့် စနစ်အပ်ဒိတ်
WiFi ကိုပိတ်ထားကြောင်း သေချာပါစေ။ သင့် Mac နှင့် သင့် iPhone နှစ်ခုစလုံးတွင် ထို့နောက် သင့် iPhone ပေါ်တွင် သင့်မိုဘိုင်းဒေတာကို ဖွင့်ပါ။
လုပ်ငန်းစဉ်တစ်ခုလုံးအတွက် အဓိက အဆင့်သုံးဆင့်ရှိသည်။
အဆင့်တစ်- iPhone မိုဘိုင်းဒေတာကို Mac သို့ ချိတ်ဆက်ပါ
- ဦးစွာ၊ သင်သည် “ဆက်တင်များ” သို့ သွားရန်လိုအပ်သည်။
- WiFi၊ Bluetooth နှင့် Personal Hotspot ကိုပိတ်ပါ။
- ထို့နောက် သင့်ဖုန်းကိုချိတ်ဆက်ရန် လျှပ်စီးကြောင်းကြိုးကို အသုံးပြုပါ။ မင်းရဲ့ Mac ၎င်းသည် သင့်အား သင်၏ Mac ပေါ်တွင် သင့်မိုဘိုင်းဒေတာကို ဝင်ရောက်ကြည့်ရှုခွင့်ပေးမည်ဖြစ်သည်။ '
- နောက်တစ်ခု၊ သင့် iPhone ရှိ “ကိုယ်ရေးကိုယ်တာ ဟော့စပေါ့” သို့ သွားပါ။
- “အခြားသူများကို ချိတ်ဆက်ခွင့်ပြုရန်” ကို ပိတ်လိုက်ပြီး “USB သီးသန့်” ရွေးစရာကို ရွေးပါ။
- သင် “ယုံကြည်သည်ဖြစ်စေ မယုံကြည်သည်ဖြစ်စေ”၊ “ယုံကြည်သည်” ဟုရိုက်ထည့်ကာ သင့် iPhone စကားဝှက်ကို ရိုက်ထည့်ရန် တောင်းဆိုသည့်အမှာစာတစ်ခုရနိုင်သည်။
- ယခု၊ သင့် Mac သို့ပြောင်းပါ။ သင့်စခရင်၏ ဘယ်ဘက်အပေါ်ထောင့်ရှိ Apple လိုဂိုကို နှိပ်ပါ။ System Preferences ပေါ်တွင် ကလစ်နှိပ်ပါ။
- ထို့နောက် မျှဝေခြင်းကို သင်ရှာမတွေ့မချင်း လှိမ့်ကာ Internet Sharing ကို နှိပ်ပါ။ ၎င်းဘေးရှိ အကွက်သေးသေးလေးပေါ်တွင် မနှိပ်ပါနှင့်။
- အင်တာနက်မျှဝေခြင်းတက်ဘ်ကို ဖွင့်သောအခါ၊ “သင့်ချိတ်ဆက်မှုမှ မျှဝေရန်-” ဘေးရှိ “iPhone USB” ကိုရွေးချယ်ရန် ဘေးရှိ drop-down menu ကိုနှိပ်ပါ။
- “ကွန်ပြူတာအသုံးပြုခြင်း” ရွေးချယ်မှုအတွက်၊ “WiFi” ကိုရွေးချယ်ပါ။
- ကျွန်ုပ်တို့မနှိပ်ရန်တောင်းဆိုထားသည့်အင်တာနက်မျှဝေခြင်းဘေးရှိ အကွက်သေးသေးလေးကို မှတ်မိပါသလား။ ကောင်းပြီ၊ ၎င်းကို ယခုနှိပ်ရန် အချိန်တန်ပါပြီ။
- သင့်အား သတ်မှတ်ရန် တောင်းဆိုနေသည့် ပေါ့ပ်အပ်တစ်ခု ပေါ်လာပါမည်။WiFi အမည်နှင့် စကားဝှက်။ မှန်ကန်သော အချက်အလက်ကို ထည့်သွင်းပြီး “အိုကေ” ကို နှိပ်ပါ။
အဆင့် ၂- iPhone နှင့် Mac WiFi ချိတ်ဆက်ပါ
ယခု ကျွန်ုပ်တို့သည် သင့်မိုဘိုင်းဒေတာကို ချိတ်ဆက်လိုက်ပါပြီ သင့် Mac နှင့် ၎င်းကို WiFi ချိတ်ဆက်မှုအဖြစ် ပရောဂျက်ပြုလုပ်နေပါသည်၊ သင့်ဖုန်းကို ဤ WiFi နှင့် ချိတ်ဆက်ရန် အချိန်တန်ပါပြီ။
- သင်၏ iPhone ပေါ်တွင် “ဆက်တင်များ” ကိုဖွင့်ပါ။
- “WiFi” ကိုနှိပ်ပါ။
- “WiFi” အတွက်ခလုတ်ကိုဖွင့်ပါ။
- သင်၏ Mac WiFi ၏အသုံးပြုသူအမည်ကိုတွေ့သောအခါ ၎င်းကိုနှိပ်ပြီး သင်၏ WiFi စကားဝှက်ကိုထည့်ပါ။
အဆင့် 3- စနစ်ဆော့ဖ်ဝဲကို အပ်ဒိတ်လုပ်ပါ
ယခု သင့်ဒေတာကို အသုံးပြု၍ အင်တာနက်သို့ ချိတ်ဆက်ထားပြီး၊ သင့်စနစ်ဆော့ဖ်ဝဲကို အပ်ဒိတ်လုပ်ရန် အချိန်တန်ပါပြီ။
- သွားခြင်းဖြင့် စတင်ပါ။ “ဆက်တင်များ” သို့။
- နောက်တစ်ခု၊ “အထွေထွေ” သို့သွားပါ။
- ထို့နောက် “ဆော့ဖ်ဝဲအပ်ဒိတ်” ကိုနှိပ်ပါ။
iOS ရှိ အက်ပ်များကို အပ်ဒိတ်လုပ်ပါ
ကြည့်ပါ။: iPhone တွင် Wifi Signal Strength ကိုစစ်ဆေးနည်းသင်အင်တာနက်ချိတ်ဆက်ထားပြီးဖြစ်သောကြောင့်၊ သင့်ဖုန်းပေါ်ရှိ အက်ပ်များကို အပ်ဒိတ်လုပ်နိုင်ပါသည်။
လုပ်ငန်းစဉ်ကို လုပ်ဆောင်ရန် နည်းလမ်းနှစ်ခုရှိသည်-
အလိုအလျောက် အပ်ဒိတ်လုပ်ခြင်း
ကြည့်ပါ။: 2023 ခုနှစ်တွင် Uverse အတွက် အကောင်းဆုံး Routers 7 ခုသင့်တွင် အလိုအလျောက် အပ်ဒိတ်များ ရှိနေပါက၊ သင့်အက်ပ်များသည် ၎င်းတို့ကိုယ်တိုင် အလိုအလျောက် အပ်ဒိတ်လုပ်သင့်ပါသည်။ ဤကဲ့သို့သော အလိုအလျောက် အပ်ဒိတ်အင်္ဂါရပ်ကို ဖွင့်ထားခြင်း ရှိ၊ မရှိ စစ်ဆေးနိုင်သည်-
- ပထမ၊ “ဆက်တင်များ” သို့ သွားပါ။
- ထို့နောက် “App Store” ကို ရွေးပါ။
- အကယ်၍ “အက်ပ်အပ်ဒိတ်များ” အနားခလုတ်ကို ဖွင့်ထားသည်၊ ၎င်းသည် သင့်တွင် အလိုအလျောက်အပ်ဒိတ်များကို ဖွင့်ထားသည်ဟု ဆိုလိုသည်။
လူကိုယ်တိုင် အပ်ဒိတ်
အလိုအလျောက် အပ်ဒိတ်များကို ပိတ်လိုက်လျှင်၊ သင့်အက်ပ်များကို ကိုယ်တိုင်လည်း အပ်ဒိတ်လုပ်နိုင်သည်။ ဒါက ဘာလဲ။သင်လုပ်ဆောင်ရန် လိုအပ်သည်-
- “App Store” သို့သွားပါ။
- သင်၏ပရိုဖိုင်အိုင်ကွန်ကို တို့ပါ။
- ထို့နောက် ဆိုင်းငံ့ထားမှုများရှိမရှိကိုကြည့်ရန် အောက်ကိုဆင်းပါ။ အပ်ဒိတ်များ သို့ဆိုလျှင်၊ အက်ပ်ဘေးရှိ “အပ်ဒိတ်” ခလုတ်ကို နှိပ်ပါ သို့မဟုတ် “အားလုံးကို အပ်ဒိတ်လုပ်ပါ” ကို နှိပ်ပါ။
နိဂုံးချုပ်
တစ်ခါတစ်ရံတွင် WiFi ချိတ်ဆက်မှုများ ပွင့်လာသည် သို့မဟုတ် သင် အပြင်ဘက်တွင် ရှိနေနိုင်သည် နှင့် data သို့ပြောင်းရန်လိုအပ်သည်။ ဤအခြေအနေများတွင်၊ WiFi မှ မိုဘိုင်းဒေတာသို့ စနစ်အပ်ဒိတ်ကို မည်သို့ပြောင်းလဲရမည်ကို သိရန်မှာ အရေးကြီးပါသည်။
သင့်တွင် Android သို့မဟုတ် iOS ရှိသည်ဖြစ်စေ မသက်ဆိုင်ဘဲ အောင်မြင်ရန် အလွန်ရိုးရှင်းပါသည်။ ကျွန်ုပ်တို့၏ ညွှန်ကြားချက်များကို လိုက်နာရုံဖြင့် သင်သည် ပြဿနာရှိမည်မဟုတ်ပါ။