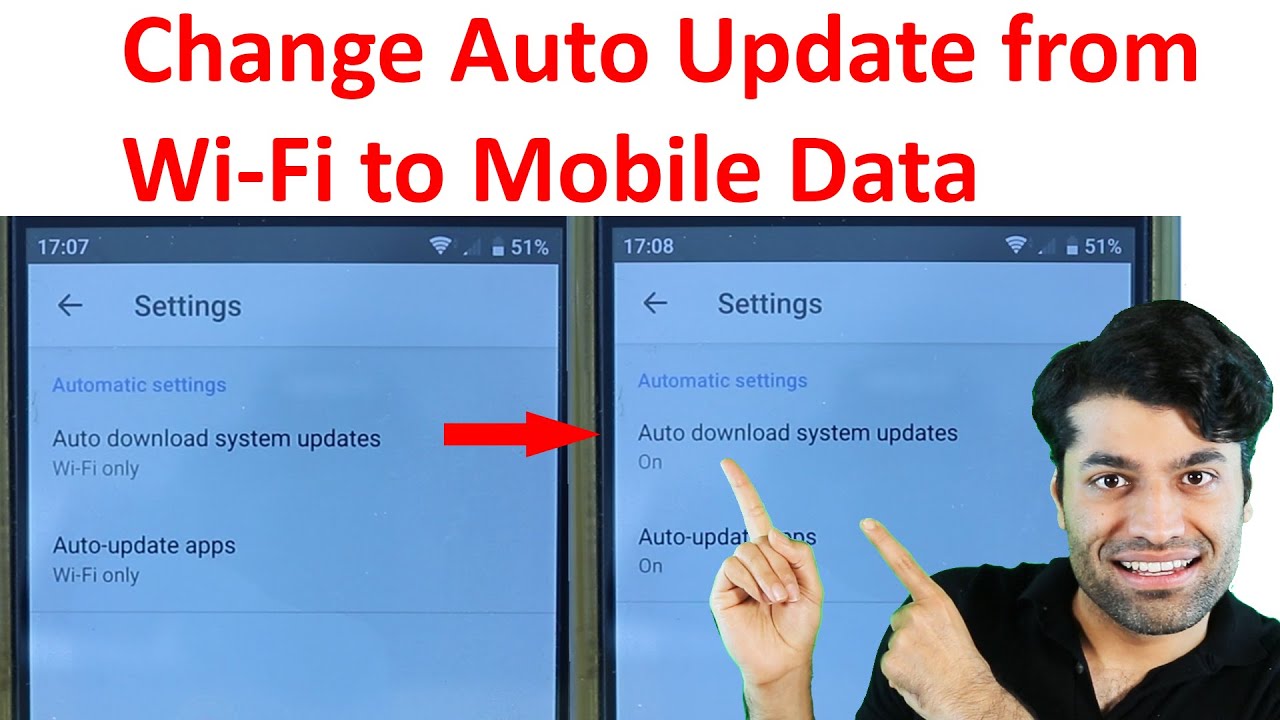Talaan ng nilalaman
Posible bang i-update ang software ng iyong smartphone nang walang WiFi?
Ang sagot diyan ay oo. Kailangan mong i-tweak nang kaunti ang mga setting sa iyong telepono, at maa-update mo ang software ng iyong smartphone sa pamamagitan ng paggamit ng iyong data plan sa halip na WiFi.
Maaaring mag-iba-iba ang paraan para sa pagbabago ng mga setting depende kung mayroon ka isang Android o isang iOS.
Sa kabutihang palad para sa iyo, ipapakita namin sa iyo kung paano baguhin ang mga update sa system mula sa WiFi patungo sa mobile data sa Android at iOS. Ang buong proseso ay medyo simple, sundin ang aming gabay, at magagawa mong i-update ang iyong software sa lalong madaling panahon.
Nang hindi na nag-aaksaya pa ng oras, tumalon tayo dito.
Paano para Baguhin ang System Update mula sa WiFi tungo sa Mobile Data
Ngayon ay may ilang mga paraan upang gawin ang proseso. Tingnan natin nang mabuti ang bawat pamamaraan. Makakakita ka sa ibaba ng mga gabay para sa parehong Android at iOS, na maaari mong sundin depende sa kung aling device ang pagmamay-ari mo.
Tingnan din: Paano Kumuha ng WiFi Kahit Saan - 9 na Henyong Paraan na Subukan sa 2023Android
Bago kami lumipat sa pag-update ng mga system na may mobile data, maaaring makatulong ito upang malaman muna kung paano gumagana ang pag-update ng system sa pamamagitan ng WiFi.
Software Update na may WiFi
Bilang default, nakatakda ang iyong telepono na magsagawa ng mga update sa software sa pamamagitan ng WiFi. Maaari mong suriin ito sa pamamagitan ng pagsunod sa mga hakbang na ito:
- Magsimula sa pamamagitan ng pagpunta sa “Mga Setting” sa iyong telepono.
- Kakailanganin mong mag-scroll hanggang makita mo ang “Tungkol sa device,” mag-click sa ito, at pagkatapos ay i-tap ang “Software update.” Kung mas bago ang iyong device, gagawin mohanapin ang opsyong “Software update” sa iyong screen ng pangunahing mga setting.
- Kapag bumukas ang tab na “Software update,” makikita mo ang opsyong “Awtomatikong mag-download ng mga update.” Kung ang toggle ay naka-on, nangangahulugan ito na ang lahat ng iyong mga update ay awtomatiko. Bilang karagdagan, itatakda ang mga ito na isagawa sa iyong WiFi network.
Software Update na may Mobile Data
Walang access ang isa sa WiFi sa lahat ng sitwasyon.
Marahil ay naglalakbay ka para sa trabaho at umaasa sa iyong data plan. O marahil ay down ang iyong service provider ng WiFi, na pinipilit kang lumipat sa data.
Maaari mong sundin ang mga hakbang na ito upang lumipat mula sa WiFi patungo sa mobile data para sa mga update sa software, anuman ang iyong sitwasyon. Ang proseso ay halos pareho sa nabanggit kanina:
- Tulad ng dati, pumunta muna sa “Mga Setting.”
- Susunod, mag-scroll hanggang makita mo ang “Tungkol sa device” o “Software update.”
- Gayunpaman, sa pagkakataong ito, sa halip na iwanan ang toggle para sa “Awtomatikong i-download ang mga update,” kailangan mong i-off ang toggle.
Dapat ay nagbibigay-daan ito sa iyong mag-download mga update sa system sa pamamagitan ng mobile data. Kung mahina ang koneksyon sa WiFi, iminumungkahi naming i-off ang iyong WiFi sa iyong telepono bago magpatuloy sa pag-update ng system.
Kung hindi mo alam kung paano i-off ang WiFi, sundin ang mga hakbang na ito:
- Magsimula sa pamamagitan ng pagpunta sa “Mga Setting” sa iyong telepono.
- Susunod, kailangan mong pumunta sa “Mga Koneksyon.”
- Makakakita ka ng toggle switch sa tabi“WiFi.” I-off ang toggle.
- Bilang kahalili, maaari mong i-off ang iyong WiFi sa pamamagitan ng iyong drop-down na panel ng mga notification.
- Ibaba ang mga panel ng notification sa iyong telepono.
- Pindutin ang signal ng WiFi hanggang sa Bukas ang tab ng WiFi. Pagkatapos, i-off ang toggle sa tabi ng WiFi.
Update ng Application gamit ang Mobile Data
Marahil gusto mong i-update ang isang partikular na application at hindi ang software ng iyong telepono. Well, may isang paraan na maaari mong ilipat ang mga update na ito sa mobile data din.
Kung na-download mo ang mga app mula sa Play Store, maaari mong sundin ang aming mga alituntunin.
Ngunit bago tayo lumipat sa proseso ng pag-update, kailangan mong tiyakin na naka-log in ka sa iyong Google account. Kung naka-log in ka na, huwag mag-atubiling laktawan ang mga susunod na hakbang.
- Kung hindi ka pa naka-log in dati, may lalabas na prompt na humihiling sa iyong mag-log in sa pamamagitan ng iyong Google account sa lalong madaling panahon buksan mo ang app.
- Simple, idagdag ang mga detalye ng iyong Google account, at handa ka nang umalis.
Kung hindi gumana ang paraang ito, narito ang kailangan mong gawin :
- Una, pumunta sa “Mga Setting.”
- Mag-scroll hanggang sa makita mo ang “Cloud at Mga Account.”
- Pagkatapos ay buksan ang “Mga Account.”
- Mag-click sa opsyong “Magdagdag ng mga account.”
- Piliin ang “Google” at idagdag ang mga detalye ng iyong account. Maaaring kailanganin mong patotohanan ang iyong account.
Ngayong naka-log in ka na sa Play Store, narito ang susunod mong gagawin:
- Magsimula sa pamamagitan ng pagbubukas ng“Play Store” app.
- Susunod, mag-click sa icon ng iyong profile sa kanang bahagi sa itaas ng screen.
- Kailangan mong i-tap ang “Mga Setting” sa susunod.
- Piliin ang "Mga kagustuhan sa network."
- Baguhin ang mga setting para sa "Kagustuhan sa pag-download ng app" sa "Sa anumang network."
- Gayundin, baguhin ang mga setting ng "Awtomatikong i-update ang mga app" sa "Over anumang network.”
Bilang kahalili, maaari mo ring piliin ang “Tanungin ako tuwing” para sa huling dalawang tagubilin. Ang pagpipiliang ito ay maginhawa dahil maaari kang magpasya batay sa kung mayroon kang access sa WiFi o data. Gayunpaman, aminado kami na ang palagiang prompt na pop-up ay maaaring medyo nakakainis minsan.
Manu-manong Pag-update ng Application na may Mobile Data
Kapag nabago mo na ang mga setting gaya ng itinuro sa itaas. Maaari mo ring subukang i-update nang manu-mano ang iyong mga application. Ganito:
- Pumunta sa “Play store.”
- Mag-click sa icon ng iyong profile sa kanang tuktok ng iyong screen.
- Pagkatapos ay piliin ang “Pamahalaan ang mga app at device.”
- Pumunta sa tab na “Pamahalaan.”
- Maaari mong pag-uri-uriin ang mga app sa pamamagitan ng pag-click sa tag na “Mga available na update” .
- Pagkatapos ay maaari mong manu-manong mag-click sa bawat app para mag-update.
iOS
Ang paglipat sa mobile data para sa mga update sa system ay hindi kasing simple ng iOS. sa Android. Maaaring kailanganin mong dumaan sa proseso ng pag-ikot, ngunit hindi ito imposible.
Bago ka tumalon sa proseso, kakailanganin mo ang mga sumusunod na bagay.
- Isang kidlatcable
- Mac
- iPhone
- Mobile data
System Update na may Mobile Data
Tiyaking i-off mo ang WiFi sa iyong Mac at iyong iPhone. Pagkatapos ay i-on ang iyong mobile data sa iyong iPhone.
May tatlong pangunahing hakbang sa buong proseso.
Unang Hakbang: Ikonekta ang iPhone Mobile Data sa Mac
- Una, kailangan mong pumunta sa “Mga Setting.”
- I-off ang WiFi, Bluetooth, at Personal Hotspot.
- Susunod, gamitin ang lightning cable para ikonekta ang iyong telepono sa iyong Mac. Papayagan ka nitong i-access ang iyong mobile data sa iyong Mac. '
- Susunod, pumunta sa “Personal Hotspot” sa iyong iPhone.
- I-toggle off ang “Allow Others to Join” at piliin ang “USB Only” na opsyon.
- Ikaw maaaring makatanggap ng prompt na humihiling sa iyo na "Magtiwala o Hindi Magtiwala", ilagay ang "Magtiwala", at ilagay ang iyong password sa iPhone.
- Ngayon, lumipat sa iyong Mac. Mag-click sa logo ng Apple sa kaliwang bahagi sa itaas ng iyong screen. Mag-click sa System Preferences.
- Pagkatapos ay mag-scroll hanggang makita mo ang Pagbabahagi at pagkatapos ay mag-click sa Pagbabahagi ng Internet. Huwag i-click ang maliit na kahon sa tabi nito.
- Kapag bumukas ang tab na Pagbabahagi ng Internet, mag-click sa drop-down na menu sa tabi ng “Ibahagi ang iyong koneksyon mula sa:” para piliin ang “iPhone USB”.
- Para sa opsyong “Paggamit ng Computer,” piliin ang “WiFi”.
- Naaalala mo ba ang maliit na kahon sa tabi ng pagbabahagi sa Internet na hiniling naming huwag mong i-click? Kaya, oras na para i-click ito ngayon.
- May lalabas na pop-up na humihiling sa iyong itakda ang iyongPangalan at password ng WiFi. Ilagay ang tamang impormasyon at mag-click sa “Ok”.
Ikalawang Hakbang: Ikonekta ang iPhone sa Mac WiFi
Ngayong ikinonekta na namin ang iyong mobile data sa iyong Mac at ito ay pino-project bilang isang koneksyon sa WiFi, oras na para ikonekta ang iyong telepono sa WiFi na ito.
- Buksan ang “Mga Setting” sa iyong iPhone.
- I-tap ang “WiFi”.
- I-on ang toggle para sa “WiFi”.
- Kapag nakita mo ang username ng iyong Mac WiFi, i-click ito at ilagay ang iyong password sa WiFi.
Ikatlong Hakbang: I-update ang System Software
Ngayong nakakonekta ka na sa internet gamit ang iyong data, oras na para i-update ang software ng iyong system.
- Magsimula sa pamamagitan ng pagpunta sa “Mga Setting”.
- Susunod, pumunta sa “General”.
- Pagkatapos ay i-tap ang “Software update”.
I-update ang Apps sa iOS
Dahil nakakonekta ka na sa internet, maaari mo ring i-update ang mga app sa iyong telepono.
Tingnan din: Paano I-secure ang Wifi Router Gamit ang PasswordMay dalawang paraan para gawin ang proseso:
Awtomatikong Update
Kung naka-on ang iyong mga awtomatikong pag-update, dapat awtomatikong mag-update ang iyong mga app nang mag-isa. Maaari mong tingnan kung naka-enable ang feature na awtomatikong pag-update tulad nito:
- Una, pumunta sa “Mga Setting”.
- Pagkatapos ay piliin ang “App Store”.
- Kung naka-on ang toggle sa tabi ng “Mga Update ng App,” nangangahulugan ito na pinagana mo ang mga awtomatikong pag-update.
Manual na Update
Kung na-off mo ang mga awtomatikong update, maaari mo ring manual na i-update ang iyong mga app. Narito kung anokailangan mong gawin:
- Pumunta sa “App Store”.
- I-tap ang icon ng iyong profile.
- Pagkatapos ay mag-scroll pababa upang makita kung mayroong anumang nakabinbin mga update. Kung gayon, i-tap ang button na “I-update” sa tabi ng app o i-tap ang “I-update lahat”.
Konklusyon
Minsan kumikilos ang mga koneksyon sa WiFi, o baka nasa labas ka at kailangang lumipat sa data. Sa mga sitwasyong ito, mahalagang malaman kung paano baguhin ang pag-update ng system mula sa WiFi patungo sa mobile data.
Ang proseso ay medyo simple upang makamit, hindi alintana kung mayroon kang Android o iOS. Sundin lang ang aming mga tagubilin, at wala kang mga isyu.