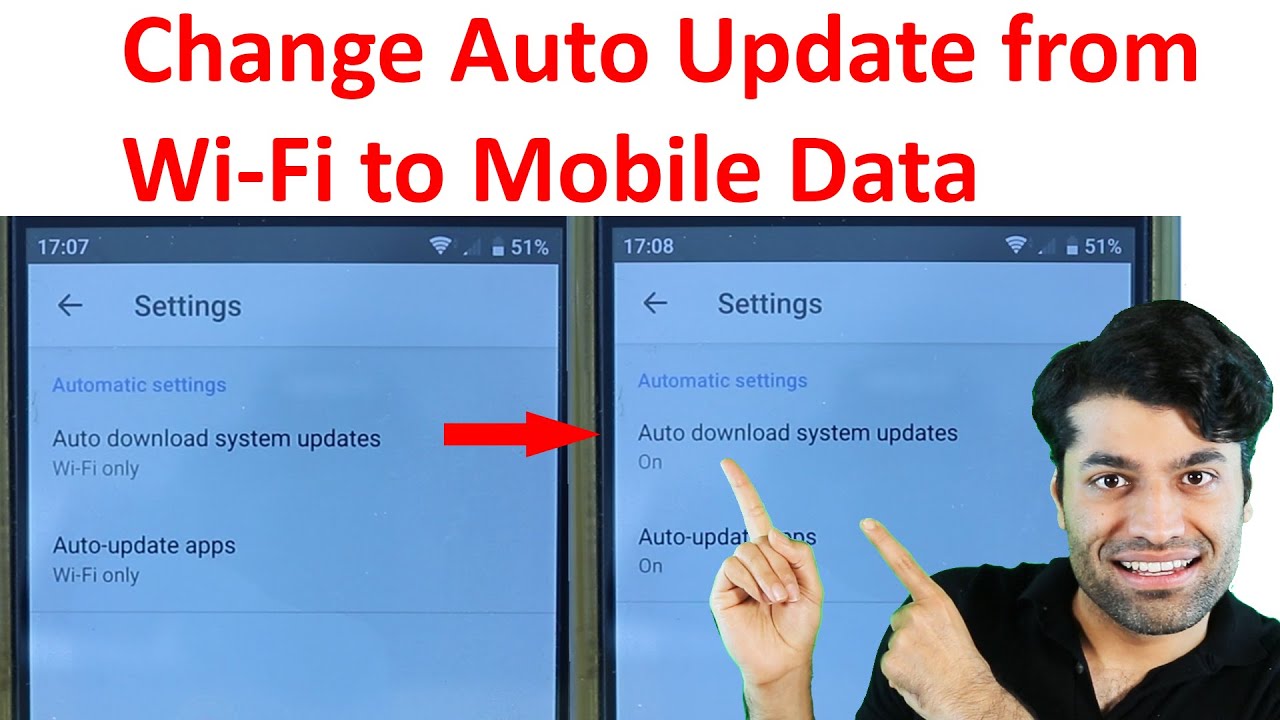İçindekiler
Akıllı telefon yazılımınızı WiFi olmadan güncellemek mümkün mü?
Telefonunuzdaki ayarları biraz değiştirmeniz gerekiyor ve akıllı telefon yazılımınızı WiFi yerine veri planınızı kullanarak güncelleyebileceksiniz.
Ayarları değiştirme yöntemi Android veya iOS kullanmanıza bağlı olarak değişebilir.
Neyse ki size Android ve iOS'ta sistem güncellemelerini WiFi'den mobil veriye nasıl değiştireceğinizi göstereceğiz. Tüm süreç oldukça basit, rehberimizi takip edin ve yazılımınızı hemen güncelleyebileceksiniz.
Daha fazla zaman kaybetmeden hemen konuya girelim.
Sistem Güncellemesini WiFi'den Mobil Veriye Değiştirme
Şimdi işlemi gerçekleştirmenin birkaç yolu var. Her bir yönteme dikkatlice göz atalım. Aşağıda hem Android hem de iOS için kılavuzlar bulacaksınız, hangi cihaza sahip olduğunuza bağlı olarak bunları takip edebilirsiniz.
Android
Mobil veri ile sistemleri güncellemeye başlamadan önce, sistem güncellemesinin WiFi üzerinden nasıl çalıştığını öğrenmek faydalı olabilir.
WiFi ile Yazılım Güncelleme
Varsayılan olarak, telefonunuz yazılım güncellemelerini WiFi üzerinden gerçekleştirecek şekilde ayarlanmıştır. Aşağıdaki adımları izleyerek bunu kontrol edebilirsiniz:
- Telefonunuzda "Ayarlar "a giderek başlayın.
- "Cihaz hakkında" seçeneğini bulana kadar kaydırmanız, üzerine tıklamanız ve ardından "Yazılım güncelleme" seçeneğine dokunmanız gerekecektir. Cihazınız daha yeniyse, ana ayarlar ekranınızda "Yazılım güncelleme" seçeneğini bulacaksınız.
- "Yazılım güncelleme" sekmesi açıldığında, "Güncellemeleri otomatik olarak indir" seçeneğini göreceksiniz. Geçiş açıksa, tüm güncellemeleriniz otomatik olacak demektir. Ayrıca, WiFi ağınız üzerinden gerçekleştirilecek şekilde ayarlanacaktır.
Mobil Veri ile Yazılım Güncelleme
Her durumda WiFi erişimine sahip olunamayabilir.
Belki iş için seyahat ediyorsunuz ve veri planınıza güveniyorsunuz. Ya da belki WiFi servis sağlayıcınız çalışmıyor ve sizi veriye geçmeye zorluyor.
Durumunuz ne olursa olsun, yazılım güncellemeleri için WiFi'den mobil veriye geçmek için bu adımları takip edebilirsiniz. İşlem daha önce bahsedilenle neredeyse aynıdır:
- Daha önce olduğu gibi, önce "Ayarlar "a gidin.
- Ardından, "Cihaz hakkında" veya "Yazılım güncellemesi "ni bulana kadar kaydırın.
- Ancak bu kez, "Güncellemeleri otomatik olarak indir" seçeneğini bırakmak yerine, bu seçeneği kapatmanız gerekecektir.
Bu sayede sistem güncellemelerini mobil veri üzerinden indirebilirsiniz. Zayıf bir WiFi bağlantınız varsa, sistem güncellemesine geçmeden önce telefonunuzdaki WiFi özelliğini kapatmanızı öneririz.
WiFi'yi nasıl kapatacağınızı bilmiyorsanız, aşağıdaki adımları izleyin:
- Telefonunuzda "Ayarlar "a giderek başlayın.
- Ardından, "Bağlantılar "a gitmeniz gerekir.
- "WiFi "nin yanında bir geçiş anahtarı göreceksiniz. Geçişi kapatın.
- Alternatif olarak, açılır bildirimler paneliniz aracılığıyla WiFi'nizi kapatabilirsiniz.
- Telefonunuzdaki bildirim panellerini aşağı indirin.
- WiFi sekmesi açılana kadar WiFi sinyaline basın. Ardından, WiFi'nin yanındaki geçişi kapatın.
Mobil Veri ile Uygulama Güncelleme
Belki de telefonunuzun yazılımını değil, belirli bir uygulamayı güncellemek istiyorsunuz. Bu güncellemeleri mobil veriye de geçirmenin bir yolu var.
Uygulamaları Play Store'dan indirdiyseniz, yönergelerimizi takip edebilirsiniz.
Ancak güncelleme işlemine geçmeden önce, Google hesabınıza giriş yaptığınızdan emin olmanız gerekir. Zaten giriş yaptıysanız, sonraki adımları atlamaktan çekinmeyin.
- Daha önce giriş yapmadıysanız, uygulamayı açar açmaz Google hesabınız üzerinden giriş yapmanızı isteyen bir uyarı görünecektir.
- Basit, Google hesap bilgilerinizi ekleyin ve hazırsınız.
Bu yöntem işe yaramazsa, yapmanız gereken şey şu:
- İlk olarak, "Ayarlar "a gidin.
- "Bulut ve Hesaplar" öğesini bulana kadar kaydırın.
- Ardından "Hesaplar "ı açın.
- "Hesap ekle" seçeneğine tıklayın.
- "Google "ı seçin ve hesap bilgilerinizi ekleyin. Hesabınızın kimliğini daha fazla doğrulamanız gerekebilir.
Play Store'a giriş yaptığınıza göre, şimdi yapmanız gerekenler aşağıda açıklanmıştır:
- "Play Store" uygulamasını açarak başlayın.
- Ardından, ekranın sağ üst tarafındaki profil simgenize tıklayın.
- Daha sonra "Ayarlar "a dokunmanız gerekecektir.
- "Ağ tercihleri "ni seçin.
- "Uygulama indirme tercihi" ayarlarını "Herhangi bir ağ üzerinden" olarak değiştirin.
- Ayrıca, "Uygulamaları otomatik güncelle" ayarlarını "Herhangi bir ağ üzerinden" olarak değiştirin.
Alternatif olarak, son iki talimat için "Bana her seferinde sor" seçeneğini de seçebilirsiniz. WiFi veya veri erişiminiz olup olmadığına göre karar verebileceğiniz için bu seçenek kullanışlıdır. Bununla birlikte, sürekli uyarı açılır penceresinin zaman zaman biraz can sıkıcı olabileceğini kabul ediyoruz.
Mobil Veri ile Manuel Uygulama Güncelleme
Ayarları yukarıda belirtildiği şekilde değiştirdikten sonra, uygulamalarınızı manuel olarak güncellemeyi de deneyebilirsiniz:
- "Play Store "a gidin.
- Ekranınızın sağ üst köşesindeki profil simgenize tıklayın.
- Ardından "Uygulamaları ve cihazları yönet "i seçin.
- "Yönet" sekmesine gidin.
- "Güncellemeler mevcut" etiketine tıklayarak uygulamalar arasında sıralama yapabilirsiniz.
- Ardından güncellemek için her bir uygulamaya manuel olarak tıklayabilirsiniz.
iOS
Sistem güncellemeleri için mobil veriye geçmek iOS'ta Android'de olduğu kadar basit değildir. Dolambaçlı bir süreçten geçmeniz gerekebilir, ancak bu imkansız değildir.
Sürece başlamadan önce aşağıdaki şeylere ihtiyacınız olacak.
- Bir lightning kablosu
- Mac
- iPhone
- Mobil veri
Mobil Veri ile Sistem Güncellemesi
Hem Mac'inizde hem de iPhone'unuzda WiFi'yi kapattığınızdan emin olun. Ardından iPhone'unuzda mobil verinizi açın.
Tüm sürecin üç ana adımı vardır.
Ayrıca bakınız: Fios için En İyi WiFi GenişleticiBirinci Adım: iPhone Mobil Verilerini Mac'e Bağlayın
- İlk olarak, "Ayarlar "a gitmeniz gerekir.
- WiFi, Bluetooth ve Kişisel Erişim Noktasını kapatın.
- Ardından, telefonunuzu Mac'inize bağlamak için lightning kablosunu kullanın. Bu, Mac'inizdeki mobil verilerinize erişmenizi sağlayacaktır. '
- Ardından, iPhone'unuzda "Kişisel Erişim Noktası "na gidin.
- "Diğerlerinin Katılmasına İzin Ver" seçeneğini kapatın ve "Yalnızca USB" seçeneğini seçin.
- "Güven ya da Güvenme" seçeneğini soran bir uyarı alabilirsiniz, "Güven" seçeneğini girin ve iPhone parolanızı girin.
- Şimdi Mac'inize geçin. Ekranınızın sol üst tarafındaki Apple logosuna tıklayın. Sistem Tercihleri'ne tıklayın.
- Ardından Paylaşım'ı bulana kadar kaydırın ve ardından İnternet Paylaşımı'na tıklayın. Henüz yanındaki küçük kutuya tıklamayın.
- İnternet Paylaşımı sekmesi açıldığında, "Bağlantınızı şuradan paylaşın:" seçeneğinin yanındaki açılır menüye tıklayarak "iPhone USB" seçeneğini belirleyin.
- "Bilgisayar kullanımı" seçeneği için "WiFi" seçeneğini seçin.
- İnternet paylaşımının yanında yer alan ve tıklamamanızı istediğimiz küçük kutuyu hatırlıyor musunuz? Artık tıklama zamanı geldi.
- WiFi adınızı ve parolanızı ayarlamanızı isteyen bir açılır pencere görüntülenecektir. Doğru bilgileri girin ve "Tamam "a tıklayın.
İkinci Adım: iPhone'u Mac WiFi'a Bağlayın
Artık mobil verinizi Mac'inize bağladığımıza ve bir WiFi bağlantısı olarak yansıtıldığına göre, telefonunuzu bu WiFi'ye bağlamanın zamanı geldi.
- iPhone'unuzda "Ayarlar "ı açın.
- "WiFi" üzerine dokunun.
- "WiFi" için geçişi açın.
- Mac WiFi'nizin kullanıcı adını gördüğünüzde, üzerine tıklayın ve WiFi şifrenizi girin.
Üçüncü Adım: Sistem Yazılımını Güncelleyin
Artık verilerinizi kullanarak internete bağlandığınıza göre, sistem yazılımınızı güncelleme zamanı gelmiştir.
- "Ayarlar "a giderek başlayın.
- Ardından, "Genel "e gidin.
- Ardından "Yazılım güncelleme" üzerine dokunun.
iOS'ta Uygulamaları Güncelleme
Ayrıca bakınız: Müzikseverler İçin En İyi WiFi Dış Mekan HoparlörleriZaten internete bağlı olduğunuz için telefonunuzdaki uygulamaları da güncelleyebilirsiniz.
Süreci yürütmenin iki yolu vardır:
Otomatik Güncelleme
Otomatik güncellemeleriniz açıksa, uygulamalarınız otomatik olarak kendi kendine güncellenmelidir. Otomatik güncelleme özelliğinin etkin olup olmadığını şu şekilde kontrol edebilirsiniz:
- İlk olarak, "Ayarlar "a gidin.
- Ardından "App Store "u seçin.
- "Uygulama Güncellemeleri "nin yanındaki geçiş açıksa, otomatik güncellemeleri etkinleştirmişsiniz demektir.
Manuel Güncelleme
Otomatik güncellemeleri kapattıysanız, uygulamalarınızı manuel olarak da güncelleyebilirsiniz. İşte yapmanız gerekenler:
- "App Store "a gidin.
- Profil simgenizin üzerine dokunun.
- Ardından, bekleyen herhangi bir güncelleme olup olmadığını görmek için aşağı kaydırın. Varsa, uygulamanın yanındaki "Güncelle" düğmesine veya "Tümünü güncelle" düğmesine dokunun.
Sonuç
Bazen WiFi bağlantıları bozulur ya da dışarıdasınızdır ve veriye geçmeniz gerekebilir. Bu gibi durumlarda, sistem güncellemesini WiFi'den mobil veriye nasıl değiştireceğinizi bilmek çok önemlidir.
Android veya iOS kullanmanız fark etmeksizin bu işlemi gerçekleştirmek oldukça basittir. Sadece talimatlarımızı izleyin ve hiçbir sorun yaşamayacaksınız.