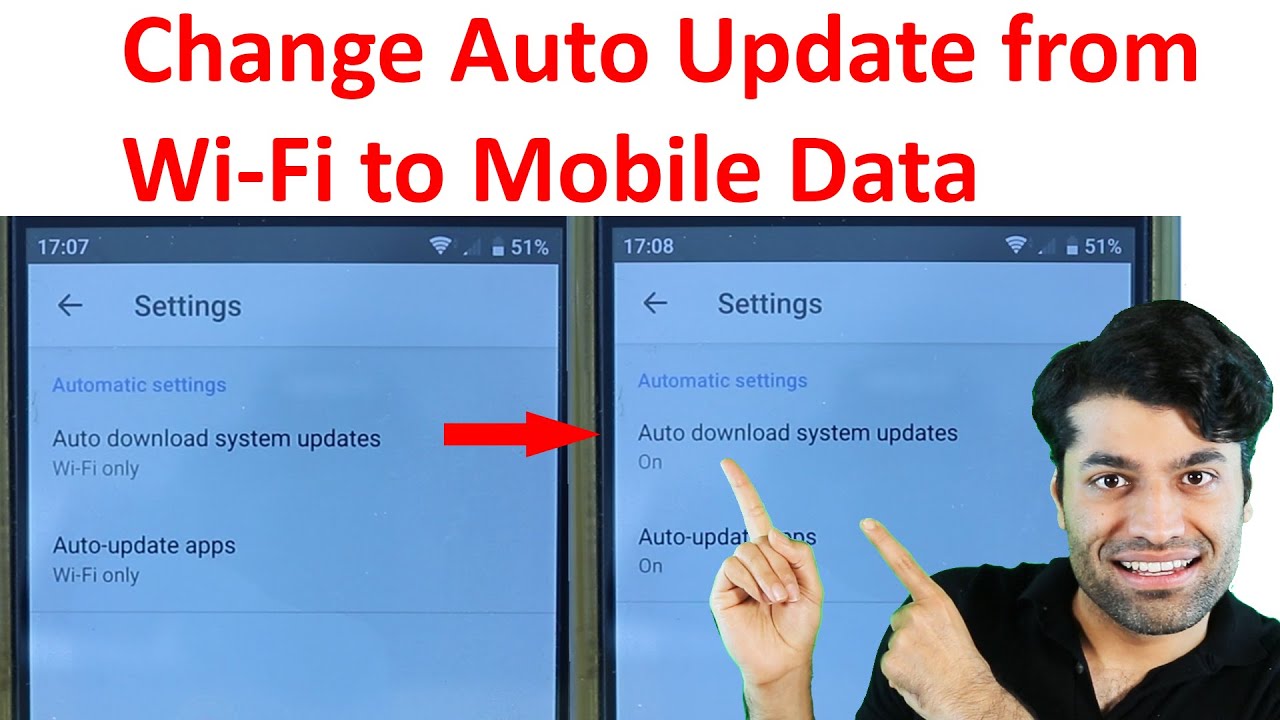உள்ளடக்க அட்டவணை
வைஃபை இல்லாமல் உங்கள் ஸ்மார்ட்போன் மென்பொருளைப் புதுப்பிக்க முடியுமா?
அதற்கான பதில் ஆம். உங்கள் மொபைலில் உள்ள அமைப்புகளை சிறிது மாற்றியமைக்க வேண்டும், மேலும் WiFiக்குப் பதிலாக உங்கள் டேட்டா திட்டத்தைப் பயன்படுத்தி உங்கள் ஸ்மார்ட்போன் மென்பொருளைப் புதுப்பிக்க முடியும்.
உங்களிடம் உள்ளதா என்பதைப் பொறுத்து அமைப்புகளை மாற்றும் முறை மாறுபடலாம். ஒரு Android அல்லது iOS.
அதிர்ஷ்டவசமாக உங்களுக்காக, Android மற்றும் iOS இல் வைஃபையிலிருந்து மொபைல் டேட்டாவாக சிஸ்டம் புதுப்பிப்புகளை எவ்வாறு மாற்றுவது என்பதை நாங்கள் உங்களுக்குக் காண்பிப்போம். முழு செயல்முறையும் மிகவும் எளிமையானது, எங்கள் வழிகாட்டியைப் பின்பற்றவும், உங்கள் மென்பொருளை எந்த நேரத்திலும் புதுப்பிக்க முடியும்.
இனி நேரத்தை வீணாக்காமல், அதற்குள் குதிப்போம்.
எப்படி கணினி புதுப்பிப்பை வைஃபையிலிருந்து மொபைல் டேட்டாவிற்கு மாற்ற
இப்போது செயல்முறையைப் பற்றி சில வழிகள் உள்ளன. ஒவ்வொரு முறையையும் கவனமாகப் பார்ப்போம். Android மற்றும் iOS ஆகிய இரண்டிற்கும் வழிகாட்டிகளை கீழே காணலாம், நீங்கள் எந்தச் சாதனத்தை வைத்திருக்கிறீர்கள் என்பதைப் பொறுத்து அதைப் பின்பற்றலாம்.
Android
மொபைல் டேட்டாவுடன் சிஸ்டங்களைப் புதுப்பிப்பதற்கு முன், அது உதவியாக இருக்கும் வைஃபை மூலம் சிஸ்டம் அப்டேட் எப்படி வேலை செய்கிறது என்பதை முதலில் தெரிந்துகொள்ளுங்கள்.
வைஃபை மூலம் மென்பொருள் புதுப்பிப்பு
இயல்புநிலையாக, உங்கள் ஃபோன் வைஃபை வழியாக மென்பொருள் புதுப்பிப்புகளைச் செய்யும்படி அமைக்கப்பட்டுள்ளது. இந்தப் படிகளைப் பின்பற்றி இதைச் சரிபார்க்கலாம்:
- உங்கள் மொபைலில் “அமைப்புகள்” என்பதற்குச் செல்வதன் மூலம் தொடங்கவும்.
- “சாதனத்தைப் பற்றி” என்பதை நீங்கள் கண்டுபிடிக்கும் வரை ஸ்க்ரோல் செய்ய வேண்டும். அதை, பின்னர் "மென்பொருள் புதுப்பிப்பு" என்பதைத் தட்டவும். உங்கள் சாதனம் மிகவும் சமீபத்தியது என்றால், நீங்கள்உங்கள் முதன்மை அமைப்புகள் திரையில் “மென்பொருள் புதுப்பிப்பு” விருப்பத்தைக் கண்டறியவும்.
- “மென்பொருள் புதுப்பிப்பு” தாவல் திறந்ததும், “தானாக புதுப்பிப்புகளைப் பதிவிறக்கு” என்ற விருப்பத்தைக் காண்பீர்கள். நிலைமாற்றம் இயக்கப்பட்டிருந்தால், உங்களின் அனைத்து புதுப்பிப்புகளும் தானாகவே இருக்கும் என்று அர்த்தம். கூடுதலாக, அவை உங்கள் வைஃபை நெட்வொர்க்கில் செயல்படும் வகையில் அமைக்கப்படும்.
மொபைல் டேட்டாவுடன் மென்பொருள் புதுப்பிப்பு
ஒருவருக்கு எல்லா சூழ்நிலைகளிலும் வைஃபை அணுகல் இல்லை.
ஒருவேளை நீங்கள் பணி நிமித்தமாகப் பயணம் செய்து உங்கள் தரவுத் திட்டத்தை நம்பியிருக்கலாம். அல்லது உங்கள் வைஃபை சேவை வழங்குநர் செயலிழந்து, டேட்டாவுக்கு மாற வேண்டிய கட்டாயத்தில் இருக்கலாம்.
உங்கள் வழக்கு எதுவாக இருந்தாலும், மென்பொருள் புதுப்பிப்புகளுக்கு வைஃபையிலிருந்து மொபைல் டேட்டாவுக்கு மாற, இந்தப் படிகளைப் பின்பற்றலாம். செயல்முறை முன்பு குறிப்பிட்டதைப் போலவே உள்ளது:
- முன்பு போலவே, முதலில் "அமைப்புகள்" என்பதற்குச் செல்லவும்.
- அடுத்து, "சாதனத்தைப் பற்றி" அல்லது "மென்பொருளைக் கண்டுபிடிக்கும் வரை உருட்டவும். புதுப்பிக்கவும்.”
- இருப்பினும், இந்த முறை, “புதுப்பிப்புகளைத் தானாகப் பதிவிறக்கு” என்பதற்கான மாற்றத்தை விட்டுவிடுவதற்குப் பதிலாக, நீங்கள் நிலைமாற்றத்தை முடக்க வேண்டும்.
இது உங்களைப் பதிவிறக்க அனுமதிக்கும். மொபைல் தரவு வழியாக கணினி புதுப்பிப்புகள். உங்களிடம் பலவீனமான வைஃபை இணைப்பு இருந்தால், சிஸ்டம் புதுப்பிப்பைத் தொடர்வதற்கு முன், உங்கள் மொபைலில் வைஃபையை ஆஃப் செய்யுமாறு பரிந்துரைக்கிறோம்.
வைஃபையை எப்படி முடக்குவது என்று உங்களுக்குத் தெரியாவிட்டால், இந்தப் படிகளைப் பின்பற்றவும்:
- உங்கள் மொபைலில் “அமைப்புகள்” என்பதற்குச் செல்வதன் மூலம் தொடங்கவும்.
- அடுத்து, நீங்கள் “இணைப்புகள்” என்பதற்குச் செல்ல வேண்டும்.
- அருகில் ஒரு மாற்று சுவிட்சைக் காண்பீர்கள்."வைஃபை." மாற்றத்தை அணைக்கவும்.
- மாற்றாக, கீழ்தோன்றும் அறிவிப்பு பேனல் மூலம் உங்கள் வைஃபையை முடக்கலாம்.
- உங்கள் மொபைலில் அறிவிப்பு பேனல்களைக் கீழே இறக்கவும்.
- வைஃபை சிக்னலை அழுத்தும் வரை வைஃபை தாவல் திறக்கிறது. பிறகு, வைஃபைக்கு அருகில் உள்ள நிலைமாற்றத்தை முடக்கவும்.
மொபைல் டேட்டாவுடன் அப்ளிகேஷன் புதுப்பிப்பு
உங்கள் ஃபோனின் மென்பொருளை அல்ல, குறிப்பிட்ட பயன்பாட்டைப் புதுப்பிக்க விரும்பலாம். சரி, இந்த புதுப்பிப்புகளை மொபைல் டேட்டாவிற்கும் மாற்றுவதற்கு ஒரு வழி உள்ளது.
நீங்கள் Play Store இலிருந்து ஆப்ஸைப் பதிவிறக்கியிருந்தால், எங்கள் வழிகாட்டுதல்களைப் பின்பற்றலாம்.
ஆனால் நாங்கள் புதுப்பிப்புச் செயல்முறையில் இறங்குவதற்கு முன், நீங்கள் உங்கள் Google கணக்கில் உள்நுழைந்துள்ளீர்கள் என்பதை உறுதிசெய்ய வேண்டும். நீங்கள் ஏற்கனவே உள்நுழைந்திருந்தால், அடுத்த படிகளைத் தவிர்க்க தயங்க வேண்டாம்.
- நீங்கள் இதற்கு முன் உள்நுழையவில்லை என்றால், உங்கள் Google கணக்கு வழியாக உள்நுழையுமாறு கேட்கும் ஒரு செய்தி தோன்றும். நீங்கள் பயன்பாட்டைத் திறக்கவும்.
- எளிமையானது, உங்கள் Google கணக்கு விவரங்களைச் சேர்க்கவும், நீங்கள் செல்லலாம்.
இந்த முறை பலனளிக்கவில்லை என்றால், நீங்கள் செய்ய வேண்டியது இங்கே :
மேலும் பார்க்கவும்: வைஃபை ஸ்கேன் த்ரோட்லிங் என்றால் என்ன?- முதலில், “அமைப்புகள்” என்பதற்குச் செல்லவும்.
- “கிளவுட் மற்றும் அக்கவுண்ட்ஸ்” கண்டுபிடிக்கும் வரை ஸ்க்ரோல் செய்யவும்.
- பின்னர் “கணக்குகள்” என்பதைத் திறக்கவும்.
- “கணக்குகளைச் சேர்” விருப்பத்தைக் கிளிக் செய்யவும்.
- “Google” என்பதைத் தேர்ந்தெடுத்து உங்கள் கணக்கு விவரங்களைச் சேர்க்கவும். உங்கள் கணக்கை நீங்கள் மேலும் அங்கீகரிக்க வேண்டியிருக்கலாம்.
இப்போது நீங்கள் Play Store இல் உள்நுழைந்துள்ளீர்கள், அடுத்து நீங்கள் செய்ய வேண்டியது இங்கே:
- திறப்பதன் மூலம் தொடங்கவும்“Play Store” ஆப்ஸ்.
- அடுத்து, திரையின் மேல் வலது பக்கத்தில் உள்ள உங்கள் சுயவிவர ஐகானைக் கிளிக் செய்யவும்.
- அடுத்துள்ள “அமைப்புகள்” என்பதைத் தட்ட வேண்டும்.
- “நெட்வொர்க் விருப்பத்தேர்வுகள்” என்பதைத் தேர்ந்தெடுக்கவும்.
- “ஆப் பதிவிறக்க விருப்பத்தேர்வு”க்கான அமைப்புகளை “எந்த நெட்வொர்க்கிலும்” மாற்றவும்.
- மேலும், “ஆட்டோ அப்டேட் ஆப்ஸ்” அமைப்புகளை “ஓவர்” என மாற்றவும். எந்த நெட்வொர்க்கும்.”
மாற்றாக, கடைசி இரண்டு வழிமுறைகளுக்கு “ஒவ்வொரு முறையும் என்னிடம் கேளுங்கள்” என்பதையும் நீங்கள் தேர்ந்தெடுக்கலாம். வைஃபை அல்லது டேட்டாவை அணுக முடியுமா என்பதை நீங்கள் தீர்மானிக்க முடியும் என்பதால் இந்த விருப்பம் வசதியானது. இருப்பினும், நிலையான உடனடி பாப்-அப் சில நேரங்களில் சற்று எரிச்சலூட்டும் என்பதை நாங்கள் ஒப்புக்கொள்கிறோம்.
மொபைல் டேட்டாவுடன் கைமுறையாக அப்ளிகேஷன் புதுப்பிப்பு
மேலே அறிவுறுத்தப்பட்டபடி அமைப்புகளை மாற்றியவுடன். உங்கள் பயன்பாடுகளை கைமுறையாக புதுப்பிக்கவும் முயற்சி செய்யலாம். இதோ:
- “Play store”க்குச் செல்லவும்.
- உங்கள் திரையின் மேல் வலதுபுறத்தில் உள்ள உங்கள் சுயவிவர ஐகானைக் கிளிக் செய்யவும்.
- பின்னர் “பயன்பாடுகள் மற்றும் சாதனங்களை நிர்வகி” என்பதைத் தேர்ந்தெடுக்கவும்.
- “நிர்வகி” தாவலுக்குச் செல்லவும்.
- “கிடைக்கும் புதுப்பிப்புகள்” குறிச்சொல்லைக் கிளிக் செய்வதன் மூலம் நீங்கள் பயன்பாடுகளை வரிசைப்படுத்தலாம். .
- பின்னர் ஒவ்வொரு ஆப்ஸிலும் கைமுறையாகக் கிளிக் செய்து புதுப்பித்துக் கொள்ளலாம்.
iOS
சிஸ்டம் புதுப்பிப்புகளுக்கு மொபைல் டேட்டாவுக்கு மாறுவது iOS-ல் அவ்வளவு எளிதல்ல. ஆண்ட்ராய்டில். நீங்கள் ஒரு ரவுண்டானா செயல்முறைக்குச் செல்ல வேண்டியிருக்கலாம், ஆனால் அது சாத்தியமற்றது அல்ல.
செயல்முறையில் குதிக்கும் முன், உங்களுக்கு பின்வரும் விஷயங்கள் தேவைப்படும்.
- ஒரு மின்னல்கேபிள்
- Mac
- iPhone
- மொபைல் டேட்டா
மொபைல் டேட்டாவுடன் சிஸ்டம் புதுப்பிப்பு
வைஃபையை ஆஃப் செய்வதை உறுதி செய்து கொள்ளவும் உங்கள் மேக் மற்றும் ஐபோன் இரண்டிலும். உங்கள் iPhone இல் உங்கள் மொபைல் டேட்டாவை இயக்கவும்.
முழு செயல்முறைக்கும் மூன்று முக்கிய படிகள் உள்ளன.
படி ஒன்று: iPhone மொபைல் டேட்டாவை Mac உடன் இணைக்கவும்
- முதலில், நீங்கள் "அமைப்புகள்" என்பதற்குச் செல்ல வேண்டும்.
- வைஃபை, புளூடூத் மற்றும் தனிப்பட்ட ஹாட்ஸ்பாட்டை முடக்கவும்.
- அடுத்து, மின்னல் கேபிளைப் பயன்படுத்தி உங்கள் மொபைலை இணைக்கவும். உங்கள் மேக். இது உங்கள் மேக்கில் உங்கள் மொபைல் டேட்டாவை அணுக அனுமதிக்கும். '
- அடுத்து, உங்கள் ஐபோனில் உள்ள “தனிப்பட்ட ஹாட்ஸ்பாட்” என்பதற்குச் செல்லவும்.
- “மற்றவர்களைச் சேர அனுமதி” என்பதை மாற்றி, “USB மட்டும்” விருப்பத்தைத் தேர்ந்தெடுக்கவும்.
- நீங்கள். "நம்பிக்கை அல்லது நம்பிக்கை இல்லை", "நம்பிக்கை" என்பதை உள்ளிட்டு, உங்கள் iPhone கடவுச்சொல்லை உள்ளிடவும்.
- இப்போது, உங்கள் Mac க்கு மாறவும். உங்கள் திரையின் மேல் இடது பக்கத்தில் உள்ள ஆப்பிள் லோகோவைக் கிளிக் செய்யவும். கணினி விருப்பத்தேர்வுகள் என்பதைக் கிளிக் செய்யவும்.
- பின்னர் நீங்கள் பகிர்வதைக் கண்டறியும் வரை ஸ்க்ரோல் செய்து பின்னர் இணையப் பகிர்வு என்பதைக் கிளிக் செய்யவும். அதன் அருகில் உள்ள சிறிய பெட்டியைக் கிளிக் செய்ய வேண்டாம்.
- இன்டர்நெட் ஷேரிங் டேப் திறக்கும் போது, "iPhone USB" என்பதைத் தேர்ந்தெடுக்க, "Share your connection from:" பக்கத்திலுள்ள கீழ்தோன்றும் மெனுவைக் கிளிக் செய்யவும்.
- “கணினியைப் பயன்படுத்துதல்” விருப்பத்திற்கு, “வைஃபை” என்பதைத் தேர்ந்தெடுக்கவும்.
- கிளிக் செய்ய வேண்டாம் என்று நாங்கள் கேட்ட இணையப் பகிர்வுக்கு அருகில் உள்ள சிறிய பெட்டியை நினைவில் கொள்கிறீர்களா? சரி, இப்போது அதைக் கிளிக் செய்ய வேண்டிய நேரம் வந்துவிட்டது.
- உங்களை அமைக்கும்படி கேட்கும் பாப்-அப் தோன்றும்.வைஃபை பெயர் மற்றும் கடவுச்சொல். சரியான தகவலை உள்ளிட்டு, "சரி" என்பதைக் கிளிக் செய்யவும்.
படி இரண்டு: ஐபோனை Mac WiFi உடன் இணைக்கவும்
இப்போது உங்கள் மொபைல் டேட்டாவை இணைத்துள்ளோம் உங்கள் Mac ஆனது WiFi இணைப்பாகக் கணிக்கப்படுகிறது, உங்கள் மொபைலை இந்த WiFi உடன் இணைக்க வேண்டிய நேரம் இது.
- உங்கள் iPhone இல் “அமைப்புகள்” என்பதைத் திறக்கவும்.
- “WiFi” என்பதைத் தட்டவும்.
- “WiFi”க்கான நிலைமாற்றத்தை இயக்கவும்.
- உங்கள் Mac WiFi இன் பயனர்பெயரைப் பார்க்கும்போது, அதைக் கிளிக் செய்து உங்கள் WiFi கடவுச்சொல்லை உள்ளிடவும்.
படி மூன்று: கணினி மென்பொருளைப் புதுப்பிக்கவும்
இப்போது உங்கள் தரவைப் பயன்படுத்தி இணையத்துடன் இணைக்கப்பட்டுள்ளீர்கள், உங்கள் கணினி மென்பொருளைப் புதுப்பிக்க வேண்டிய நேரம் இது.
- போய் தொடங்கவும் "அமைப்புகள்".
- அடுத்து, "பொது" என்பதற்குச் செல்லவும்.
- பின்னர் "மென்பொருள் புதுப்பிப்பு" என்பதைத் தட்டவும்.
iOS இல் ஆப்ஸைப் புதுப்பிக்கவும்
நீங்கள் ஏற்கனவே இணையத்துடன் இணைக்கப்பட்டிருப்பதால், உங்கள் மொபைலில் உள்ள ஆப்ஸையும் புதுப்பிக்கலாம்.
இதற்கு இரண்டு வழிகள் உள்ளன:
மேலும் பார்க்கவும்: விண்டோஸ் 10 இல் வைஃபை பயன்படுத்தி இரண்டு கணினிகளை எவ்வாறு இணைப்பதுதானியங்கு புதுப்பிப்பு
உங்கள் தானியங்கி புதுப்பிப்புகள் இயக்கப்பட்டிருந்தால், உங்கள் பயன்பாடுகள் தானாகவே புதுப்பிக்கப்படும். தானியங்கு புதுப்பிப்பு அம்சம் இவ்வாறு இயக்கப்பட்டுள்ளதா என்பதை நீங்கள் சரிபார்க்கலாம்:
- முதலில், "அமைப்புகள்" என்பதற்குச் செல்லவும்.
- பின்னர் "ஆப் ஸ்டோர்" என்பதைத் தேர்ந்தெடுக்கவும்.
- என்றால் “ஆப் புதுப்பிப்புகள்” பக்கமாக மாறுவது இயக்கத்தில் உள்ளது, அதாவது நீங்கள் தானியங்கி புதுப்பிப்புகள் இயக்கப்பட்டிருக்கிறீர்கள் என்று அர்த்தம்.
கைமுறை புதுப்பிப்பு
தானியங்கி புதுப்பிப்புகளை முடக்கியிருந்தால், நீங்கள் உங்கள் பயன்பாடுகளை கைமுறையாக புதுப்பிக்கலாம். இதோ என்னநீங்கள் செய்ய வேண்டியது:
- “App Store” க்குச் செல்லவும்.
- உங்கள் சுயவிவர ஐகானைத் தட்டவும்.
- பின்னர் ஏதேனும் நிலுவையில் உள்ளதா எனப் பார்க்க கீழே உருட்டவும். புதுப்பிப்புகள். அப்படியானால், பயன்பாட்டிற்கு அடுத்துள்ள "புதுப்பி" பொத்தானைத் தட்டவும் அல்லது "அனைத்தையும் புதுப்பி" என்பதைத் தட்டவும்.
முடிவு
சில நேரங்களில் வைஃபை இணைப்புகள் செயல்படும் அல்லது நீங்கள் வெளியில் இருக்கலாம் மற்றும் தரவுக்கு மாற வேண்டும். இந்தச் சூழ்நிலைகளில், வைஃபையிலிருந்து மொபைல் டேட்டாவுக்கு சிஸ்டம் புதுப்பிப்பை எப்படி மாற்றுவது என்பதைத் தெரிந்துகொள்வது அவசியம்.
உங்களிடம் ஆண்ட்ராய்டு அல்லது ஐஓஎஸ் இருக்கிறதா என்பதைப் பொருட்படுத்தாமல், இந்த செயல்முறையை அடைவது மிகவும் எளிது. எங்கள் வழிமுறைகளைப் பின்பற்றவும், உங்களுக்கு எந்தப் பிரச்சினையும் இருக்காது.