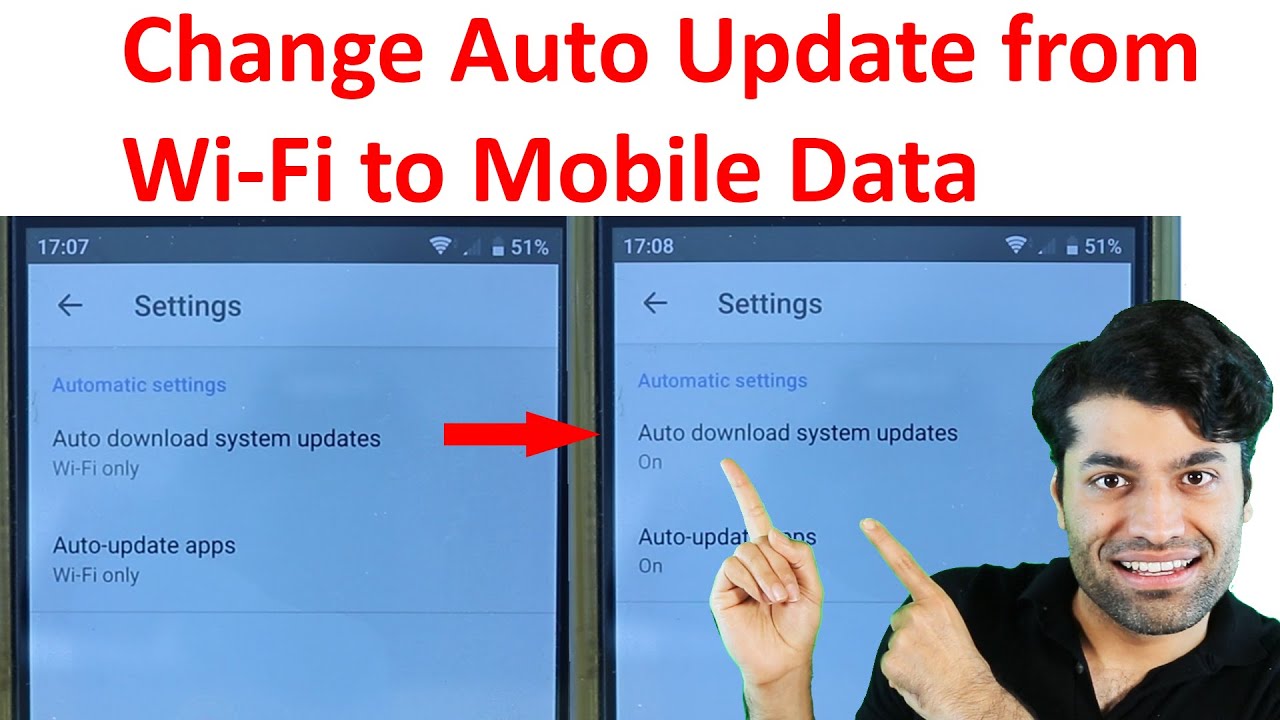Daftar Isi
Apakah mungkin memperbarui perangkat lunak ponsel cerdas Anda tanpa WiFi?
Jawabannya adalah ya, Anda perlu sedikit mengubah pengaturan di ponsel Anda, dan Anda akan dapat memperbarui perangkat lunak ponsel cerdas Anda dengan menggunakan paket data, bukan WiFi.
Metode untuk mengubah pengaturan dapat bervariasi, tergantung pada apakah Anda memiliki Android atau iOS.
Untungnya bagi Anda, kami akan menunjukkan cara mengubah pembaruan sistem dari WiFi ke data seluler di Android dan iOS. Seluruh prosesnya cukup sederhana, ikuti panduan kami, dan Anda akan dapat memperbarui perangkat lunak dalam waktu singkat.
Tanpa membuang waktu lagi, mari kita langsung membahasnya.
Cara Mengubah Pembaruan Sistem dari WiFi ke Data Seluler
Sekarang ada beberapa cara untuk melakukan proses tersebut. Mari kita lihat setiap metode dengan cermat. Di bawah ini, Anda akan menemukan panduan untuk Android dan iOS, yang dapat Anda ikuti, tergantung pada perangkat yang Anda miliki.
Android
Sebelum kita membahas tentang memperbarui sistem dengan data seluler, mungkin ada baiknya kita mempelajari terlebih dahulu cara kerja pembaruan sistem melalui WiFi.
Pembaruan Perangkat Lunak dengan WiFi
Secara default, ponsel Anda diatur untuk melakukan pembaruan perangkat lunak melalui WiFi. Anda dapat memeriksanya dengan mengikuti langkah-langkah berikut:
- Mulailah dengan membuka "Pengaturan" pada ponsel Anda.
- Anda perlu menggulir hingga menemukan "Tentang perangkat," klik di atasnya, lalu ketuk "Pembaruan perangkat lunak." Jika perangkat Anda lebih baru, Anda akan menemukan opsi "Pembaruan perangkat lunak" di layar pengaturan utama.
- Setelah tab "Pembaruan perangkat lunak" terbuka, Anda akan melihat opsi "Unduh pembaruan secara otomatis." Jika sakelar telah dinyalakan, itu berarti semua pembaruan Anda dilakukan secara otomatis. Selain itu, pembaruan akan diatur untuk dilakukan melalui jaringan WiFi Anda.
Pembaruan Perangkat Lunak dengan Data Seluler
Seseorang tidak memiliki akses ke WiFi di semua situasi.
Mungkin Anda sedang bepergian untuk bekerja dan selama ini mengandalkan paket data, atau mungkin penyedia layanan WiFi Anda sedang tidak aktif, sehingga Anda harus beralih ke data.
Anda dapat mengikuti langkah-langkah berikut untuk beralih dari WiFi ke data seluler untuk pembaruan perangkat lunak, apa pun masalahnya. Prosesnya hampir sama dengan yang disebutkan sebelumnya:
- Seperti sebelumnya, pertama-tama, buka "Settings (Pengaturan)."
- Selanjutnya, gulir hingga Anda menemukan "Tentang perangkat" atau "Pembaruan perangkat lunak."
- Namun demikian, kali ini, alih-alih membiarkan sakelar untuk "Unduh pembaruan secara otomatis," Anda harus mematikan sakelar tersebut.
Jika Anda memiliki koneksi WiFi yang lemah, kami sarankan untuk mematikan WiFi di ponsel Anda sebelum melanjutkan dengan pembaruan sistem.
Jika Anda tidak tahu cara mematikan WiFi, ikuti langkah-langkah berikut:
- Mulailah dengan membuka "Pengaturan" pada ponsel Anda.
- Selanjutnya, Anda harus membuka "Koneksi."
- Anda akan melihat sakelar sakelar di samping "WiFi." Matikan sakelar.
- Sebagai alternatif, Anda dapat mematikan WiFi Anda melalui panel notifikasi drop-down.
- Turunkan panel notifikasi pada ponsel Anda.
- Tekan sinyal WiFi hingga tab WiFi terbuka. Kemudian, matikan sakelar di samping WiFi.
Pembaruan Aplikasi dengan Data Seluler
Mungkin Anda ingin memperbarui aplikasi tertentu dan bukan perangkat lunak ponsel Anda. Nah, ada cara agar Anda dapat mengalihkan pembaruan ini ke data seluler juga.
Jika Anda telah mengunduh aplikasi dari Play Store, Anda dapat mengikuti panduan kami.
Namun sebelum kita masuk ke proses pembaruan, Anda harus memastikan bahwa Anda sudah masuk ke akun Google Anda. Jika Anda sudah masuk, silakan lewati langkah selanjutnya.
- Jika Anda belum pernah masuk sebelumnya, akan muncul perintah yang meminta Anda untuk masuk melalui akun Google segera setelah Anda membuka aplikasi.
- Mudah, tambahkan detail akun Google Anda, dan Anda siap menggunakannya.
Jika metode ini tidak berhasil, inilah yang perlu Anda lakukan:
- Pertama, buka "Pengaturan."
- Gulir hingga Anda menemukan "Cloud dan Akun."
- Kemudian buka "Akun."
- Klik opsi "Tambah akun".
- Pilih "Google" dan tambahkan detail akun Anda. Anda mungkin perlu mengautentikasi akun Anda lebih lanjut.
Setelah Anda masuk ke Play Store, inilah yang perlu Anda lakukan selanjutnya:
Lihat juga: Perbaikan: Alexa Tidak Dapat Terhubung ke WiFi - Masalah Perangkat Amazon Echo- Mulailah dengan membuka aplikasi "Play Store".
- Selanjutnya, klik ikon profil Anda di sisi kanan atas layar.
- Selanjutnya, Anda harus mengetuk "Pengaturan".
- Pilih "Preferensi jaringan."
- Ubah pengaturan untuk "Preferensi pengunduhan aplikasi" ke "Melalui jaringan apa pun."
- Selain itu, ubah pengaturan "Aplikasi pembaruan otomatis" ke "Melalui jaringan apa pun."
Sebagai alternatif, Anda juga bisa memilih "Tanya saya setiap saat" untuk dua instruksi terakhir. Pilihan ini nyaman karena Anda bisa memutuskan apakah Anda memiliki akses ke WiFi atau data. Namun, kami akui bahwa pop-up yang terus menerus muncul terkadang bisa sedikit mengganggu.
Pembaruan Aplikasi Manual dengan Data Seluler
Setelah Anda mengubah pengaturan seperti yang diinstruksikan di atas, Anda juga dapat mencoba memperbarui aplikasi Anda secara manual. Berikut caranya:
- Masuk ke "Play store."
- Klik ikon profil Anda di bagian kanan atas layar.
- Kemudian pilih "Kelola aplikasi dan perangkat."
- Buka tab "Kelola".
- Anda dapat mengurutkan aplikasi dengan mengeklik tag "Pembaruan tersedia".
- Kemudian Anda dapat mengklik secara manual pada setiap aplikasi untuk memperbarui.
iOS
Beralih ke data seluler untuk pembaruan sistem tidak sesederhana di iOS seperti halnya di Android. Anda mungkin perlu melalui proses yang tidak sederhana, tetapi bukan tidak mungkin.
Sebelum Anda memulai prosesnya, Anda memerlukan hal-hal berikut ini.
- Kabel petir
- Mac
- iPhone
- Data seluler
Pembaruan Sistem dengan Data Seluler
Pastikan Anda mematikan WiFi di Mac dan iPhone, lalu nyalakan data seluler di iPhone.
Ada tiga langkah utama dalam keseluruhan proses.
Langkah Pertama: Hubungkan Data Seluler iPhone ke Mac
- Pertama, Anda harus pergi ke "Pengaturan."
- Matikan WiFi, Bluetooth, dan Personal Hotspot.
- Selanjutnya, gunakan kabel lightning untuk menyambungkan ponsel Anda ke Mac. Ini akan memungkinkan Anda untuk mengakses data seluler Anda di Mac. '
- Selanjutnya, buka "Personal Hotspot" pada iPhone Anda.
- Nonaktifkan "Izinkan Orang Lain Bergabung" dan pilih opsi "Hanya USB".
- Anda mungkin akan mendapatkan prompt yang meminta Anda untuk "Percaya atau Tidak Percaya", masukkan "Percaya", dan masukkan kata sandi iPhone Anda.
- Sekarang, beralihlah ke Mac Anda. Klik logo Apple di sisi kiri atas layar Anda. Klik System Preferences.
- Kemudian gulir hingga Anda menemukan Berbagi, lalu klik Berbagi Internet. Jangan klik kotak kecil di sampingnya dulu.
- Ketika tab Berbagi Internet terbuka, klik menu tarik-turun di samping "Bagikan koneksi Anda dari:" untuk memilih "USB iPhone".
- Untuk opsi "Komputer menggunakan", pilih "WiFi".
- Ingat kotak kecil di samping berbagi Internet yang kami minta untuk tidak diklik? Nah, sekarang saatnya untuk meng-kliknya.
- Sebuah pop-up akan muncul meminta Anda untuk mengatur nama dan kata sandi WiFi Anda. Masukkan informasi yang benar dan klik "Ok".
Langkah Kedua: Hubungkan iPhone ke WiFi Mac
Sekarang setelah kita menghubungkan data seluler Anda ke Mac dan diproyeksikan sebagai koneksi WiFi, sekarang saatnya menghubungkan ponsel Anda ke WiFi ini.
- Buka "Pengaturan" pada iPhone Anda.
- Ketuk "WiFi".
- Hidupkan sakelar untuk "WiFi".
- Saat Anda melihat nama pengguna WiFi Mac, klik nama pengguna tersebut dan masukkan kata sandi WiFi.
Langkah Ketiga: Perbarui Perangkat Lunak Sistem
Lihat juga: WiFi Arris TG1672G Tidak Berfungsi - Inilah yang Harus DilakukanSetelah Anda terhubung ke internet menggunakan data Anda, sekarang saatnya memperbarui perangkat lunak sistem Anda.
- Mulailah dengan membuka "Pengaturan".
- Selanjutnya, buka "Umum".
- Kemudian ketuk "Pembaruan perangkat lunak".
Perbarui Aplikasi di iOS
Karena Anda sudah terhubung ke internet, Anda juga dapat memperbarui aplikasi pada ponsel Anda.
Ada dua cara untuk melakukan proses ini:
Pembaruan Otomatis
Jika Anda mengaktifkan pembaruan otomatis, aplikasi Anda akan secara otomatis memperbarui sendiri. Anda dapat memeriksa apakah fitur pembaruan otomatis diaktifkan seperti ini:
- Pertama, buka "Pengaturan".
- Kemudian pilih "App Store".
- Jika sakelar di samping "Pembaruan Aplikasi" dalam keadaan aktif, berarti Anda telah mengaktifkan pembaruan otomatis.
Pembaruan Manual
Jika Anda telah menonaktifkan pembaruan otomatis, Anda juga dapat memperbarui aplikasi secara manual. Inilah yang perlu Anda lakukan:
- Buka "App Store".
- Ketuk ikon profil Anda.
- Kemudian gulir ke bawah untuk melihat apakah ada pembaruan yang tertunda. Jika ada, ketuk tombol "Perbarui" di samping aplikasi atau ketuk "Perbarui semua".
Kesimpulan
Terkadang koneksi WiFi bermasalah, atau mungkin Anda sedang berada di luar dan perlu beralih ke data. Dalam situasi seperti ini, penting untuk mengetahui cara mengubah pembaruan sistem dari WiFi ke data seluler.
Prosesnya cukup mudah dilakukan, terlepas dari apakah Anda memiliki Android atau iOS. Cukup ikuti instruksi kami, dan Anda tidak akan mengalami masalah.