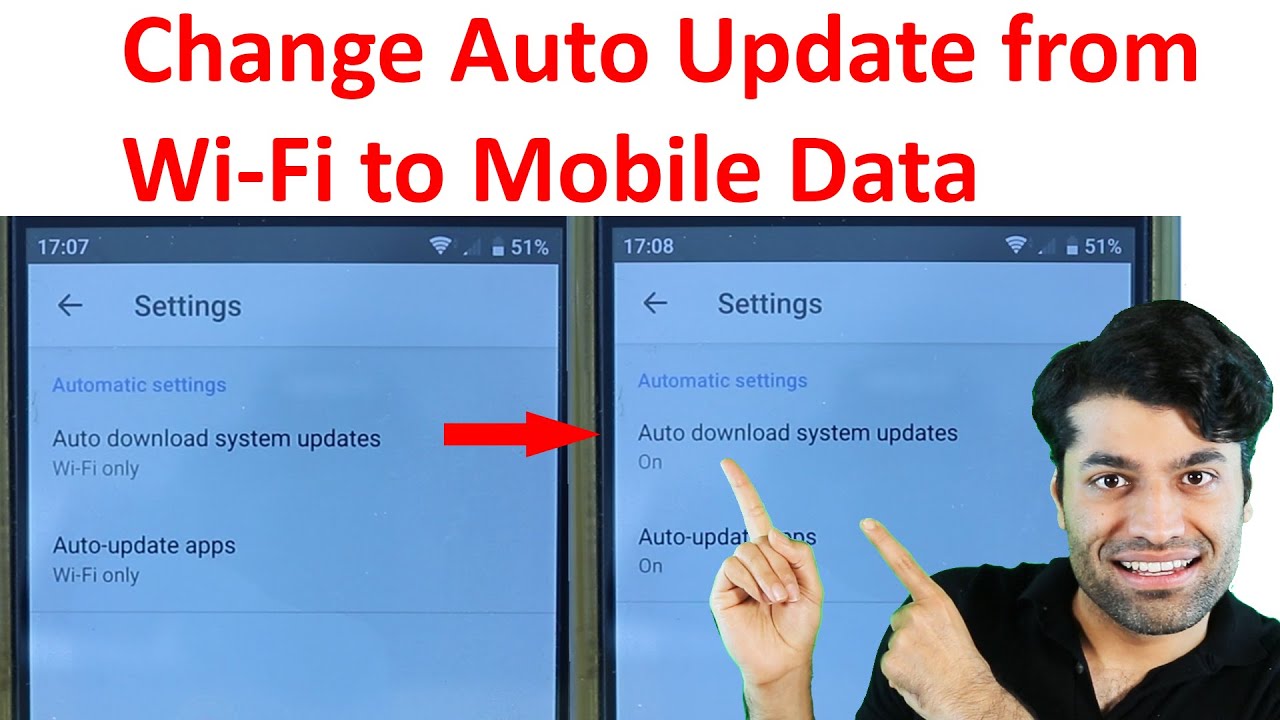අන්තර්ගත වගුව
WiFi නොමැතිව ඔබගේ ස්මාර්ට්ෆෝන් මෘදුකාංග යාවත්කාලීන කළ හැකිද?
එයට පිළිතුර ඔව් යන්නයි. ඔබට ඔබගේ දුරකථනයේ සැකසීම් ටිකක් වෙනස් කිරීමට අවශ්ය වන අතර, WiFi වෙනුවට ඔබගේ දත්ත සැලැස්ම භාවිතා කිරීමෙන් ඔබට ඔබගේ ස්මාර්ට්ෆෝන් මෘදුකාංගය යාවත්කාලීන කිරීමට හැකි වනු ඇත.
ඔබ සතුව තිබේද යන්න අනුව සැකසුම් වෙනස් කිරීමේ ක්රමය වෙනස් විය හැක. Android හෝ iOS.
ඔබගේ වාසනාවට, අපි ඔබට Android සහ iOS මත WiFi සිට ජංගම දත්ත දක්වා පද්ධති යාවත්කාලීන වෙනස් කරන්නේ කෙසේදැයි පෙන්වන්නෙමු. සම්පූර්ණ ක්රියාවලිය ඉතා සරලයි, අපගේ මාර්ගෝපදේශය අනුගමනය කරන්න, එවිට ඔබට ඔබගේ මෘදුකාංගය නොබෝ වේලාවකින් යාවත්කාලීන කිරීමට හැකි වනු ඇත.
තවත් කාලය අපතේ නොයවා, අපි කෙලින්ම එයට පනින්නෙමු.
කෙසේද? පද්ධති යාවත්කාලීන කිරීම WiFi සිට ජංගම දත්ත දක්වා වෙනස් කිරීමට
දැන් ක්රියාවලියට යාමට ක්රම කිහිපයක් තිබේ. අපි එක් එක් ක්රමය ප්රවේශමෙන් සලකා බලමු. ඔබට Android සහ iOS යන දෙකටම පහත මාර්ගෝපදේශ සොයා ගත හැකි වනු ඇත, එය ඔබට හිමි උපාංගය මත පදනම්ව ඔබට අනුගමනය කළ හැකිය.
Android
අපි ජංගම දත්ත සමඟ පද්ධති යාවත්කාලීන කිරීමට පෙර, එය ප්රයෝජනවත් විය හැක WiFi හරහා පද්ධති යාවත්කාලීන ක්රියා කරන ආකාරය ඉගෙන ගැනීමට පළමුව.
WiFi සමඟ මෘදුකාංග යාවත්කාලීන
පෙරනිමියෙන්, WiFi හරහා මෘදුකාංග යාවත්කාලීන කිරීමට ඔබේ දුරකථනය සකසා ඇත. ඔබට මෙම පියවර අනුගමනය කිරීමෙන් මෙය පරීක්ෂා කළ හැක:
- ඔබගේ දුරකථනයේ "සැකසීම්" වෙත යාමෙන් ආරම්භ කරන්න.
- ඔබට "උපාංගය ගැන" සොයා ගන්නා තෙක් අනුචලනය කිරීමට අවශ්ය වනු ඇත, ක්ලික් කරන්න. එය, ඉන්පසු "මෘදුකාංග යාවත්කාලීන" තට්ටු කරන්න. ඔබගේ උපාංගය වඩාත් මෑතකාලීන නම්, ඔබඔබගේ ප්රධාන සැකසුම් තිරයේ "මෘදුකාංග යාවත්කාලීන" විකල්පය සොයා ගන්න.
- "මෘදුකාංග යාවත්කාලීන" ටැබය විවෘත වූ පසු, ඔබට "ස්වයංක්රීයව යාවත්කාලීනයන් බාගන්න" විකල්පය පෙනෙනු ඇත. ටොගලය සක්රිය කර ඇත්නම්, එයින් අදහස් වන්නේ ඔබගේ සියලු යාවත්කාලීන ස්වයංක්රීය බවයි. ඊට අමතරව, ඒවා ඔබගේ WiFi ජාලය හරහා සිදු කිරීමට සකසනු ඇත.
ජංගම දත්ත සමඟ මෘදුකාංග යාවත්කාලීන කිරීම
එක් අයෙකුට සෑම අවස්ථාවකදීම WiFi වෙත ප්රවේශය නොමැත.
සමහරවිට ඔබ රැකියාව සඳහා ගමන් කරන අතර ඔබේ දත්ත සැලැස්ම මත විශ්වාසය තබා ඇත. එසේත් නැතිනම් සමහර විට ඔබේ WiFi සේවා සපයන්නා අක්රිය වී ඇති අතර, ඔබට දත්ත වෙත මාරු වීමට බල කරයි.
ඔබගේ නඩුව කුමක් වුවත්, මෘදුකාංග යාවත්කාලීන සඳහා WiFi සිට ජංගම දත්ත වෙත මාරු වීමට ඔබට මෙම පියවර අනුගමනය කළ හැක. ක්රියාවලිය කලින් සඳහන් කළ ආකාරයටම බොහෝ දුරට සමාන වේ:
බලන්න: Amtrak WiFi ක්රියා නොකිරීම නිවැරදි කිරීමට පහසු ක්රම- පෙර මෙන්, පළමුව “සැකසීම්” වෙත යන්න.
- ඊළඟට, ඔබ “උපාංගය ගැන” හෝ “මෘදුකාංගය සොයා ගන්නා තෙක් අනුචලනය කරන්න. යාවත්කාලීන කරන්න.”
- කෙසේ වෙතත්, මෙවර, “යාවත්කාලීනයන් ස්වයංක්රීයව බාගන්න” සඳහා ටොගලය හැර යනවා වෙනුවට, ඔබට ටොගලය ක්රියාවිරහිත කිරීමට සිදුවේ.
මෙය ඔබට බාගැනීමට ඉඩ දිය යුතුය. ජංගම දත්ත හරහා පද්ධති යාවත්කාලීන. ඔබට දුර්වල WiFi සබැඳුමක් තිබේ නම්, පද්ධති යාවත්කාලීන කිරීමකට යාමට පෙර ඔබගේ දුරකථනයේ WiFi අක්රිය කිරීමට අපි යෝජනා කරමු.
WiFi අක්රිය කරන්නේ කෙසේදැයි ඔබ නොදන්නේ නම්, මෙම පියවර අනුගමනය කරන්න:
- ඔබගේ දුරකථනයේ “සැකසීම්” වෙත යාමෙන් ආරම්භ කරන්න.
- ඊළඟට, ඔබ “සම්බන්ධතා” වෙත යා යුතුයි.
- ඔබට පසෙකින් ටොගල් ස්විචයක් පෙනෙනු ඇත."Wifi." ටොගල ක්රියා විරහිත කරන්න.
- විකල්පයක් ලෙස, ඔබට ඔබගේ පතන දැනුම්දීම් පැනලය හරහා ඔබගේ WiFi ක්රියාවිරහිත කළ හැක.
- ඔබගේ දුරකථනයේ දැනුම්දීම් පැනල පහතට ගෙන එන්න.
- WiFi සංඥාව මත ඔබන්න WiFi ටැබය විවෘත වේ. පසුව, WiFi අසල ඇති ටොගලය ක්රියාවිරහිත කරන්න.
ජංගම දත්ත සමඟ යෙදුම් යාවත්කාලීන කිරීම
සමහරවිට ඔබට ඔබේ දුරකථනයේ මෘදුකාංගයක් නොව විශේෂිත යෙදුමක් යාවත්කාලීන කිරීමට අවශ්ය විය හැක. හොඳයි, ඔබට මෙම යාවත්කාලීන ජංගම දත්ත වෙත මාරු කළ හැකි ක්රමයක් තිබේ.
ඔබ Play Store වෙතින් යෙදුම් බාගත කර ඇත්නම්, ඔබට අපගේ මාර්ගෝපදේශ අනුගමනය කළ හැක.
බලන්න: Car Wifi ක්රියා කරන ආකාරයනමුත් අපි යාවත්කාලීන ක්රියාවලියට යාමට පෙර, ඔබ ඔබේ Google ගිණුමට ලොග් වී ඇති බව සහතික කර ගත යුතුය. ඔබ දැනටමත් ලොග් වී ඇත්නම්, ඊළඟ පියවර මඟ හැරීමට නිදහස් වන්න.
- ඔබ මීට පෙර ලොග් වී නොමැති නම්, ඔබේ Google ගිණුම හරහා ලොග් වන ලෙස ඉල්ලා සිටින ප්රේරකයක් දිස්වේ. ඔබ යෙදුම විවෘත කරන්න.
- සරල, ඔබගේ Google ගිණුම් විස්තර එකතු කරන්න, එවිට ඔබට යන්න පුළුවන්.
මෙම ක්රමය සාර්ථක නොවන්නේ නම්, ඔබ කළ යුතු දේ මෙන්න :
- පළමුව, "සැකසීම්" වෙත යන්න.
- ඔබ "වලාකුළු සහ ගිණුම්" සොයා ගන්නා තෙක් අනුචලනය කරන්න.
- ඉන්පසු "ගිණුම්" විවෘත කරන්න.
- “ගිණුම් එකතු කරන්න” විකල්පය මත ක්ලික් කරන්න.
- “Google” තෝරා ඔබේ ගිණුම් විස්තර එක් කරන්න. ඔබට ඔබගේ ගිණුම තවදුරටත් සත්යාපනය කිරීමට අවශ්ය විය හැක.
දැන් ඔබ Play Store වෙත පුරනය වී ඇති බැවින්, ඔබ මීළඟට කළ යුතු දේ මෙන්න:
- එය විවෘත කිරීමෙන් ආරම්භ කරන්න“Play Store” යෙදුම.
- ඊළඟට, තිරයේ ඉහළ දකුණු පැත්තේ ඇති ඔබේ පැතිකඩ නිරූපකය මත ක්ලික් කරන්න.
- ඔබට ඊළඟට “සැකසීම්” මත තට්ටු කිරීමට අවශ්ය වනු ඇත.
- “ජාල මනාප” තෝරන්න.
- “යෙදුම් බාගැනීම් මනාප” සඳහා සැකසීම් “ඕනෑම ජාලයක් හරහා” ලෙස වෙනස් කරන්න.
- එමෙන්ම, “ස්වයං-යාවත්කාලීන යෙදුම්” සැකසීම් “අධික ලෙසට වෙනස් කරන්න. ඕනෑම ජාලයක්.”
විකල්පයක් ලෙස, ඔබට අවසාන උපදෙස් දෙක සඳහා “සෑම අවස්ථාවකම මගෙන් අසන්න” ද තෝරාගත හැක. ඔබට WiFi හෝ දත්ත වෙත ප්රවේශය තිබේද යන්න මත පදනම්ව ඔබට තීරණය කළ හැකි බැවින් මෙම විකල්පය පහසු වේ. කෙසේ වෙතත්, නියත ප්රොම්ප්ට් උත්පතන විටකදී තරමක් කරදරකාරී විය හැකි බව අපි පිළිගනිමු.
ජංගම දත්ත සමඟ අතින් යෙදුම් යාවත්කාලීන කිරීම
ඔබ ඉහත උපදෙස් පරිදි සැකසීම් වෙනස් කළ පසු. ඔබට ඔබගේ යෙදුම් අතින් යාවත්කාලීන කිරීමටද උත්සාහ කළ හැක. මෙන්න මෙහෙමයි:
- “Play store” වෙත යන්න.
- ඔබේ තිරයේ ඉහළ දකුණේ ඇති ඔබේ පැතිකඩ නිරූපකය මත ක්ලික් කරන්න.
- ඉන්පසු “යෙදුම් සහ උපාංග කළමනාකරණය කරන්න” තෝරන්න.
- “කළමනාකරණය” ටැබය වෙත යන්න.
- “ලබා ගත හැකි යාවත්කාලීන” ටැගය මත ක්ලික් කිරීමෙන් ඔබට යෙදුම් වර්ග කළ හැක. .
- ඉන්පසු ඔබට යාවත්කාලීන කිරීම සඳහා එක් එක් යෙදුම මත අතින් ක්ලික් කළ හැක.
iOS
පද්ධති යාවත්කාලීන සඳහා ජංගම දත්ත වෙත මාරුවීම iOS හි ඇති තරම් සරල නොවේ. Android මත. ඔබට වටරවුම් ක්රියාවලියක් හරහා යාමට අවශ්ය විය හැක, නමුත් එය කළ නොහැකි දෙයක් නොවේ.
ඔබ ක්රියාවලියට පැනීමට පෙර, ඔබට පහත දේවල් අවශ්ය වනු ඇත.
- අකුණු සැරයක්cable
- Mac
- iPhone
- ජංගම දත්ත
Mobile Data සමග පද්ධති යාවත්කාලීන
ඔබ WiFi අක්රිය කිරීමට වග බලා ගන්න ඔබගේ Mac සහ iPhone යන දෙකෙහිම. ඉන්පසු ඔබගේ iPhone මත ඔබගේ ජංගම දත්ත ක්රියාත්මක කරන්න.
සම්පූර්ණ ක්රියාවලියට ප්රධාන පියවර තුනක් ඇත.
පළමු පියවර: iPhone ජංගම දත්ත Mac වෙත සම්බන්ධ කරන්න
- පළමුව, ඔබ "සැකසීම්" වෙත යා යුතුය.
- WiFi, Bluetooth, සහ පුද්ගලික හොට්ස්පොට් ක්රියාවිරහිත කරන්න.
- ඊළඟට, ඔබගේ දුරකථනය සම්බන්ධ කිරීමට අකුණු කේබලය භාවිතා කරන්න. ඔබේ මැක්. මෙය ඔබගේ Mac මත ඔබගේ ජංගම දත්ත වෙත ප්රවේශ වීමට ඉඩ සලසයි. '
- ඊළඟට, ඔබේ iPhone හි “පුද්ගලික හොට්ස්පොට්” වෙත යන්න.
- “වෙනත් අයට එකතු වීමට ඉඩ දෙන්න” ටොගල් කර “USB පමණයි” විකල්පය තෝරන්න.
- ඔබ. "විශ්වාස කරන්න හෝ විශ්වාස නොකරන්න", "විශ්වාසය" ඇතුළු කරන්න, සහ ඔබගේ iPhone මුරපදය ඇතුළත් කරන්න.
- දැන්, ඔබේ Mac වෙත මාරු වන්න. ඔබගේ තිරයේ ඉහළ වම් පැත්තේ ඇති Apple ලාංඡනය මත ක්ලික් කරන්න. System Preferences මත ක්ලික් කරන්න.
- ඉන්පසු ඔබ බෙදාගැනීම සොයා ගන්නා තෙක් අනුචලනය කර ඉන්ටර්නෙට් බෙදාගැනීම මත ක්ලික් කරන්න. තවම එය අසල ඇති කුඩා කොටුව මත ක්ලික් නොකරන්න.
- අන්තර්ජාල බෙදාගැනීමේ පටිත්ත විවෘත වූ විට, "iPhone USB" තේරීමට "Share your connection from:" අසල ඇති පතන මෙනුව මත ක්ලික් කරන්න.
- “පරිගණකය භාවිතා කිරීම” විකල්පය සඳහා, “WiFi” තෝරන්න.
- අපි ඔබෙන් ක්ලික් නොකරන ලෙස ඉල්ලා සිටි අන්තර්ජාල බෙදාගැනීම් අසල ඇති කුඩා කොටුව මතකද? හොඳයි, දැන් එය මත ක්ලික් කිරීමට කාලයයි.
- ඔබගේ සැකසීමට ඔබෙන් ඉල්ලා සිටින උත්පතනයක් දිස්වනු ඇත.WiFi නම සහ මුරපදය. නිවැරදි තොරතුරු ඇතුළත් කර "Ok" මත ක්ලික් කරන්න.
දෙවන පියවර: iPhone Mac WiFi වෙත සම්බන්ධ කරන්න
දැන් අපි ඔබගේ ජංගම දත්ත සම්බන්ධ කර ඇත ඔබගේ Mac සහ එය WiFi සම්බන්ධතාවයක් ලෙස ප්රක්ෂේපණය කෙරේ, ඔබගේ දුරකථනය මෙම WiFi වෙත සම්බන්ධ කිරීමට කාලයයි.
- ඔබගේ iPhone හි "සැකසීම්" විවෘත කරන්න.
- "WiFi" මත තට්ටු කරන්න.
- “WiFi” සඳහා ටොගලය ක්රියාත්මක කරන්න.
- ඔබ ඔබේ Mac WiFi හි පරිශීලක නාමය දුටු විට, එය මත ක්ලික් කර ඔබේ WiFi මුරපදය ඇතුළත් කරන්න.
පියවර තුන: පද්ධති මෘදුකාංග යාවත්කාලීන කරන්න
දැන් ඔබ ඔබේ දත්ත භාවිතයෙන් අන්තර්ජාලයට සම්බන්ධ වී ඇති බැවින්, ඔබේ පද්ධති මෘදුකාංග යාවත්කාලීන කිරීමට කාලයයි.
- යමින් ආරම්භ කරන්න "සැකසීම්" වෙත.
- ඊළඟට, "සාමාන්ය" වෙත යන්න.
- ඉන්පසු "මෘදුකාංග යාවත්කාලීන" මත තට්ටු කරන්න.
iOS හි යෙදුම් යාවත්කාලීන කරන්න
ඔබ දැනටමත් අන්තර්ජාලයට සම්බන්ධ වී ඇති බැවින්, ඔබට ඔබගේ දුරකථනයේ යෙදුම් යාවත්කාලීන කළ හැක.
ක්රියාවලිය සඳහා ක්රම දෙකක් තිබේ:
ස්වයංක්රීය යාවත්කාලීන
ඔබේ ස්වයංක්රීය යාවත්කාලීනයන් ක්රියාත්මක කර ඇත්නම්, ඔබේ යෙදුම් ස්වයංක්රීයව ස්වයංක්රීයව යාවත්කාලීන විය යුතුය. ස්වයංක්රීය යාවත්කාලීන විශේෂාංගය මෙලෙස සබල කර ඇත්දැයි ඔබට පරීක්ෂා කළ හැක:
- පළමුව, "සැකසීම්" වෙත යන්න.
- ඉන්පසු "ඇප්ස් වෙළඳසැල" තෝරන්න.
- නම් “යෙදුම් යාවත්කාලීන” අසල ඇති ටොගලය ක්රියාත්මකයි, එයින් අදහස් වන්නේ ඔබ ස්වයංක්රීය යාවත්කාලීන සක්රීය කර ඇති බවයි.
අතින් යාවත්කාලීන කිරීම
ඔබ ස්වයංක්රීය යාවත්කාලීන ක්රියාවිරහිත කර ඇත්නම්, ඔබට ඔබගේ යෙදුම් අතින් යාවත්කාලීන කිරීමටද හැකිය. මෙන්න දේඔබ කළ යුත්තේ:
- “App Store” වෙත යන්න.
- ඔබේ පැතිකඩ නිරූපකය මත තට්ටු කරන්න.
- ඉන්පසු කිසියම් පොරොත්තුවක් තිබේදැයි බැලීමට පහළට අනුචලනය කරන්න. යාවත්කාලීන. එසේ නම්, යෙදුම අසල ඇති "යාවත්කාලීන" බොත්තම මත තට්ටු කරන්න, නැතහොත් "සියල්ල යාවත්කාලීන කරන්න" මත තට්ටු කරන්න.
නිගමනය
සමහර විට WiFi සම්බන්ධතා ක්රියාත්මක වේ, නැතහොත් සමහර විට ඔබ පිටත සිටී සහ දත්ත වෙත මාරු වීමට අවශ්ය වේ. මෙම තත්ත්වයන් තුළ, WiFi සිට ජංගම දත්ත දක්වා පද්ධති යාවත්කාලීන වෙනස් කරන්නේ කෙසේදැයි දැන ගැනීම අත්යවශ්ය වේ.
ඔබට Android හෝ iOS තිබේද යන්න නොසලකා, ක්රියාවලිය සාක්ෂාත් කර ගැනීම තරමක් සරල ය. අපගේ උපදෙස් අනුගමනය කරන්න, එවිට ඔබට කිසිදු ගැටළුවක් ඇති නොවේ.