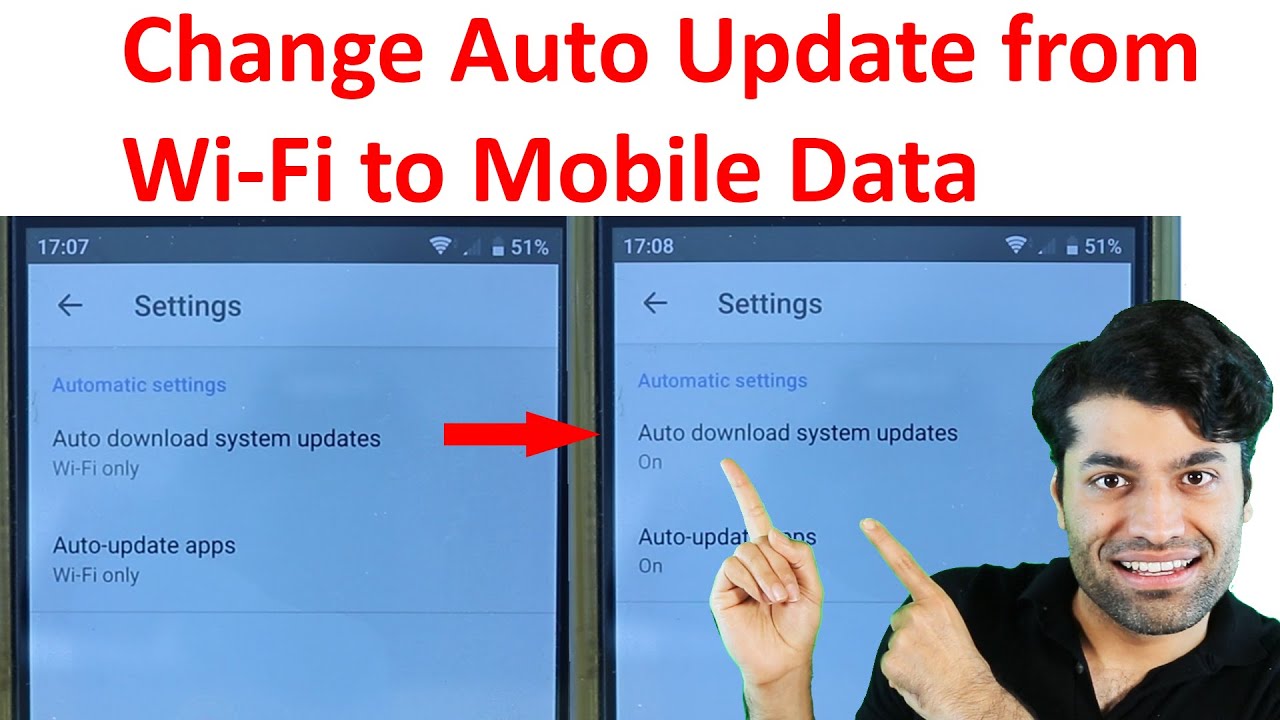فہرست کا خانہ
کیا وائی فائی کے بغیر اپنے اسمارٹ فون سافٹ ویئر کو اپ ڈیٹ کرنا ممکن ہے؟
اس کا جواب ہاں میں ہے۔ آپ کو اپنے فون میں ترتیبات کو تھوڑا سا موافقت کرنے کی ضرورت ہے، اور آپ WiFi کے بجائے اپنے ڈیٹا پلان کا استعمال کرکے اپنے اسمارٹ فون سافٹ ویئر کو اپ ڈیٹ کرنے کے قابل ہو جائیں گے۔
سیٹنگز کو تبدیل کرنے کا طریقہ اس بات پر منحصر ہو سکتا ہے کہ آیا آپ کے پاس ہے اینڈرائیڈ یا آئی او ایس۔
خوش قسمتی سے آپ کے لیے، ہم آپ کو Android اور iOS پر WiFi سے موبائل ڈیٹا میں سسٹم اپ ڈیٹس کو تبدیل کرنے کا طریقہ دکھائیں گے۔ پورا عمل بہت آسان ہے، ہماری گائیڈ پر عمل کریں، اور آپ اپنے سافٹ ویئر کو بغیر کسی وقت اپ ڈیٹ کر سکیں گے۔
مزید وقت ضائع کیے بغیر، آئیے اس میں کودیں۔
کیسے سسٹم اپ ڈیٹ کو وائی فائی سے موبائل ڈیٹا میں تبدیل کرنے کے لیے
اب اس عمل کو آگے بڑھانے کے چند طریقے ہیں۔ آئیے ہر طریقہ کو احتیاط سے دیکھیں۔ آپ کو Android اور iOS دونوں کے لیے ذیل میں گائیڈز ملیں گے، جن کی پیروی آپ اس بات پر کر سکتے ہیں کہ آپ کس ڈیوائس کے مالک ہیں۔
Android
اس سے پہلے کہ ہم موبائل ڈیٹا کے ساتھ سسٹمز کو اپ ڈیٹ کرنے میں کودیں، یہ مددگار ثابت ہو سکتا ہے۔ سب سے پہلے یہ جاننے کے لیے کہ سسٹم اپ ڈیٹ وائی فائی پر کیسے کام کرتا ہے۔
وائی فائی کے ساتھ سافٹ ویئر اپ ڈیٹ
بطور ڈیفالٹ، آپ کا فون وائی فائی کے ذریعے سافٹ ویئر اپ ڈیٹ کرنے کے لیے سیٹ ہے۔ آپ ان مراحل پر عمل کر کے اسے چیک کر سکتے ہیں:
- اپنے فون پر "سیٹنگز" میں جا کر شروع کریں۔
- آپ کو اس وقت تک اسکرول کرنا پڑے گا جب تک آپ کو "آلہ کے بارے میں" نہیں مل جاتا، پر کلک کریں اسے، اور پھر "سافٹ ویئر اپ ڈیٹ" پر ٹیپ کریں۔ اگر آپ کا آلہ زیادہ حالیہ ہے، تو آپ کریں گے۔اپنی مین سیٹنگ اسکرین میں "سافٹ ویئر اپ ڈیٹ" کا آپشن تلاش کریں۔
- "سافٹ ویئر اپ ڈیٹ" ٹیب کھلنے کے بعد، آپ کو "اپ ڈیٹس خود بخود ڈاؤن لوڈ کریں" کا اختیار نظر آئے گا۔ اگر ٹوگل آن کر دیا گیا ہے، تو اس کا مطلب ہے کہ آپ کی تمام اپ ڈیٹس خودکار ہیں۔ اس کے علاوہ، وہ آپ کے وائی فائی نیٹ ورک پر انجام دینے کے لیے سیٹ کیے جائیں گے۔
موبائل ڈیٹا کے ساتھ سافٹ ویئر اپ ڈیٹ
کسی کو بھی تمام حالات میں وائی فائی تک رسائی حاصل نہیں ہے۔
شاید آپ کام کے لیے سفر کر رہے ہیں اور اپنے ڈیٹا پلان پر انحصار کر رہے ہیں۔ یا شاید آپ کا WiFi سروس فراہم کنندہ بند ہے، آپ کو ڈیٹا پر سوئچ کرنے پر مجبور کر رہا ہے۔
آپ سافٹ ویئر اپ ڈیٹس کے لیے WiFi سے موبائل ڈیٹا پر سوئچ کرنے کے لیے ان اقدامات پر عمل کر سکتے ہیں، آپ کا معاملہ کچھ بھی ہو۔ یہ عمل تقریباً وہی ہے جیسا کہ پہلے ذکر کیا گیا ہے:
- پہلے کی طرح، پہلے "سیٹنگز" پر جائیں۔
- اس کے بعد، اس وقت تک اسکرول کریں جب تک کہ آپ کو "آلہ کے بارے میں" یا "سافٹ ویئر" نہ مل جائے۔ اپ ڈیٹ۔"
- تاہم، اس بار، "اپ ڈیٹس خود بخود ڈاؤن لوڈ کریں" کے لیے ٹوگل چھوڑنے کے بجائے، آپ کو ٹوگل کو بند کرنا پڑے گا۔
اس سے آپ کو ڈاؤن لوڈ کرنے کی اجازت ملنی چاہیے۔ موبائل ڈیٹا کے ذریعے سسٹم اپ ڈیٹس۔ اگر آپ کا وائی فائی کنکشن کمزور ہے، تو ہم سسٹم اپ ڈیٹ کے ساتھ آگے بڑھنے سے پہلے اپنے فون میں اپنے وائی فائی کو بند کرنے کا مشورہ دیتے ہیں۔
اگر آپ وائی فائی کو بند کرنا نہیں جانتے ہیں تو ان اقدامات پر عمل کریں:
- اپنے فون پر "ترتیبات" میں جا کر شروع کریں۔
- اس کے بعد، آپ کو "کنکشنز" پر جانا ہوگا۔
- آپ کو اس کے ساتھ ایک ٹوگل سوئچ نظر آئے گا۔"وائی فائی." ٹوگل کو بند کردیں۔
- متبادل طور پر، آپ اپنے ڈراپ ڈاؤن نوٹیفیکیشن پینل کے ذریعے اپنا وائی فائی بند کر سکتے ہیں۔
- اپنے فون پر نوٹیفیکیشن پینلز کو نیچے لائیں۔
- وائی فائی سگنل کو دبائیں جب تک وائی فائی ٹیب کھلتا ہے۔ پھر، وائی فائی کے ساتھ ٹوگل کو آف کر دیں۔
موبائل ڈیٹا کے ساتھ ایپلیکیشن اپ ڈیٹ
ہو سکتا ہے آپ کسی خاص ایپلیکیشن کو اپ ڈیٹ کرنا چاہتے ہوں نہ کہ اپنے فون کے سافٹ ویئر کو۔ ٹھیک ہے، ایک ایسا طریقہ ہے جس سے آپ ان اپ ڈیٹس کو موبائل ڈیٹا میں بھی تبدیل کر سکتے ہیں۔
اگر آپ نے Play Store سے ایپس ڈاؤن لوڈ کی ہیں، تو آپ ہماری رہنما خطوط پر عمل کر سکتے ہیں۔
لیکن اس سے پہلے کہ ہم اپ ڈیٹ کے عمل میں جائیں، آپ کو یہ یقینی بنانا ہوگا کہ آپ نے اپنے Google اکاؤنٹ میں لاگ ان کیا ہے۔ اگر آپ پہلے ہی لاگ ان ہیں، تو بلا جھجھک اگلے مراحل کو چھوڑ دیں۔
- اگر آپ نے پہلے لاگ ان نہیں کیا ہے، تو ایک پرامپٹ ظاہر ہونا چاہیے جو آپ کو اپنے گوگل اکاؤنٹ کے ذریعے لاگ ان کرنے کے لیے کہے گا۔ آپ ایپ کھولتے ہیں۔
- سادہ، اپنے Google اکاؤنٹ کی تفصیلات شامل کریں، اور آپ جانے کے لیے تیار ہیں۔
اگر یہ طریقہ کارگر نہیں ہوتا ہے، تو آپ کو یہ کرنا ہوگا :
- سب سے پہلے، "ترتیبات" پر جائیں۔
- اس وقت تک اسکرول کریں جب تک کہ آپ کو "کلاؤڈ اور اکاؤنٹس" نہ مل جائے۔
- پھر "اکاؤنٹس" کھولیں۔
- "اکاؤنٹس شامل کریں" کے اختیار پر کلک کریں۔
- "Google" کو منتخب کریں اور اپنے اکاؤنٹ کی تفصیلات شامل کریں۔ آپ کو اپنے اکاؤنٹ کی مزید تصدیق کرنے کی ضرورت پڑسکتی ہے۔
اب جب کہ آپ Play اسٹور میں لاگ ان ہوچکے ہیں، آپ کو آگے کیا کرنے کی ضرورت ہے:
- کھول کر شروع کریں"Play Store" ایپ۔
- اس کے بعد، اسکرین کے اوپری دائیں جانب اپنے پروفائل آئیکن پر کلک کریں۔
- آپ کو آگے "ترتیبات" پر ٹیپ کرنا ہوگا۔
- "نیٹ ورک کی ترجیحات" کو منتخب کریں۔
- "ایپ ڈاؤن لوڈ کی ترجیح" کی ترتیبات کو "کسی بھی نیٹ ورک پر" میں تبدیل کریں۔
- اس کے علاوہ، "ایپس آٹو اپ ڈیٹ کریں" کی ترتیبات کو "اوور" میں تبدیل کریں۔ کوئی بھی نیٹ ورک۔"
متبادل طور پر، آپ آخری دو ہدایات کے لیے "ہر بار مجھ سے پوچھیں" کا انتخاب بھی کر سکتے ہیں۔ یہ آپشن آسان ہے کیونکہ آپ اس بنیاد پر فیصلہ کر سکتے ہیں کہ آیا آپ کو وائی فائی تک رسائی ہے یا ڈیٹا۔ تاہم، ہم تسلیم کرتے ہیں کہ مستقل پرامپٹ پاپ اپ بعض اوقات تھوڑا سا پریشان کن ہو سکتا ہے۔
موبائل ڈیٹا کے ساتھ دستی ایپلیکیشن اپ ڈیٹ
ایک بار جب آپ اوپر دی گئی ہدایات کے مطابق ترتیبات کو تبدیل کر لیتے ہیں۔ آپ اپنی ایپلیکیشنز کو دستی طور پر اپ ڈیٹ کرنے کی بھی کوشش کر سکتے ہیں۔ یہ طریقہ ہے:
- "پلے اسٹور" پر جائیں۔
- اپنی اسکرین کے اوپری دائیں جانب اپنے پروفائل آئیکن پر کلک کریں۔
- پھر "ایپس اور آلات کا نظم کریں" کو منتخب کریں۔
- "منظم کریں" ٹیب پر جائیں۔
- آپ "دستیاب اپ ڈیٹس" ٹیگ پر کلک کر کے ایپس کو ترتیب دے سکتے ہیں۔ .
- پھر آپ اپ ڈیٹ کرنے کے لیے ہر ایپ پر دستی طور پر کلک کر سکتے ہیں۔
iOS
سسٹم اپ ڈیٹس کے لیے موبائل ڈیٹا پر سوئچ کرنا اتنا آسان نہیں جتنا iOS پر ہے۔ اینڈرائیڈ پر۔ آپ کو چکر لگانے کے عمل سے گزرنا پڑ سکتا ہے، لیکن یہ ناممکن نہیں ہے۔
اس عمل میں کودنے سے پہلے، آپ کو درج ذیل چیزوں کی ضرورت ہوگی۔
- ایک بجلیکیبل
- Mac
- iPhone
- موبائل ڈیٹا
موبائل ڈیٹا کے ساتھ سسٹم اپ ڈیٹ
یقینی بنائیں کہ آپ وائی فائی کو بند کرتے ہیں آپ کے میک اور آپ کے آئی فون دونوں پر۔ پھر اپنے آئی فون پر اپنا موبائل ڈیٹا آن کریں۔
بھی دیکھو: Ubuntu پر "کوئی وائی فائی اڈاپٹر نہیں ملا" کی خرابی کو ٹھیک کریں۔پورے عمل کے تین اہم مراحل ہیں۔
پہلا مرحلہ: آئی فون موبائل ڈیٹا کو میک سے جوڑیں
- سب سے پہلے، آپ کو "ترتیبات" پر جانے کی ضرورت ہے۔
- وائی فائی، بلوٹوتھ اور پرسنل ہاٹ اسپاٹ کو بند کریں۔
- اس کے بعد، اپنے فون کو منسلک کرنے کے لیے بجلی کی کیبل کا استعمال کریں۔ آپ کا میک یہ آپ کو اپنے میک پر اپنے موبائل ڈیٹا تک رسائی کی اجازت دے گا۔ '
- اس کے بعد، اپنے آئی فون پر "ذاتی ہاٹ سپاٹ" پر جائیں۔
- "دوسروں کو شامل ہونے کی اجازت دیں" کو ٹوگل کریں اور "صرف USB" اختیار منتخب کریں۔
- آپ آپ کو ایک پرامپٹ مل سکتا ہے جس میں آپ کو "ٹرسٹ یا ناٹ ٹرسٹ"، "ٹرسٹ" درج کرنے، اور اپنا آئی فون پاس ورڈ درج کرنے کا کہا جا سکتا ہے۔
- اب، اپنے میک پر سوئچ کریں۔ اپنی اسکرین کے اوپری بائیں جانب ایپل لوگو پر کلک کریں۔ سسٹم کی ترجیحات پر کلک کریں۔
- پھر اس وقت تک سکرول کریں جب تک کہ آپ کو شیئرنگ نہ ملے اور پھر انٹرنیٹ شیئرنگ پر کلک کریں۔ اس کے ساتھ والے چھوٹے باکس پر ابھی کلک نہ کریں۔
- جب انٹرنیٹ شیئرنگ ٹیب کھلتا ہے، تو "iPhone USB" کو منتخب کرنے کے لیے "Share your connection from:" کے ساتھ والے ڈراپ ڈاؤن مینو پر کلک کریں۔<10
- "کمپیوٹر استعمال کرنے" کے اختیار کے لیے، "وائی فائی" کو منتخب کریں۔
- انٹرنیٹ شیئرنگ کے ساتھ والا چھوٹا سا باکس یاد رکھیں جس پر ہم نے آپ سے کلک نہ کرنے کو کہا تھا؟ ٹھیک ہے، اب اس پر کلک کرنے کا وقت آ گیا ہے۔
- ایک پاپ اپ ظاہر ہو گا جو آپ سے اپنا سیٹ کرنے کے لیے کہے گا۔وائی فائی کا نام اور پاس ورڈ۔ درست معلومات درج کریں اور "Ok" پر کلک کریں۔
دوسرا مرحلہ: آئی فون کو میک وائی فائی سے جوڑیں
اب جب کہ ہم نے آپ کے موبائل ڈیٹا کو اس سے منسلک کر دیا ہے۔ آپ کا میک اور اسے وائی فائی کنکشن کے طور پر پیش کیا جا رہا ہے، اب وقت آگیا ہے کہ آپ اپنے فون کو اس وائی فائی سے منسلک کریں۔
بھی دیکھو: لانگ رینج 2023 کے لیے بہترین وائی فائی راؤٹر- اپنے آئی فون پر "سیٹنگز" کھولیں۔
- "وائی فائی" پر ٹیپ کریں۔
- "وائی فائی" کے لیے ٹوگل کو آن کریں۔
- جب آپ اپنے میک وائی فائی کا صارف نام دیکھیں، تو اس پر کلک کریں اور اپنا وائی فائی پاس ورڈ درج کریں۔
تیسرا مرحلہ: سسٹم سافٹ ویئر کو اپ ڈیٹ کریں
اب جب کہ آپ اپنے ڈیٹا کا استعمال کرتے ہوئے انٹرنیٹ سے جڑ گئے ہیں، اب وقت آگیا ہے کہ آپ اپنے سسٹم سافٹ ویئر کو اپ ڈیٹ کریں۔
- جا کر شروع کریں۔ "ترتیبات" پر جائیں۔
- اس کے بعد، "جنرل" پر جائیں۔
- پھر "سافٹ ویئر اپ ڈیٹ" پر ٹیپ کریں۔
iOS پر ایپس کو اپ ڈیٹ کریں
چونکہ آپ پہلے سے ہی انٹرنیٹ سے جڑے ہوئے ہیں، آپ اپنے فون پر ایپس کو بھی اپ ڈیٹ کر سکتے ہیں۔
اس عمل کو آگے بڑھانے کے دو طریقے ہیں:
12 آپ چیک کر سکتے ہیں کہ آیا خودکار اپ ڈیٹ کی خصوصیت اس طرح فعال ہے:
- سب سے پہلے، "سیٹنگز" پر جائیں۔
- پھر "ایپ اسٹور" کو منتخب کریں۔
- اگر "ایپ اپ ڈیٹس" کے ساتھ ٹوگل آن ہے، اس کا مطلب ہے کہ آپ کے پاس خودکار اپ ڈیٹس فعال ہیں۔
دستی اپ ڈیٹ
اگر آپ نے خودکار اپ ڈیٹس کو بند کر دیا ہے، آپ اپنی ایپس کو دستی طور پر بھی اپ ڈیٹ کر سکتے ہیں۔ یہاں کیا ہے۔آپ کو یہ کرنے کی ضرورت ہے:
- "ایپ اسٹور" پر جائیں۔
- اپنے پروفائل آئیکن پر ٹیپ کریں۔
- پھر یہ دیکھنے کے لیے نیچے سکرول کریں کہ آیا کوئی زیر التوا ہے یا نہیں۔ تازہ ترین. اگر ایسا ہے تو، ایپ کے آگے "اپ ڈیٹ" بٹن پر ٹیپ کریں یا "سب کو اپ ڈیٹ کریں" پر ٹیپ کریں۔
نتیجہ
بعض اوقات وائی فائی کنکشنز کام کرتے ہیں، یا ہوسکتا ہے کہ آپ باہر ہوں۔ اور ڈیٹا پر سوئچ کرنے کی ضرورت ہے۔ ان حالات میں، یہ جاننا ضروری ہے کہ سسٹم اپ ڈیٹ کو WiFi سے موبائل ڈیٹا میں کیسے تبدیل کیا جائے۔
اس عمل کو حاصل کرنا کافی آسان ہے، قطع نظر اس کے کہ آپ کے پاس Android ہے یا iOS۔ بس ہماری ہدایات پر عمل کریں، اور آپ کو کوئی مسئلہ نہیں ہوگا۔