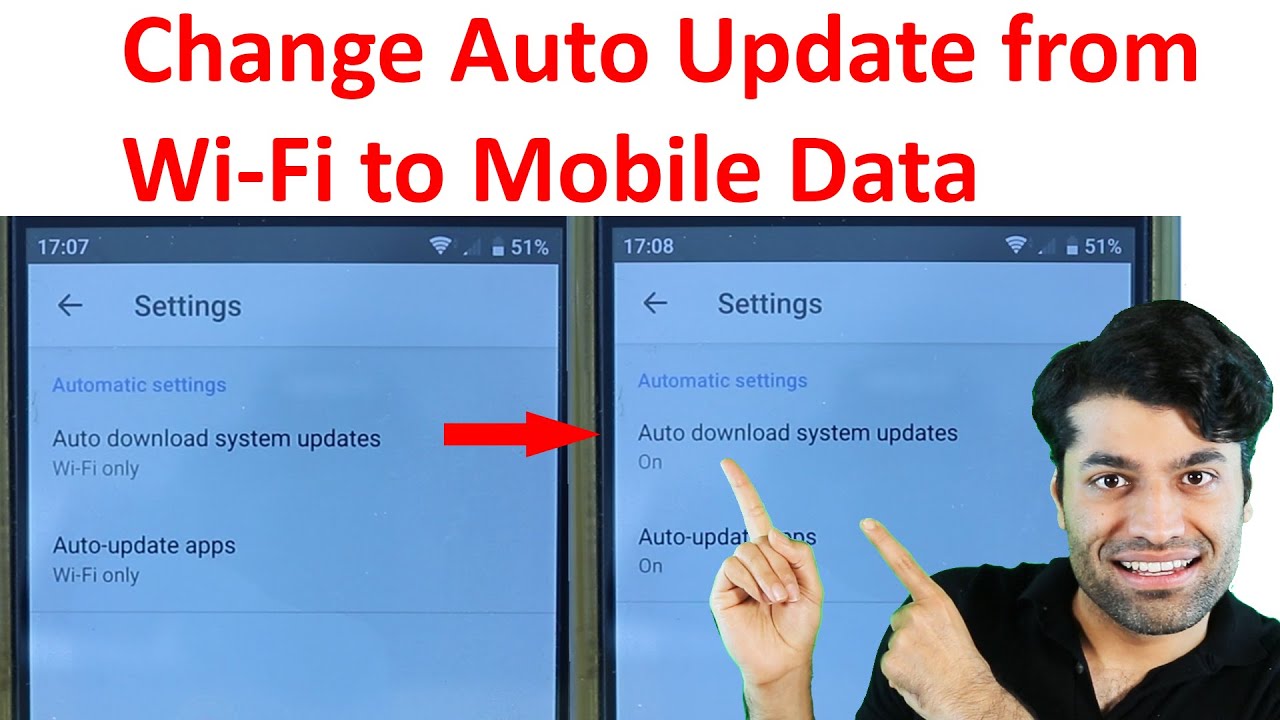Tabl cynnwys
A yw'n bosibl diweddaru meddalwedd eich ffôn clyfar heb WiFi?
Yr ateb i hynny yw ydy. Mae angen i chi newid y gosodiadau yn eich ffôn ychydig, a byddwch yn gallu diweddaru meddalwedd eich ffôn clyfar drwy ddefnyddio eich cynllun data yn lle WiFi.
Gall y dull o newid gosodiadau amrywio yn dibynnu a oes gennych chi Android neu iOS.
Yn ffodus i chi, byddwn yn dangos i chi sut i newid diweddariadau system o WiFi i ddata symudol ar Android ac iOS. Mae'r broses gyfan yn eithaf syml, dilynwch ein canllaw, a byddwch yn gallu diweddaru eich meddalwedd mewn dim o dro.
Heb wastraffu mwy o amser, gadewch i ni neidio i mewn iddo.
Sut i Newid Diweddariad System o WiFi i Ddata Symudol
Nawr mae ychydig o ffyrdd o fynd ati i wneud y broses. Gadewch i ni edrych ar bob dull yn ofalus. Isod fe welwch ganllawiau ar gyfer Android ac iOS, y gallwch eu dilyn yn dibynnu ar ba ddyfais rydych chi'n berchen arni.
Android
Cyn i ni neidio i mewn i ddiweddaru systemau gyda data symudol, gallai fod yn ddefnyddiol yn gyntaf i ddysgu sut mae diweddaru system yn gweithio dros WiFi.
Diweddaru Meddalwedd gyda WiFi
Yn ddiofyn, mae eich ffôn wedi'i osod i berfformio diweddariadau meddalwedd trwy WiFi. Gallwch wirio hyn drwy ddilyn y camau hyn:
- Dechreuwch drwy fynd i “Settings” ar eich ffôn.
- Bydd angen i chi sgrolio nes i chi ddod o hyd i “Ynglŷn â dyfais,” cliciwch ar ef, ac yna tapiwch "Diweddariad meddalwedd." Os yw'ch dyfais yn fwy diweddar, byddwch chidewch o hyd i'r opsiwn "Diweddariad Meddalwedd" yn eich prif sgrin gosodiadau.
- Unwaith y bydd y tab "Diweddariad Meddalwedd" yn agor, fe welwch yr opsiwn "Lawrlwytho diweddariadau yn awtomatig." Os yw'r togl wedi'i droi ymlaen, mae'n golygu bod eich holl ddiweddariadau yn awtomatig. Yn ogystal, byddant yn cael eu gosod i gael eu perfformio dros eich rhwydwaith WiFi.
Diweddariad Meddalwedd gyda Data Symudol
Nid oes gan un fynediad i WiFi ym mhob sefyllfa.
Efallai eich bod yn teithio i’r gwaith ac wedi bod yn dibynnu ar eich cynllun data. Neu efallai bod eich darparwr gwasanaeth WiFi i lawr, gan eich gorfodi i newid i ddata.
Gallwch ddilyn y camau hyn i newid o WiFi i ddata symudol ar gyfer diweddariadau meddalwedd, beth bynnag fo'ch achos. Mae'r broses bron yr un fath â'r un a grybwyllwyd yn gynharach:
- Fel o'r blaen, ewch yn gyntaf i “Settings.”
- Nesaf, sgroliwch nes i chi ddod o hyd i “Am ddyfais” neu “Meddalwedd diweddaru.”
- Fodd bynnag, y tro hwn, yn lle gadael y togl ar gyfer “Lawrlwytho diweddariadau yn awtomatig,” bydd yn rhaid i chi ddiffodd y togl.
Dylai hyn eich galluogi i lawrlwytho diweddariadau system trwy ddata symudol. Os oes gennych gysylltiad WiFi gwan, rydym yn awgrymu diffodd eich WiFi yn eich ffôn cyn bwrw ymlaen â diweddariad system.
Os nad ydych yn gwybod sut i ddiffodd WiFi, dilynwch y camau hyn:
- Dechreuwch drwy fynd i “Settings” ar eich ffôn.
- Nesaf, mae angen i chi fynd i “Cysylltiadau.”
- Fe welwch switsh togl wrth ymyl“WiFi.” Trowch oddi ar y togl.
- Fel arall, gallwch ddiffodd eich WiFi drwy'ch cwymplen hysbysiadau.
- Dewch â'r paneli hysbysu ar eich ffôn.
- Pwyswch ar y signal WiFi tan y Mae tab WiFi yn agor. Yna, trowch y togl wrth ymyl y WiFi i ffwrdd.
Diweddariad Rhaglen gyda Data Symudol
Efallai eich bod am ddiweddaru rhaglen benodol ac nid meddalwedd eich ffôn. Wel, mae yna ffordd y gallwch chi newid y diweddariadau hyn i ddata symudol hefyd.
Os ydych chi wedi lawrlwytho'r apiau o'r Play Store, gallwch ddilyn ein canllawiau.
Ond cyn i ni neidio i mewn i'r broses ddiweddaru, mae angen i chi sicrhau eich bod wedi mewngofnodi i'ch cyfrif Google. Os ydych chi eisoes wedi mewngofnodi, mae croeso i chi hepgor y camau nesaf.
- Os nad ydych wedi mewngofnodi o'r blaen, dylai anogwr ymddangos yn gofyn i chi fewngofnodi drwy'ch cyfrif Google cyn gynted â phosibl rydych yn agor yr ap.
- Syml, ychwanegwch fanylion eich cyfrif Google, ac mae'n dda ichi fynd.
Os nad yw'r dull hwn yn gweithio allan, dyma beth sydd angen i chi ei wneud :
- Yn gyntaf, ewch i “Gosodiadau.”
- Sgroliwch nes i chi ddod o hyd i “Cloud and Accounts.”
- Yna agorwch “Cyfrifon.”
- Cliciwch ar yr opsiwn "Ychwanegu cyfrifon".
- Dewiswch "Google" ac ychwanegwch fanylion eich cyfrif. Efallai y bydd angen i chi ddilysu eich cyfrif ymhellach.
Nawr eich bod wedi mewngofnodi i Play Store, dyma beth sydd angen i chi ei wneud nesaf:
- Dechreuwch drwy agor yAp “Play Store”.
- Nesaf, cliciwch ar eich eicon proffil ar ochr dde uchaf y sgrin.
- Bydd angen i chi dapio ar “Settings” nesaf.
- Dewiswch “Dewisiadau rhwydwaith.”
- Newid y gosodiadau ar gyfer “App download preference” i “Dros unrhyw rwydwaith.”
- Hefyd, newidiwch y gosodiadau “Auto-update apps” i “Drosodd unrhyw rwydwaith.”
Fel arall, gallwch hefyd ddewis “Gofyn i mi bob tro” ar gyfer y ddau gyfarwyddiad olaf. Mae'r opsiwn hwn yn gyfleus oherwydd gallwch chi benderfynu yn seiliedig ar a oes gennych fynediad i WiFi neu ddata. Fodd bynnag, rydym yn cyfaddef y gall y ffenestr naid gyson fod ychydig yn annifyr ar brydiau.
Gweld hefyd: Sut i Rannu Cyfrinair WiFi O iPhone i AndroidDiweddaru Cymhwysiad â Llaw gyda Data Symudol
Ar ôl i chi newid y gosodiadau yn unol â'r cyfarwyddiadau uchod. Gallwch hefyd geisio diweddaru eich ceisiadau â llaw. Dyma sut:
- Ewch i “Play Store.”
- Cliciwch ar eicon eich proffil ar ochr dde uchaf eich sgrin.
- Yna dewiswch “Rheoli apiau a dyfeisiau.”
- Ewch i'r tab “Rheoli”.
- Gallwch ddidoli drwy'r apiau drwy glicio ar y tag “Diweddariadau sydd ar gael” .
- Yna gallwch glicio â llaw ar bob ap i'w ddiweddaru.
iOS
Nid yw newid i ddata symudol ar gyfer diweddariadau system mor syml ar iOS ag y mae ar Android. Efallai y bydd angen i chi fynd trwy broses gylchfan, ond nid yw'n amhosibl.
Cyn i chi neidio i mewn i'r broses, bydd angen y pethau canlynol arnoch.
- Melltencebl
- Mac
- iPhone
- Data symudol
Diweddariad System gyda Data Symudol
Sicrhewch eich bod yn diffodd y WiFi ar eich Mac a'ch iPhone. Yna trowch eich data symudol ymlaen ar eich iPhone.
Mae tri phrif gam i'r broses gyfan.
Cam Un: Cysylltu Data Symudol iPhone â Mac
- Yn gyntaf, mae angen i chi fynd i “Gosodiadau.”
- Diffoddwch WiFi, Bluetooth, a Hotspot Personol.
- Nesaf, defnyddiwch y cebl mellt i gysylltu eich ffôn â eich Mac. Bydd hyn yn caniatáu ichi gael mynediad i'ch data symudol ar eich Mac. '
- Nesaf, ewch i “Personal Hotspot” ar eich iPhone.
- Toglwch yr opsiwn “Caniatáu i Eraill Ymuno” a dewiswch yr opsiwn “USB Only”.
- Chi efallai y cewch anogwr yn gofyn i chi “Ymddiried ynteu Ddim Ymddiried”, rhowch “Trust”, a rhowch eich cyfrinair iPhone.
- Nawr, newidiwch i'ch Mac. Cliciwch ar y logo Apple ar ochr chwith uchaf eich sgrin. Cliciwch ar System Preferences.
- Yna sgroliwch nes i chi ddod o hyd i Rhannu ac yna cliciwch ar Internet Sharing. Peidiwch â chlicio ar y blwch bach wrth ei ymyl eto.
- Pan fydd y tab Rhannu Rhyngrwyd yn agor, cliciwch ar y gwymplen wrth ymyl “Rhannu eich cysylltiad o:” i ddewis “iPhone USB”.<10
- Ar gyfer yr opsiwn "Cyfrifiadur yn defnyddio", dewiswch "WiFi".
- Cofiwch y blwch bach wrth ymyl Rhannu'r Rhyngrwyd y gwnaethom ofyn i chi beidio â chlicio? Wel, mae'n bryd clicio arno nawr.
- Bydd ffenestr naid yn ymddangos yn gofyn i chi osod eichEnw a chyfrinair WiFi. Teipiwch y wybodaeth gywir a chliciwch ar “Iawn”.
Cam Dau: Cysylltu iPhone â Mac WiFi
Nawr ein bod wedi cysylltu eich data symudol â eich Mac ac mae'n cael ei ragweld fel cysylltiad WiFi, mae'n bryd cysylltu'ch ffôn â'r WiFi hwn.
- Agor “Gosodiadau” ar eich iPhone.
- Tapiwch ar “WiFi”.
- Trowch y togl ar gyfer “WiFi”.
- Pan welwch enw defnyddiwr eich Mac WiFi, cliciwch arno a rhowch eich cyfrinair WiFi.
Cam Tri: Diweddaru Meddalwedd System
Nawr eich bod wedi cysylltu â'r rhyngrwyd gan ddefnyddio'ch data, mae'n bryd diweddaru meddalwedd eich system.
- Dechreuwch drwy fynd i "Gosodiadau".
- Nesaf, ewch i "General".
- Yna tap ar "Software Update".
Diweddaru Apiau ar iOS
Gan eich bod eisoes wedi'ch cysylltu â'r rhyngrwyd, gallwch hefyd ddiweddaru'r apiau ar eich ffôn.
Mae dwy ffordd i fynd ati i wneud y broses:
Diweddariad Awtomatig
Gweld hefyd: Sut i Gysylltu HP Envy 6055 â WiFi - Gosodiad CyflawnOs yw eich diweddariadau awtomatig ymlaen, dylai eich apiau ddiweddaru'n awtomatig ar eu pen eu hunain. Gallwch wirio a yw'r nodwedd diweddaru awtomatig wedi'i galluogi fel hyn:
- Yn gyntaf, ewch i “Settings”.
- Yna dewiswch “App Store”.
- Os mae'r togl wrth ymyl “App Updates” ymlaen, mae'n golygu bod diweddariadau awtomatig wedi'u galluogi.
Diweddariad â Llaw
Os ydych chi wedi diffodd diweddariadau awtomatig, gallwch hefyd ddiweddaru eich apps â llaw. Dyma bethmae angen i chi ei wneud:
- Ewch i'r “App Store”.
- Tapiwch ar eicon eich proffil.
- Yna sgroliwch i lawr i weld a oes unrhyw rai ar y gweill diweddariadau. Os felly, tapiwch y botwm “Diweddaru” wrth ymyl yr ap neu tapiwch “Diweddaru popeth”.
Casgliad
Weithiau mae cysylltiadau WiFi yn gweithredu, neu efallai eich bod y tu allan ac angen newid i ddata. Yn y sefyllfaoedd hyn, mae'n hanfodol gwybod sut i newid diweddariad system o WiFi i ddata symudol.
Mae'r broses yn eithaf syml i'w chyflawni, ni waeth a oes gennych Android neu iOS. Dilynwch ein cyfarwyddiadau, ac ni fydd gennych unrhyw broblemau.