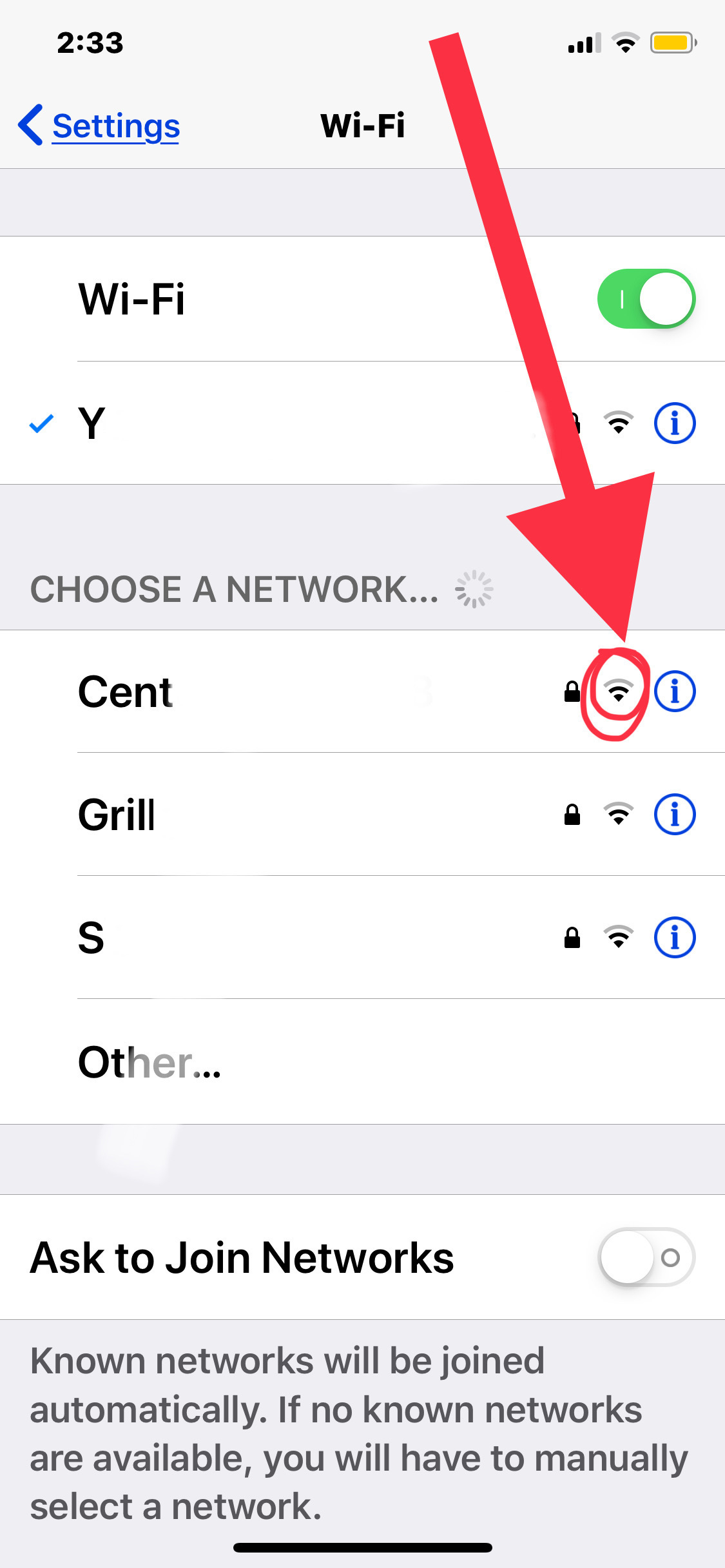မာတိကာ
သင် iPhone သို့မဟုတ် Android စမတ်ဖုန်းကို အသုံးပြုနေသည်ဖြစ်စေ သင့်အွန်လိုင်းအတွေ့အကြုံ၏ အရည်အသွေးကို wi-fi အချက်ပြမှုအား အဆုံးတွင်သာ ဆုံးဖြတ်နိုင်မည်ဖြစ်သည်။ အသုံးပြုသူများစွာသည် wi-fi အချက်ပြအားကို စစ်ဆေးခြင်းသည် နည်းပညာကို ကောင်းစွာနားလည်သောသူများအတွက် အလုပ်တစ်ခုဖြစ်သည်ဟု ယူဆသည်၊ ၎င်းသည် မမှန်ပါ။
သင့် iPhone သည် သင့်အား ခက်ခဲသောအချိန်ပေးပြီး အွန်လိုင်းချိတ်ဆက်ရန် အမြဲမပြတ်ပျက်ကွက်နေပါက၊ ထို့နောက် ၎င်း၏ wi fi အချက်ပြ အားကောင်းမှုကို လျင်မြန်စွာ စစ်ဆေးနိုင်သည်။ ထို့အပြင်၊ လွယ်ကူသော အကြံပြုချက်များနှင့် လှည့်ကွက်အချို့ကို အသုံးပြုခြင်းဖြင့် သင်သည် wi-fi အချက်ပြစွမ်းအားကို မြှင့်တင်နိုင်ပါသည်။
အောက်ပါပို့စ်ကိုဖတ်ပြီး သင့် Apple စက်များနှင့် iPhone ၏ wi-fi အချက်ပြစွမ်းအားကို စီမံခန့်ခွဲခြင်းအကြောင်း သိလိုသမျှကို လေ့လာပါ။ .
WiFi Signal Strength ကို လွှမ်းမိုးနိုင်သည့် အချက်များ
Wi-Fi ချိတ်ဆက်မှု၏ အချက်ပြစွမ်းအားသည် အင်တာနက်ချိတ်ဆက်မှု၏ အလုံးစုံစွမ်းဆောင်ရည်ကို ထိခိုက်စေသည့် ကြီးမားသောအခန်းကဏ္ဍမှ ပါဝင်ပါသည်။ ပိုမိုခိုင်ခံ့ပြီး တည်ငြိမ်သော wi-fi အချက်ပြမှုများသည် သင့်စက်ပစ္စည်းသည် ယုံကြည်စိတ်ချရသောချိတ်ဆက်မှုတစ်ခုရရှိကြောင်း သေချာစေပါသည်။
အချက်များစွာသည် router ၏ wifi အချက်ပြမှု၏ နောက်ဆုံးအရည်အသွေးကို လွှမ်းမိုးကြောင်း မှတ်သားထားရန် အရေးကြီးပါသည်။ အောက်ပါတို့သည် သင်၏ wifi ချိတ်ဆက်မှု၏ အချက်ပြအားကို အကျိုးသက်ရောက်စေမည့် အချို့အချက်များဖြစ်သည်-
- ချိတ်ဆက်ထားသော စက်များနှင့် router အကြားအကွာအဝေးကြောင့် Wifi အချက်ပြမှုများသည် ကြီးမားစွာသက်ရောက်မှုရှိသည်။ wifi router နှင့် ပိုမိုနီးကပ်သော စက်ပစ္စည်းသည် ပိုမိုကောင်းမွန်သော wi fi အချက်ပြမှုများကို လက်ခံရရှိပါသည်။
- ထူထပ်သော နံရံများနှင့် ပတ်ဝန်းကျင်ရှိ လျှပ်စစ်ပစ္စည်းများသည် wifi ၏ အချက်ပြစွမ်းအားကို လွှမ်းမိုးပါသည်။ ပိုထူ၊ခိုင်ခံ့သောနံရံများသည် အချက်ပြမှုများကို ပိတ်ဆို့ကာ စက်ပစ္စည်းများသို့ရောက်ရှိရန် ခက်ခဲစေသည်။
- ရောက်တာ၏ကြိမ်နှုန်းချန်နယ်သည် wi fi အချက်ပြမှုများကိုလည်း လွှမ်းမိုးပါသည်။ 2.4Ghz ချန်နယ်သည် router နှင့် ဝေးကွာသော နေရာတွင်ရှိသော စက်ပစ္စည်းသို့ ရောက်ရှိသည်။ သို့သော် 2.4GHz ချန်နယ်သည် အနှောင့်အယှက် ပြဿနာများကို ဖြစ်ထွန်းစေသည်။ 5 GHz ချန်နယ်သည် မြန်ဆန်သော်လည်း Router နှင့် အကွာအဝေးတွင် ထားရှိသည့် စက်များအတွက် သင့်လျော်မှုမရှိပါ။
Wifi Signal စစ်ဆေးရန် လွယ်ကူသောနည်းလမ်း
wifi လှိုင်းအား စစ်ဆေးရန် အရိုးရှင်းဆုံးနည်းလမ်း wifi bar များကိုကြည့်ရှုပြီး သင့်စက်ပေါ်တွင် ၎င်းတို့မည်မျှပေါ်လာသည်ကိုကြည့်ရန်ဖြစ်သည်။ အများအားဖြင့်၊ စက်တိုင်းတွင် အလွယ်တကူမြင်နိုင်သော wi fi bar လေးခုမှ ငါးခုရှိသည်။ ဤဘားများကို များများဖြည့်လေ၊ သင့်စက်၏ wi fi ချိတ်ဆက်မှုအတွက် ပိုကောင်းလေဖြစ်သည်။
ဤနည်းပညာမဟုတ်သောနည်းလမ်းသည် အကောင်းဆုံးရလဒ်များကို အမြဲတမ်းအာမခံနိုင်မည်မဟုတ်သော်လည်း၊ ၎င်းသည် အသုံးပြုသူများအား wi ၏အရည်အသွေးနှင့်ပတ်သက်၍ ကောင်းမွန်သောအကြံဥာဏ်ကို ပေးစွမ်းနေဆဲဖြစ်သည်။ fi အချက်ပြမှုများ။ သင်သည် ဤနည်းလမ်းကို စက်ပစ္စည်းတစ်ခုတွင် အသုံးပြုနေပါက၊ အခြားစက်တစ်ခုတွင် ၎င်းကို တစ်ပြိုင်နက် အသုံးပြုသင့်သည်။
ဥပမာ၊ သင့် iPhone ရှိ wifi ဘားများကို စစ်ဆေးနေပါက၊ သင့်တက်ဘလက် သို့မဟုတ် iPad ကိုလည်း အလားတူချိတ်ဆက်သင့်ပါသည်။ ချိတ်ဆက်ပြီး wifi ဘားများကိုကြည့်ပါ။ စက်ပစ္စည်းနှစ်ခုလုံးသည် တူညီသောအရာကိုပြသသည့်အခါတွင် ဤနည်းလမ်း၏ရလဒ်များကို သင်အားကိုးနိုင်ပါသည်။
ထို့အပြင်၊ သင့်စက်ပစ္စည်းပေါ်ရှိ wi fi ဘားအနည်းငယ် သို့မဟုတ် ဗလာဖြစ်နေသော wi fi ဘားများကို သတိပြုမိပါက၊ သင့်စက်ဖြင့် လှည့်ပတ်သင့်သည် ဘားများ တိုးလာပုံ သို့မဟုတ် လျှော့နည်းကိုကြည့်ပါ။
Wifi Signal စစ်ဆေးခြင်းအက်ပ်များ
အောက်ပါအက်ပ်များသည် iPhone ၏ wifi အချက်ပြမှုများကို တိကျပြီး ပိုမိုမှန်ကန်သောရလဒ်များဖြင့် တိုင်းတာရာတွင် ကူညီပေးမည့် အက်ပ်အနည်းငယ်ဖြစ်သည်။
Airport Utility App
ဤအက်ပ်သည် အသုံးပြုရန် တွဲဖက်အသုံးပြုနိုင်ပါသည်။ iOS စနစ်ဖြင့် ဤအက်ပ်ကိုအသုံးပြုခြင်းဖြင့်၊ သင်သည် wifi signal ၏ decibels ကို milliwatt(dBm) နှင့် ဆက်စပ်တိုင်းတာရမည်ဖြစ်ပါသည်။ ရလဒ်ကိုနားလည်ရန် ဤထူးခြားသောတိုင်းတာမှုယူနစ်ကို မည်သို့အဓိပ္ပာယ်ပြန်ဆိုရမည်ကို နားလည်ရန် အရေးကြီးပါသည်။
dBm တွင် သင်မြင်ရမည့်ရလဒ်သည် အနုတ်တန်ဖိုးများဖြင့် ကိုယ်စားပြုမည်ဖြစ်သည်။ dBm အတိုင်းအတာသည် -30 မှ -90 အထိဖြစ်သည်။ အကယ်၍ အက်ပ်က သင်၏ wifi အချက်ပြစွမ်းအားသည် -30dBm ရှိကြောင်းပြသပါက၊ သင်သည် router နှင့် အလွန်နီးကပ်နေပြီး အမြင့်ဆုံး bandwidth ရရှိမည်ဖြစ်သည်။ အခြားတစ်ဖက်တွင်၊ အက်ပ်က wifi signal ကို -90dBm ဟုပြပါက၊ wi fi ချိတ်ဆက်မှုမှာ အလွန်အားနည်းနေသည်ဟု ဆိုလိုသည်။
ဤလွန်ကဲသောတန်ဖိုးနှစ်ခုအပြင်၊ မည်သည့် wi fi ချိတ်ဆက်မှုအတွက်မဆို အကောင်းဆုံးအချက်ပြစွမ်းအားမှာ - 50dBm သို့သော်လည်း -60dBm သည် ဗီဒီယိုများကို တိုက်ရိုက်ကြည့်ရှုခြင်းနှင့် အသံခေါ်ဆိုမှုများ ပြုလုပ်ရန်အတွက်လည်း သင့်လျော်ပါသည်။
လေဆိပ်အသုံးအဆောင်အက်ပ်သည် iPhone နှင့် iPad တို့တွင် အသုံးပြုရန် ပြီးပြည့်စုံပါသည်။
Wifi ၏ အချက်ပြစွမ်းအားကို စစ်ဆေးရန် အောက်ပါအဆင့်များကို အသုံးပြုပါ။ Airport Utility အက်ပ်မှတဆင့်-
- iPhone ၏ပင်မမီနူးကိုဖွင့်ပြီး ဆက်တင်ရွေးချယ်မှုသို့သွားပါ။
- ဆက်တင်များဝင်းဒိုးတွင်စာရင်းတစ်ခုတွေ့မြင်ရပြီး Airport Utility App ကိုနှိပ်သင့်သည်။
- ဤအင်္ဂါရပ်ကို ဖွင့်ထားနိုင်ရန် အက်ပ်အတွင်း wifi စကင်ဖတ်ရန်အတွက် ဆလိုက်ဒါကို ပွတ်ဆွဲပါ။
- ယခု Airport Utility အက်ပ်ကိုဖွင့်ပြီးစကင်န်တစ်ခုကို စတင်ပါ။
- ရလဒ်သည် RSSI အဖြစ် dBm တန်ဖိုးကို ပြသပါမည်။
Net Spot
Net Spot သည် ၎င်းနှင့်ပတ်သက်သော တိကျသောခွဲခြမ်းစိတ်ဖြာမှုကို ပံ့ပိုးပေးသည့် အခြားသောအက်ပ်တစ်ခုဖြစ်သည်။ သင်၏ wi fi ချိတ်ဆက်မှု၏စွမ်းဆောင်ရည်။ ဤအက်ပ်သည် iPhone 11.0 နှင့်အထက်၊ iPad နှင့် Mac စာအုပ်များနှင့် တွဲဖက်အသုံးပြုနိုင်ပါသည်။
ဤအက်ပ်၏အကောင်းဆုံးအင်္ဂါရပ်မှာ wifi ချိတ်ဆက်မှုကို နားလည်ရလွယ်ကူပြီး အတွင်းကျကျခွဲခြမ်းစိတ်ဖြာမှုပေးစွမ်းနိုင်ခြင်းဖြစ်သည်။ ၎င်းသည် သုံးစွဲသူများအား ၎င်းတို့၏ wifi ၏ အချက်ပြစွမ်းအားအကြောင်း အသိပေးပြီး ၎င်း၏စွမ်းဆောင်ရည်ကို ပတ်ဝန်းကျင်ချိတ်ဆက်မှုများနှင့် နှိုင်းယှဉ်ပေးပါသည်။
၎င်းသည် 2.4GHz နှင့် 5GHz လှိုင်းနှုန်းစဉ်များကို အပြည့်အဝထောက်ပံ့ပေးပြီး ၎င်းတို့၏စွမ်းဆောင်ရည်ကိုလည်း စစ်ဆေးပေးပါသည်။ ပို၍အရေးကြီးသည်မှာ၊ ၎င်းသည် ပြီးပြည့်စုံသောဒေတာဇယားပုံစံဖြင့် ရလဒ်များကိုတင်ပြသည်။ အလားတူ၊ ၎င်းသည် သုံးစွဲသူများအား အမြန်နှုန်းစမ်းသပ်မှုများဖြင့် အင်တာနက်ချိတ်ဆက်မှုအမြန်နှုန်းကို စစ်ဆေးဆုံးဖြတ်ရန် ရွေးချယ်ခွင့်ကိုလည်း ပေးသည်။
ဤအက်ပ်သည် သင်၏ wi fi ချိတ်ဆက်မှုတွင် ဖြစ်ပေါ်လာနိုင်သည့် ပြဿနာများကို ဖော်ထုတ်ပေးပါသည်။ ထို့အပြင်၊ ကွန်ရက်လွှမ်းခြုံမှု၊ စွမ်းဆောင်ရည်၊ စွမ်းဆောင်ရည်၊ အချက်ပြအဆင့်စသည်တို့ကဲ့သို့ wi fi အင်္ဂါရပ်များကို ပိုမိုကောင်းမွန်စေရန် နည်းလမ်းများနှင့် နည်းလမ်းများကို အကြံပြုထားသည်။
ကံကောင်းစွာဖြင့်၊ ဤအက်ပ်သည် အခမဲ့ဖြစ်ပြီး ပြင်သစ်၊ အင်္ဂလိပ်၊ စပိန်၊ ပေါ်တူဂီ၊ ဂျာမန်၊ အီတလီ၊ နှင့် ရုရှား။
wi fi အချက်ပြအားကို စစ်ဆေးရန် NetSpot ကိုသုံးပါ-
ကြည့်ပါ။: Google Wifi ကို Factory Reset လုပ်နည်းApple အက်ပ်စတိုးမှ NetSpot အက်ပ်ကို ထည့်သွင်းပါ။ သင့်စက်ပစ္စည်းကို အိတ်ဆောင် wi fi ပြဿနာဖြေရှင်းရေးကိရိယာအဖြစ်သို့ ပြောင်းလဲလိုပါက၊ ၎င်းကို Oscium WiPry 2500x နှင့် ချိတ်ဆက်ပါ။
အက်ပ်ကို ထည့်သွင်းပြီးသည်နှင့် ၎င်းကိုဖွင့်ပါ။သင့် iPhone သည် သက်ဆိုင်ရာဒေတာများကို စုဆောင်းရန် ခဏစောင့်ပါ။
အက်ပ်သည် wi fi ကွန်ရက်အားလုံးကို ရှာဖွေတွေ့ရှိမည်ဖြစ်ပြီး ၎င်းတို့၏ အချက်အလက်များကို ကွန်ရက်တက်ဘ်တွင် ရှာဖွေနိုင်သည်။ လှိုင်းနှုန်းလှိုင်း၊ အချက်ပြအား၊ လုံခြုံရေးပရိုတိုကောများ စသည်တို့ကဲ့သို့ ဒေတာကို တင်ပြပါမည်။
ကြည့်ပါ။: အကောင်းဆုံး WiFi ကီးဘုတ် - သုံးသပ်ချက်များ & ဝယ်ယူခြင်းလမ်းညွှန်AR Signal Master
AR Signal Master သည် wifi ကွန်ရက်အသုံးပြုသူတိုင်း၏ လိုအပ်ချက်များကို အောင်မြင်စွာဖြည့်ဆည်းပေးမည့် ပရိုဂရမ်တစ်ခုဖြစ်သည်။ ဤအက်ပ်သည် သုံးစွဲသူများအား ၎င်း၏ အချက်ပြစွမ်းအားကို ခွဲခြမ်းစိတ်ဖြာခြင်းဖြင့် wifi ၏ စွမ်းဆောင်ရည်ကို စစ်ဆေးနိုင်စေပါသည်။
ဤထူးခြားသော အပလီကေးရှင်းသည် AR(Augmented Reality) နည်းပညာတွင် အချက်ပြစွမ်းအားအကြောင်း အချက်အလက်များကို တင်ဆက်ပေးပါသည်။
ဤအက်ပ်၏ အရေးကြီးဆုံးအင်္ဂါရပ်များမှာ :
- အကောင်းဆုံး wi fi အချက်ပြမှုများကို လက်ခံရရှိရန် အသင့်တော်ဆုံးတည်နေရာကို ရှာဖွေတွေ့ရှိပါသည်။
- ဤအက်ပ်သည် သုံးစွဲသူများအား ဒေါင်းလုဒ်နှင့် အပ်လုဒ်အမြန်နှုန်းအပါအဝင် အင်တာနက်မြန်နှုန်းကို စမ်းသပ်နိုင်စေပါသည်။
- AR Signal Master သည် သုံးစွဲသူများအား အင်တာနက်စမ်းသပ်မှုရလဒ်များကို မျှဝေနိုင်စေပါသည်။
- ၎င်းသည် အသုံးပြုသူများအား အသေးစိတ်အစီရင်ခံချက်ဖြင့် အတိတ်ရလဒ်များကိုပြသခြင်းဖြင့် ၎င်းတို့၏ wi fi ချိတ်ဆက်မှုမှတ်တမ်းကို ထိန်းသိမ်းနိုင်စေမည်ဖြစ်သည်။
- သင်လုပ်နိုင်သည် 2D နှင့် 3D ဖန်သားပြင်တွင် wi fi အချက်ပြမှုများကို ကြည့်ရှုပါ။
Wi Fi Sweet Spots
Wi-fi sweet spots များသည် အတော်လေးအသစ်သော အက်ပ်တစ်ခုဖြစ်သော်လည်း ၎င်းတို့သည် wi fi စစ်ဆေးခြင်းအတွက် ကောင်းမွန်သောရလဒ်များကို ပေးစွမ်းနိုင်သည် အချက်ပြအင်အား။ ဤအက်ပ်၏အကောင်းဆုံးအင်္ဂါရပ်မှာ နည်းပညာဆိုင်ရာအချက်အလက်များအားလုံးကို ရိုးရှင်းစေပြီး စတင်သူအဆင့်အင်တာနက်အသုံးပြုသူများအတွက် နားလည်နိုင်စေပါသည်။
ဤအက်ပ်သည် အကောင်းဆုံးများကိုရှာဖွေခြင်းဖြင့် ၎င်း၏အဓိကလုပ်ဆောင်ချက်ကို လုပ်ဆောင်ပါသည်။သင့်အိမ်ရှိ wi fi အချက်ပြမှုများအတွက်တည်နေရာ။ အလားတူ၊ သင့်စက်ပစ္စည်းသည် တည်ငြိမ်သော wi fi အချက်ပြမှုများကို ထိန်းသိမ်းထားနိုင်စေရန် ရှောင်ရှားသင့်သည့် အားနည်းသောနေရာများနှင့် တည်နေရာအားလုံးကို မီးမောင်းထိုးပြပါသည်။
နိဂုံးချုပ်
အချက်ပြကောင်းမွန်သော Wi-Fi ချိတ်ဆက်မှုအား ကျွန်ုပ်တို့အားလုံးသိပါသည်။ ခွန်အားသည် မည်သည့်စက်ပစ္စည်းအတွက်မဆို အဓိကအခန်းကဏ္ဍမှ ပါဝင်ပါသည်။ သံသယမရှိပါ၊ wi fi နည်းပညာသည် ကျွန်ုပ်တို့အတွက် အွန်လိုင်းလုပ်ဆောင်ချက်များကို ရိုးရှင်းစေခဲ့သည်၊ သို့သော် အခြားတစ်ဖက်တွင်၊ wi fi ချိတ်ဆက်မှုနှင့် ၎င်း၏အချက်ပြမှုများကို စီမံခန့်ခွဲခြင်းသည် လွယ်ကူသောအလုပ်မဟုတ်ပေ။
သို့သော် iPhone အသုံးပြုသူများသည် နောက်ဆုံးတွင် သက်တောင့်သက်သာရှိနိုင်သည် အဘယ်ကြောင့်ဆိုသော် ၎င်းတို့သည် အက်ပ်များစွာဖြင့် iPhone ၏ wi fi အချက်ပြမှုများ၏ အစွမ်းသတ္တိကို စစ်ဆေးနိုင်သောကြောင့်ဖြစ်သည်။ အထက်ဖော်ပြပါ အကြံပြုထားသော အက်ပ်များသည် ဤရည်ရွယ်ချက်အတွက် အကောင်းဆုံးဖြစ်ပြီး ၎င်းတို့၏ အသိဉာဏ်ရှိသော လုပ်ဆောင်ချက်များသည် သင့်(နှင့် သင်၏ wi-fi ချိတ်ဆက်မှု) ကို ဘယ်သောအခါမှ ဆုံးရှုံးစေမည်မဟုတ်ပါ။