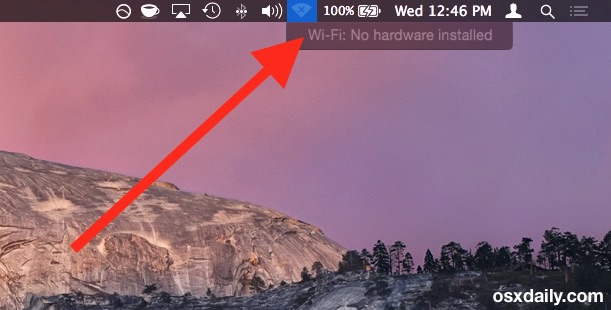ಪರಿವಿಡಿ
ಸಾಮಾನ್ಯ ವೈಫೈ ಬಳಕೆದಾರರಾಗಿ, ಸಾಮಾನ್ಯ ವೈಫೈ ಸಮಸ್ಯೆಗಳಿಗೆ ತ್ವರಿತ ಮತ್ತು ಸುಲಭ ಪರಿಹಾರಗಳ ಬಗ್ಗೆ ನಿಮಗೆ ಚೆನ್ನಾಗಿ ತಿಳಿದಿರಬೇಕು, ಆದರೆ ನಿಮ್ಮ Mac ಸಾಧನವು "Mac wifi ಯಾವುದೇ ಹಾರ್ಡ್ವೇರ್ ಇನ್ಸ್ಟಾಲ್ ಮಾಡಿಲ್ಲ" ದೋಷದೊಂದಿಗೆ ನಿಮಗೆ ಎಚ್ಚರಿಕೆ ನೀಡಿದಾಗ ಏನು ಮಾಡಬೇಕೆಂದು ನಿಮಗೆ ತಿಳಿದಿದೆಯೇ.
ಹೌದು, ನೀವು ಸರಿಯಾಗಿ ಕೇಳಿದ್ದೀರಿ! ನಿಮ್ಮ Mac ಸಾಧನವನ್ನು ವೈಫೈ ಸಂಪರ್ಕಕ್ಕೆ ಸಂಪರ್ಕಿಸುವಾಗ ಅನಗತ್ಯ ಪಾಪ್-ಅಪ್ನೊಂದಿಗೆ ನಿಮ್ಮನ್ನು ಆಶ್ಚರ್ಯಗೊಳಿಸಬಹುದು. ಅನೇಕ ಬಳಕೆದಾರರು ಈ ತಾಂತ್ರಿಕ ದೋಷದ ಬಗ್ಗೆ ಚಿಂತಿಸುತ್ತಾರೆ ಮತ್ತು ಚಿಂತಿಸುತ್ತಾರೆ; ಆದಾಗ್ಯೂ, ಅದೃಷ್ಟವಶಾತ್, ಸಮಗ್ರ ಪರಿಹಾರಗಳು ಈ ಸಮಸ್ಯೆಯನ್ನು ತ್ವರಿತವಾಗಿ ಕೊನೆಗೊಳಿಸಬಹುದು.
ಸಹ ನೋಡಿ: ರೂಟರ್ನಲ್ಲಿ DNS ಅನ್ನು ಹೇಗೆ ಬದಲಾಯಿಸುವುದುನೀವು ಈ ಸಮಸ್ಯೆಯೊಂದಿಗೆ ಸಿಲುಕಿಕೊಂಡಿದ್ದರೆ ಮತ್ತು ಎಲ್ಲವನ್ನೂ ನೀವೇ ಪರಿಹರಿಸಲು ಬಯಸಿದರೆ, ಅದೃಷ್ಟವಶಾತ್, ನೀವು ಸತ್ಕಾರದಲ್ಲಿರುತ್ತೀರಿ. ಈ ಸಮಸ್ಯೆಯನ್ನು ಪರಿಹರಿಸಲು ಕೆಳಗಿನ ವಿಧಾನಗಳು ಉಪಯುಕ್ತ ಮತ್ತು ಪರಿಣಾಮಕಾರಿ ಎಂದು ಸಾಬೀತಾಗಿರುವ ಕಾರಣ, ಈ ಪೋಸ್ಟ್ ಅನ್ನು ಕೊನೆಯವರೆಗೂ ಓದುವಂತೆ ನಾವು ಸೂಚಿಸುತ್ತೇವೆ.
ಆದ್ದರಿಂದ, ಯಾವುದೇ ವಿಳಂಬವಿಲ್ಲದೆ ನಿಮ್ಮ Mac ಸಾಧನಕ್ಕಾಗಿ ಕ್ರಿಯಾತ್ಮಕ ವೈಫೈ ಸಂಪರ್ಕವನ್ನು ಪ್ರಾರಂಭಿಸೋಣ.
ವೈಫೈ ಹಾರ್ಡ್ವೇರ್ ಅನ್ನು ಸ್ಥಾಪಿಸಲಾಗಿಲ್ಲ ಎಂದು ನನ್ನ ಮ್ಯಾಕ್ ಏಕೆ ಹೇಳುತ್ತದೆ?
ಅದು ಏಕೆ ಮತ್ತು ಹೇಗೆ ಸಂಭವಿಸುತ್ತದೆ ಎಂಬುದನ್ನು ನೀವು ಅರ್ಥಮಾಡಿಕೊಂಡಾಗ ಮಾತ್ರ ನೀವು ಸಮಸ್ಯೆಯನ್ನು ಪರಿಹರಿಸಲು ಪ್ರಾರಂಭಿಸಬಹುದು. ಹೌದು, ನೀವು ಸರಿಯಾಗಿ ಊಹಿಸಿದ್ದೀರಿ- ನಿಮ್ಮ Mac ಸಾಧನವು ವಿಚಿತ್ರವಾಗಿ ಕಾರ್ಯನಿರ್ವಹಿಸುತ್ತಿರುವಾಗ ಮತ್ತು wi fi ಯಾವುದೇ ಹಾರ್ಡ್ವೇರ್ ಇನ್ಸ್ಟಾಲ್ ಸಮಸ್ಯೆಯೊಂದಿಗೆ ನಿಮ್ಮನ್ನು ನಿಲ್ಲಿಸಿದಾಗ ಇದೇ ನಿಯಮವು ಅನ್ವಯಿಸುತ್ತದೆ.
ನಿಮ್ಮ Mac ಸಾಧನದಲ್ಲಿ ಮಾತ್ರ ಈ ಸಮಸ್ಯೆ ಉಂಟಾಗುತ್ತದೆ ಎಂಬುದನ್ನು ಅರ್ಥಮಾಡಿಕೊಳ್ಳುವುದು ಅತ್ಯಗತ್ಯ. ವೈಫೈ ಅಡಾಪ್ಟರ್ ಅನ್ನು ಪತ್ತೆಹಚ್ಚಲು ವಿಫಲವಾಗಿದೆ. ಪ್ರಾಥಮಿಕವಾಗಿ, ಈ ದೋಷಕ್ಕೆ ಜವಾಬ್ದಾರರಾಗಲು ಎರಡು ಕಾರಣಗಳಿವೆ.
ಮೊದಲನೆಯದಾಗಿ, ಈ ವಿಚಿತ್ರ ದೋಷವು ಹೇಗಾದರೂ ವೈಫೈ ಅನ್ನು ಅರ್ಥೈಸಬಲ್ಲದುನಿಮ್ಮ Mac ಸಾಧನದಲ್ಲಿ ಹಾರ್ಡ್ವೇರ್ ಅಸ್ತಿತ್ವದಲ್ಲಿಲ್ಲ. ಅದರಲ್ಲಿ ಹಾರ್ಡ್ವೇರ್ ಸ್ಥಾಪಿಸಲಾಗಿದೆ ಎಂದು ನಿಮಗೆ ಖಚಿತವಾಗಿದ್ದರೆ, ಈ ದೋಷವು ಹಾರ್ಡ್ವೇರ್ ಸಿಸ್ಟಮ್ನ ವೈಫಲ್ಯವನ್ನು ಸೂಚಿಸುತ್ತದೆ. ನಂತರದ ಕಾರಣವು ಈ ಸಮಸ್ಯೆಯ ಮೂಲ ಕಾರಣವಾಗಿರಲು ಹೆಚ್ಚಿನ ಅವಕಾಶವಿದೆ.
ಈ ಸಮಸ್ಯೆಯ ಸ್ಪಷ್ಟ ಚಿತ್ರಣವನ್ನು ಪಡೆಯಲು, ನೀವು Apple ಹಾರ್ಡ್ವೇರ್ ಪರೀಕ್ಷೆಯನ್ನು (AHT) ರನ್ ಮಾಡಬೇಕು.
ಹೇಗೆ ನನ್ನ ಮ್ಯಾಕ್ನಲ್ಲಿ ಸ್ಥಾಪಿಸಲಾದ ಯಾವುದೇ ಹಾರ್ಡ್ವೇರ್ ಅನ್ನು ನಾನು ಸರಿಪಡಿಸುವುದೇ?
ಈ ಸಮಸ್ಯೆಯನ್ನು ರಚಿಸುವ ಸಂಭಾವ್ಯ ಕಾರಣಗಳನ್ನು ನಾವು ಈಗ ತಿಳಿದಿದ್ದೇವೆ, ಈ ಸಮಸ್ಯೆಯನ್ನು ಪರಿಹರಿಸಲು ಕೆಳಗಿನ ಪರಿಹಾರಗಳನ್ನು ಚರ್ಚಿಸೋಣ.
NVRAM ಮತ್ತು SMC ಅನ್ನು ಮರುಹೊಂದಿಸಿ
ನೀವು ಟೆಕ್ ಅಲ್ಲದಿದ್ದರೆ- ಬುದ್ಧಿವಂತ, ನೀವು ಈ ಮೊದಲ ಆಯ್ಕೆಯನ್ನು ಇಷ್ಟಪಡದಿರಬಹುದು, ಆದರೆ ಅನೇಕ ಬಳಕೆದಾರರು ಮ್ಯಾಕ್ ಹಾರ್ಡ್ವೇರ್ ಸಮಸ್ಯೆಗಳಿಗೆ ಇದು ಅಂತಿಮ ಪರಿಹಾರವಾಗಿದೆ ಎಂದು ಹೇಳಿಕೊಂಡಿದ್ದಾರೆ. ನಿಮ್ಮ Mac ಸಾಧನದ NVRAM ಮತ್ತು SMC ಅನ್ನು ಮರುಹೊಂದಿಸುವುದು ಜಟಿಲವಾಗಿದೆ ಎಂದು ತೋರುತ್ತದೆಯಾದರೂ, ಇದು ಇನ್ನೂ ಸಮಸ್ಯೆಯನ್ನು ಪರಿಹರಿಸಬಹುದು.
ಹೆಚ್ಚುವರಿಯಾಗಿ, ನೀವು ಪ್ರತಿ Mac ಮಾದರಿಯಲ್ಲಿ ಈ ವಿಧಾನವನ್ನು ಬಳಸಬಹುದು, ಅಂದರೆ ನೀವು ನಿಭಾಯಿಸಬೇಕಾಗಿಲ್ಲ ವಿಭಿನ್ನ ಮಾದರಿಗಳಿಗೆ ವಿಭಿನ್ನ ಸೆಟ್ಟಿಂಗ್ಗಳು.
NVRAM:
ನೀವು ಈ ಕೆಳಗಿನ ಹಂತಗಳನ್ನು ಬಳಸಿಕೊಂಡು NVRAM ಅನ್ನು ಮರುಹೊಂದಿಸಬೇಕು:
- ನಿಮ್ಮ Mac ಸಾಧನವನ್ನು ರೀಬೂಟ್ ಮಾಡಿ ಮತ್ತು ಕಮಾಂಡ್+ಆಯ್ಕೆಯನ್ನು ಒತ್ತಿ ಹಿಡಿದುಕೊಳ್ಳಿ +P+R ಕೀಗಳು ಒಟ್ಟಿಗೆ.
- ಸಿಸ್ಟಮ್ ರೀಬೂಟ್ ಧ್ವನಿಯನ್ನು ನೀವು ಕೇಳುವವರೆಗೆ ಈ ಕೀಗಳನ್ನು ಒತ್ತಿರಿ. ಸಾಧನವು ರೀಬೂಟ್ ಆಗುತ್ತಿದೆ ಎಂದು ನಿಮಗೆ ಖಚಿತವಾದ ನಂತರ, ನೀವು ಕೀಗಳನ್ನು ಬಿಡಬಹುದು.
- ನಿಮ್ಮ Mac ಸಾಧನವು ರೀಬೂಟ್ ಪ್ರಕ್ರಿಯೆಯನ್ನು ಪೂರ್ಣಗೊಳಿಸಿದಾಗ, ನೀವು ವೈಫೈ ಸಂಪರ್ಕವನ್ನು ತೆರೆಯಬೇಕು ಮತ್ತು ಅದು ಕಾರ್ಯನಿರ್ವಹಿಸುತ್ತಿದೆಯೇ ಅಥವಾ ಇಲ್ಲವೇ ಎಂಬುದನ್ನು ನೋಡಬೇಕು.
SMC ಗಾಗಿಹಳೆಯ ಮ್ಯಾಕ್ಬುಕ್ಗಳು
ವೈ ಫೈ ಸಮಸ್ಯೆ ಮತ್ತು ದೋಷ ಸಂದೇಶವನ್ನು ಸರಿಪಡಿಸದಿದ್ದರೆ, ನೀವು ಕಾರ್ಯವಿಧಾನದ ಎರಡನೇ ಭಾಗವನ್ನು ಪ್ರಾರಂಭಿಸಬೇಕು ಮತ್ತು SMC ವೈಶಿಷ್ಟ್ಯವನ್ನು ಮರುಹೊಂದಿಸಬೇಕು.
SMC ಅನ್ನು ಮರುಹೊಂದಿಸಲು ಕೆಳಗಿನ ಹಂತಗಳನ್ನು ಬಳಸಿ ತೆಗೆಯಬಹುದಾದ ಬ್ಯಾಟರಿಗಳನ್ನು ಹೊಂದಿರುವ ಹಳೆಯ ಮ್ಯಾಕ್ಬುಕ್:
- ದಯವಿಟ್ಟು ಮ್ಯಾಕ್ ಪುಸ್ತಕವನ್ನು ಆಫ್ ಮಾಡಿ ಮತ್ತು ಅದರ ಬ್ಯಾಟರಿಗಳನ್ನು ತೆಗೆದುಹಾಕಿ.
- ಪವರ್ ಕೇಬಲ್ ಅನ್ನು ತೆಗೆದುಹಾಕಿ ಮತ್ತು ಸರಿಸುಮಾರು ಐದು ಸೆಕೆಂಡುಗಳ ಕಾಲ ಪವರ್ ಬಟನ್ ಅನ್ನು ಒತ್ತಿರಿ.
- Mac ಬುಕ್ ಮರುಪ್ರಾರಂಭಿಸಿದಾಗ, ನೀವು ಬ್ಯಾಟರಿಯನ್ನು ಸೇರಿಸಬೇಕು ಮತ್ತು ಸಿಸ್ಟಮ್ ಅನ್ನು ಬೂಟ್ ಮಾಡಬೇಕು.
- ರೀಬೂಟ್ ಕೊನೆಗೊಂಡ ನಂತರ, ನೀವು ವೈಫೈ ಸಂಪರ್ಕವನ್ನು ಮರುಪರಿಶೀಲಿಸಬೇಕು ಮತ್ತು ಈ ವಿಧಾನವು ಕಾರ್ಯನಿರ್ವಹಿಸುತ್ತಿದೆಯೇ ಅಥವಾ ಇಲ್ಲವೇ ಎಂಬುದನ್ನು ನೋಡಬೇಕು.
SMC: ಹೊಸ Mac ಸಾಧನಗಳಿಗಾಗಿ
ಕೆಳಗಿನ ಹಂತಗಳೊಂದಿಗೆ, ಆಂತರಿಕ ಬ್ಯಾಟರಿಗಳೊಂದಿಗೆ ಕಾರ್ಯನಿರ್ವಹಿಸುವ MacBook ಮತ್ತು MacBook Pro ನಂತಹ ಹೊಸ ಸಾಧನಗಳಿಗಾಗಿ ನೀವು SMC ಅನ್ನು ಮರುಹೊಂದಿಸಬಹುದು:
- ಮ್ಯಾಕ್ಬುಕ್ ಅನ್ನು ಸ್ಥಗಿತಗೊಳಿಸಿ.
- ಮ್ಯಾಗ್ಸೇಫ್ ಕೇಬಲ್ನೊಂದಿಗೆ ಮ್ಯಾಕ್ಬುಕ್ ಅನ್ನು ಸೇರಿ ಮತ್ತು ಚಾರ್ಜ್ ಮಾಡುವುದನ್ನು ಪ್ರಾರಂಭಿಸಲು ಅದನ್ನು ಪವರ್ ಔಟ್ಲೆಟ್ನಲ್ಲಿ ಸೇರಿಸಿ.
- shift+control+option+ ಅನ್ನು ಒತ್ತಿ ಹಿಡಿದುಕೊಳ್ಳಿ ಐದು ಸೆಕೆಂಡುಗಳ ಕಾಲ ಪವರ್ ಬಟನ್ಗಳನ್ನು ಒಟ್ಟಿಗೆ ಸೇರಿಸಿ.
- ಸಿಸ್ಟಮ್ ಅನ್ನು ಎಂದಿನಂತೆ ಬೂಟ್ ಮಾಡಿ.
- ನೀವು 'x' ಇಲ್ಲದೆ wi fi ಐಕಾನ್ ಅನ್ನು ನೋಡಿದರೆ, ಈ ಹಂತವು ಯಶಸ್ವಿಯಾಗಿದೆ ಮತ್ತು ಅದು ವೈಫೈ ಸಿಸ್ಟಮ್ ಕಾರ್ಯನಿರ್ವಹಿಸುತ್ತಿದೆ ಎಂದು ಸೂಚಿಸುತ್ತದೆ.
SMS: Mac Pro, Mac Mini, ಮತ್ತು iMac
ಇವುಗಳನ್ನು ಬಳಸಿಕೊಂಡು Mac Pro, Mac mini, ಮತ್ತು iMac ನಂತಹ ಸಾಧನಗಳಿಗೆ SMC ಅನ್ನು ಮರುಹೊಂದಿಸಿ ಹಂತಗಳು:
- ದಯವಿಟ್ಟು ಸಾಧನವನ್ನು ಆಫ್ ಮಾಡಿ ಮತ್ತು ಅದರ ಪವರ್ ಕೇಬಲ್ ತೆಗೆದುಹಾಕಿ.
- ಒತ್ತಿ ಹಿಡಿದುಕೊಳ್ಳಿಐದು ಸೆಕೆಂಡುಗಳ ಕಾಲ ಪವರ್ ಬಟನ್.
- ಪವರ್ ಬಟನ್ ಅನ್ನು ಬಿಡಿ, ಪವರ್ ಕೇಬಲ್ ಅನ್ನು ಮತ್ತೆ ಸಾಧನಕ್ಕೆ ಸೇರಿಸಿ ಮತ್ತು ಸಿಸ್ಟಂ ಅನ್ನು ಎಂದಿನಂತೆ ಬೂಟ್ ಮಾಡಲು ಬಿಡಿ.
Apple ಹಾರ್ಡ್ವೇರ್ ಪರೀಕ್ಷೆ
ಆಪಲ್ ಹಾರ್ಡ್ವೇರ್ ಪರೀಕ್ಷೆಯು ವೈ ಫೈ ನೋ ಹಾರ್ಡ್ವೇರ್ ಇನ್ಸ್ಟಾಲ್ ಸಮಸ್ಯೆಗೆ ಮತ್ತೊಂದು ತ್ವರಿತ ಪರಿಹಾರವಾಗಿದೆ. ಈ ಹಂತಗಳನ್ನು ಅನುಸರಿಸುವ ಮೂಲಕ ನಿಮ್ಮ ಸಾಧನದಲ್ಲಿ ಈ ಹಾರ್ಡ್ವೇರ್ ಪರೀಕ್ಷೆಯನ್ನು ನೀವು ಚಲಾಯಿಸಬಹುದು:
- ದಯವಿಟ್ಟು ನಿಮ್ಮ Mac ಸಾಧನವನ್ನು ಆಫ್ ಮಾಡಿ ಮತ್ತು ಅದರಿಂದ ಬಾಹ್ಯವಾಗಿ ಲಗತ್ತಿಸಲಾದ ಎಲ್ಲಾ ಸಾಧನಗಳನ್ನು ಸಂಪರ್ಕ ಕಡಿತಗೊಳಿಸಿ.
- ನಿಮ್ಮ Mac ಸಾಧನವನ್ನು ಒಂದು ಮೇಲೆ ಇರಿಸಿ ಸಮತಟ್ಟಾದ, ಉತ್ತಮ ವಾತಾಯನವನ್ನು ಹೊಂದಿರುವ ಮೇಲ್ಮೈ ಸಹ.
- ಪರೀಕ್ಷೆಯನ್ನು ಪ್ರಾರಂಭಿಸಲು ಬೂಟ್ ಮಾಡಿದ ನಂತರ ತಕ್ಷಣವೇ D-ಕೀಲಿಯನ್ನು ಒತ್ತಿರಿ.
- ಸಾಧನವು ಪರೀಕ್ಷೆಯನ್ನು ನಡೆಸುವಾಗ ನಾಲ್ಕರಿಂದ ಐದು ನಿಮಿಷಗಳ ಕಾಲ ಬಿಡಿ.
- ಒಮ್ಮೆ ಪರೀಕ್ಷೆ ಮುಗಿದ ನಂತರ, ಫಲಿತಾಂಶಗಳು ನಿಮ್ಮ ಪರದೆಯ ಮೇಲೆ ಕಾಣಿಸುತ್ತವೆ. ದೋಷ ಕೋಡ್ನೊಂದಿಗೆ ಪ್ರತಿ ಸಮಸ್ಯೆಗೆ ಪರಿಹಾರವನ್ನು ಹೈಲೈಟ್ ಮಾಡಲಾಗುತ್ತದೆ.
- ನೀಡಿರುವ ಮರುಪ್ರಾಪ್ತಿ ಲಿಂಕ್ ಅನ್ನು ಕ್ಲಿಕ್ ಮಾಡಿ ಮತ್ತು ಮರುಪ್ರಾಪ್ತಿ ಮೋಡ್ ಪ್ರಾರಂಭವಾಗುತ್ತದೆ.
- ವೈ ಫೈ ಈಗ ಇದೆಯೇ ಎಂದು ಖಚಿತಪಡಿಸಿಕೊಳ್ಳಿ ನಿಮ್ಮ ಸಾಧನದೊಂದಿಗೆ ಸಂಪರ್ಕಗೊಂಡಿದೆಯೇ ಅಥವಾ ಇಲ್ಲವೇ.
ಉಳಿಸಿದ ವೈರ್ಲೆಸ್ ನೆಟ್ವರ್ಕ್ ಸಂಪರ್ಕಗಳನ್ನು ಮರೆತುಬಿಡಿ
Mac wi fi ಸಮಸ್ಯೆಗಳನ್ನು ಪರಿಹರಿಸಲು ಇನ್ನೊಂದು ಮಾರ್ಗವೆಂದರೆ ಉಳಿಸಿದ ಎಲ್ಲಾ ವೈರ್ಲೆಸ್ ನೆಟ್ವರ್ಕ್ಗಳನ್ನು ಮರೆತು ತೆಗೆದುಹಾಕುವುದು system:
- Apple ಮೆನು ತೆರೆಯಿರಿ ಮತ್ತು ಸಿಸ್ಟಮ್ ಪ್ರಾಶಸ್ತ್ಯಗಳ ಟ್ಯಾಬ್ಗೆ ಹೋಗಿ ' ಬಟನ್.
- 'ಆದ್ಯತೆಯ ನೆಟ್ವರ್ಕ್' ಸೆಟ್ಟಿಂಗ್ಗಳನ್ನು ತೆರೆಯಿರಿ ಮತ್ತು ಉಳಿಸಿದ ನೆಟ್ವರ್ಕ್ಗಳನ್ನು ಅಳಿಸಿಇದು.
- ಉಳಿಸಿದ ನೆಟ್ವರ್ಕ್ಗಳನ್ನು ತೆಗೆದುಹಾಕಿದ ನಂತರ ವೈ ಫೈ ಸಂಪರ್ಕಕ್ಕೆ ಮರುಸಂಪರ್ಕಿಸಿ. ಆಶಾದಾಯಕವಾಗಿ, ಈ ವಿಧಾನವು wi fi ಯಾವುದೇ ಹಾರ್ಡ್ವೇರ್ ಸ್ಥಾಪಿಸಲಾದ ದೋಷವನ್ನು ಸರಿಪಡಿಸುತ್ತದೆ.
NetworkInterfaces.plist ಅಳಿಸಿ
ನೀವು ನಿಮ್ಮ Mac ಸಾಧನದ wi fi ಸಮಸ್ಯೆಗಳನ್ನು ಇದರಿಂದ ನೆಟ್ವರ್ಕ್ ಇಂಟರ್ಫೇಸ್ಗಳ plist ಅನ್ನು ಅಳಿಸುವ ಮೂಲಕ ಪರಿಹರಿಸಬಹುದು ಅದರ ವ್ಯವಸ್ಥೆ. ಈ ಹಂತವನ್ನು ನಿರ್ವಹಿಸುವ ಕೀವರ್ಡ್ಗಳು 'ಲೈಬ್ರರಿ ಪ್ರಾಶಸ್ತ್ಯಗಳ ಸಿಸ್ಟಮ್ ಕಾನ್ಫಿಗರೇಶನ್' ಎಂಬುದನ್ನು ನೆನಪಿನಲ್ಲಿಡಿ.
Mac ಸಾಧನದಿಂದ ಈ ಸೆಟ್ಟಿಂಗ್ ಅನ್ನು ತೆಗೆದುಹಾಕಲು, ನೀವು ಹೀಗೆ ಮಾಡಬೇಕು:
- ಫೈಂಡರ್ ಅನ್ನು ತೆರೆಯಿರಿ.
- 'ಹೋಗಿ' ಆಯ್ಕೆಯನ್ನು ಆಯ್ಕೆಮಾಡಿ.
- ಫೋಲ್ಡರ್ಗೆ ಹೋಗಿ ಟ್ಯಾಬ್ನಲ್ಲಿ, /Library/Preferences/SystemConfiguration ಅನ್ನು ನಮೂದಿಸಿ.
- NetworkInterfaces.plist ಅನ್ನು ಹುಡುಕಿ ಮತ್ತು ಅದನ್ನು ಅಳಿಸಿ.
- ನಿಮ್ಮ Mac ಸಾಧನವನ್ನು ಮರುಪ್ರಾರಂಭಿಸಿ.
ವೃತ್ತಿಪರ ಸಹಾಯವನ್ನು ತೆಗೆದುಕೊಳ್ಳಿ
ಮೇಲಿನ ಸೂಚಿಸಿದ DIY ಪರಿಹಾರಗಳು ವಿಫಲವಾದರೆ ಮತ್ತು ನೀವು ಇಂಟರ್ನೆಟ್ಗೆ ಸಂಪರ್ಕಿಸಲು ಪ್ರಯತ್ನಿಸಿದಾಗ ವೈಫೈ ನೋ ಹಾರ್ಡ್ವೇರ್ ದೋಷ ಸಂದೇಶವು ಗೋಚರಿಸಿದರೆ , ಗಂಭೀರವಾದ ಹಾರ್ಡ್ವೇರ್ ಸಮಸ್ಯೆ ಇರಬಹುದು.
ನಿಮ್ಮ ಸಾಧನವನ್ನು Apple ಜೀನಿಯಸ್ ಬಾರ್ಗೆ ಕೊಂಡೊಯ್ಯುವ ಮೂಲಕ ನೀವು ಈ ಸಮಸ್ಯೆಗಳನ್ನು ತೊಡೆದುಹಾಕಬಹುದು ಅಥವಾ ಅವರ ಅಧಿಕೃತ ಕಾಲ್ ಸೆಂಟರ್ ಮೂಲಕ ಕರೆ ಮಾಡುವ ಮೂಲಕ ನೀವು ಈ ವಿಷಯವನ್ನು ಚರ್ಚಿಸಬಹುದು.
ನಿಮ್ಮ ಸಾಧನಕ್ಕಾಗಿ ಖಾತರಿ ಅವಧಿಯು ಮುಕ್ತಾಯಗೊಳ್ಳದಿದ್ದರೆ, ನೀವು ವಿಶೇಷ ಸಮಾಲೋಚನೆಯನ್ನು ಸ್ವೀಕರಿಸಲು ಅರ್ಹರಾಗಬಹುದು.
ನನ್ನ Mac ನಲ್ಲಿ ನನ್ನ Wi Fi ಅನ್ನು ನಾನು ಹೇಗೆ ಮರಳಿ ಪಡೆಯುವುದು?
ಅನೇಕ ಪ್ರಜ್ಞಾಪೂರ್ವಕ ಬಳಕೆದಾರರು ತಮ್ಮ Mac ಸಾಧನದಿಂದ ವೈ ಫೈ ಸಂಪರ್ಕವನ್ನು ಬಳಸದೇ ಇರುವಾಗ ಅದನ್ನು ನಿಷ್ಕ್ರಿಯಗೊಳಿಸಲು ಬಯಸುತ್ತಾರೆ. ಇದನ್ನು ಮಾಡುವುದರ ಪ್ರಯೋಜನವೆಂದರೆ ನಿಮ್ಮ ಸಾಧನಬ್ಯಾಟರಿ ಹೆಚ್ಚು ಕಾಲ ಉಳಿಯುತ್ತದೆ. ಒಮ್ಮೆ ನೀವು ವೈಫೈ ಅನ್ನು ನಿಷ್ಕ್ರಿಯಗೊಳಿಸಿದಲ್ಲಿ, ನಿಮ್ಮ ಸಾಧನವು ವೈ ಫೈ ಐಕಾನ್ ಖಾಲಿಯಾಗಿರುವುದನ್ನು ತೋರಿಸುತ್ತದೆ.
ಮೆನು ಐಕಾನ್ ಕ್ಲಿಕ್ ಮಾಡುವ ಮೂಲಕ ಮತ್ತು 'ಟರ್ನ್ ವೈ ಫೈ' ಆಯ್ಕೆಯನ್ನು ಆರಿಸುವ ಮೂಲಕ ನೀವು ವೈ ಫೈ ನೆಟ್ವರ್ಕ್ಗೆ ತ್ವರಿತವಾಗಿ ಮರುಸಂಪರ್ಕಿಸಬಹುದು. ನಂತರ, ನಿಮ್ಮ ಸಾಧನವು ಉಳಿಸಿದ ವೈರ್ಲೆಸ್ ನೆಟ್ವರ್ಕ್ಗೆ ಸ್ವಯಂಚಾಲಿತವಾಗಿ ಸೇರಿಕೊಳ್ಳುತ್ತದೆ ಅಥವಾ ನೀವು ಅದನ್ನು ಹೊಸ ನೆಟ್ವರ್ಕ್ಗೆ ಹಸ್ತಚಾಲಿತವಾಗಿ ಸಂಪರ್ಕಿಸಬಹುದು.
ನೀವು 'ಮೆನು ಬಾರ್ನಲ್ಲಿ ವೈ ಫೈ ಸ್ಥಿತಿಯನ್ನು ತೋರಿಸು' ಆಯ್ಕೆಯನ್ನು ಸಹ ಆನ್ ಮಾಡಿದರೆ ಅದು ಸಹಾಯ ಮಾಡುತ್ತದೆ ನೆಟ್ವರ್ಕ್ ಸಂಪರ್ಕಗಳ ಟ್ಯಾಬ್. ಈ ವೈಶಿಷ್ಟ್ಯವು ನಿಮ್ಮ ವೈ ಫೈ ಸಂಪರ್ಕದ ಬದಲಾಗುತ್ತಿರುವ ಸ್ಥಿತಿಯ ಕುರಿತು ನಿಮ್ಮನ್ನು ನವೀಕರಿಸುತ್ತದೆ.
ಸಹ ನೋಡಿ: Chromecast ವೈಫೈ ಅನ್ನು ಮರುಹೊಂದಿಸುವುದು ಹೇಗೆತೀರ್ಮಾನ
Mac ವೈಫೈ ಹಾರ್ಡ್ವೇರ್ ಸಮಸ್ಯೆಗಳು ಬಳಕೆದಾರರಿಗೆ ಎಷ್ಟು ಬೆದರಿಸುವುದು ಎಂಬುದನ್ನು ನಾವು ಅರ್ಥಮಾಡಿಕೊಂಡಿದ್ದೇವೆ. ಆದಾಗ್ಯೂ, ನೀವು ಮೇಲೆ ಸೂಚಿಸಿದ ಪರಿಹಾರಗಳನ್ನು ಬಳಸಿದರೆ, ನಿಮ್ಮ ಪರವಾಗಿ ಮಾತ್ರ ವಿಷಯಗಳು ತ್ವರಿತವಾಗಿ ತಿರುಗುತ್ತವೆ.