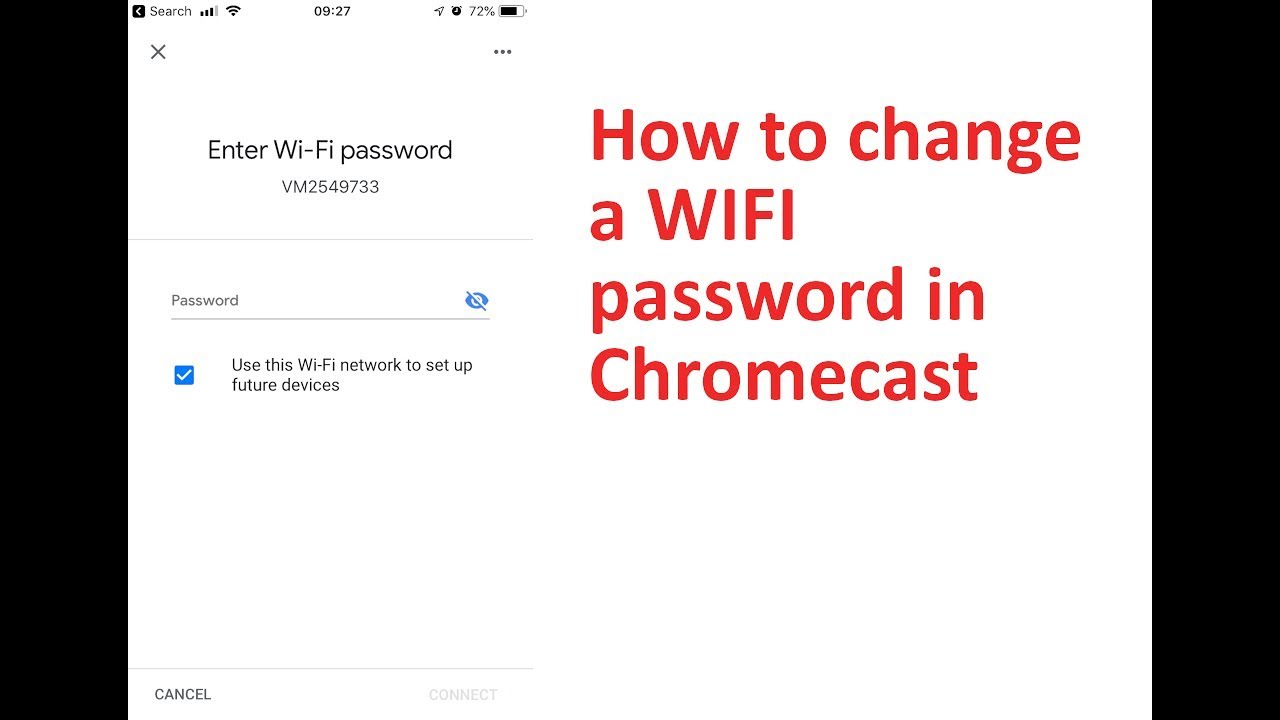ಪರಿವಿಡಿ
Google Chromecast ಅಗಾಧ ಜನಪ್ರಿಯತೆಯನ್ನು ಗಳಿಸಿದೆ ಏಕೆಂದರೆ ಇದು ತುಂಬಾ ಪೋರ್ಟಬಲ್ ಮತ್ತು ಬಳಸಲು ಸುಲಭವಾಗಿದೆ. ವೈಡ್-ಸ್ಕ್ರೀನ್ ಅನುಭವವನ್ನು ಆನಂದಿಸಲು ನಮಗೆ ಸಹಾಯ ಮಾಡಲು ಇದು ಯಾವುದೇ ಸಾಂಪ್ರದಾಯಿಕ LCD ಅಥವಾ LED ಟಿವಿಯನ್ನು Google Apps ನ ಲೈಬ್ರರಿಯೊಂದಿಗೆ ಸ್ಮಾರ್ಟ್ ಟಿವಿಯನ್ನಾಗಿ ಮಾಡಬಹುದು. ನಿಮ್ಮ ವಿಷಯವನ್ನು ಸ್ಟ್ರೀಮ್ ಮಾಡಲು ನೀವು ಬಯಸಿದರೆ, ಟಿವಿಯಲ್ಲಿ ಔಟ್ಪುಟ್ ಅನ್ನು ಪ್ರದರ್ಶಿಸಲು ಅದನ್ನು ಸಕ್ರಿಯಗೊಳಿಸಲು HDMI-ಇನ್ ಪೋರ್ಟ್ ಅಗತ್ಯವಿದೆ.
ಸಹ ನೋಡಿ: ಆರ್ರಿಸ್ ರೂಟರ್ ಅನ್ನು ಮರುಹೊಂದಿಸುವುದು ಹೇಗೆ - ಹಂತ ಹಂತದ ಮಾರ್ಗದರ್ಶಿವೈ-ಫೈ ಅನ್ನು ಮರುಹೊಂದಿಸುವುದು ಅಥವಾ ಬದಲಾಯಿಸುವುದು ಬೇಸರದ ಪ್ರಕ್ರಿಯೆಯಾಗಿದೆ, ವಿಶೇಷವಾಗಿ ನೀವು ಸುತ್ತಲೂ ಹುಡುಕಿದಾಗ ಇಂಟರ್ನೆಟ್. Chromecast ನ ಸಮಸ್ಯೆಯೆಂದರೆ ಅವರು ಒಂದು ಸಮಯದಲ್ಲಿ ಒಂದು Wi Fi ನೆಟ್ವರ್ಕ್ನ ಮೆಮೊರಿಯನ್ನು ಮಾತ್ರ ಇರಿಸಬಹುದು.
ವಿಷಯಗಳ ಪಟ್ಟಿ
- Google Chromecast ಎಂದರೇನು?
- ಫ್ಯಾಕ್ಟರಿ ಮರುಹೊಂದಿಕೆಯನ್ನು ಹೇಗೆ ಮಾಡುವುದು
- Chromecast ಅನ್ನು ಸಂಪೂರ್ಣವಾಗಿ ಮರುಹೊಂದಿಸುವುದು & ಅದನ್ನು ಹೊಸ ಸಾಧನವಾಗಿ ನೋಂದಾಯಿಸಲಾಗುತ್ತಿದೆ
- ಸಾಧನವನ್ನು ಮರುಹೊಂದಿಸದೆಯೇ Google Home ಅಪ್ಲಿಕೇಶನ್ ಅನ್ನು ಬಳಸುವುದು
- ಹಂತ 1: Google Home App
- ಹಂತ 2: Chromecast ಅನ್ನು ಅನ್ವೇಷಿಸಿ
- ಹಂತ 3: Wi Fi ಅನ್ನು ಬದಲಾಯಿಸುವುದು ಅಥವಾ ಮರುಹೊಂದಿಸುವುದು
- ಹೊಸ WiFi ನೆಟ್ವರ್ಕ್ ಪಡೆಯಲು ಕಾರಣಗಳು
- ಮನೆ/ಕಚೇರಿಯಲ್ಲಿ ನೆಟ್ವರ್ಕ್ ಸಂಪರ್ಕವನ್ನು ಬದಲಾಯಿಸುವುದು
- ನಿಷ್ಕ್ರಿಯ ನೆಟ್ವರ್ಕ್
- Chromecast ನೆಟ್ವರ್ಕ್ ಶಿಫ್ಟ್
- ರೂಟರ್ ಅಥವಾ ಮೋಡೆಮ್ನ ಬದಲಾವಣೆ
- ಕೈಯಿಂದ ಮರುಹೊಂದಿಸುವ ಮೂಲಕ Wi Fi ನೆಟ್ವರ್ಕ್ಗಳನ್ನು ಹೇಗೆ ಬದಲಾಯಿಸುವುದು
- Chromecast ಅನ್ನು ಹೇಗೆ ಹೊಂದಿಸುವುದು ಹಸ್ತಚಾಲಿತ ಮರುಹೊಂದಿಕೆಯನ್ನು ಅನುಸರಿಸಿ ನಿಮ್ಮ ಫೋನ್ ಅಥವಾ ಟ್ಯಾಬ್ಲೆಟ್ನಲ್ಲಿ
- Chromecast ಇನ್ನೂ ಸಂಪರ್ಕಗೊಳ್ಳುತ್ತಿಲ್ಲವೇ?
- ಎರಡೂ ಸಾಧನಗಳು ಒಂದೇ ವೈ ಫೈ ನೆಟ್ವರ್ಕ್ನಲ್ಲಿವೆಯೇ?
- ನಿಮ್ಮ ಬ್ಲೂಟೂತ್ ಆನ್ ಆಗಿದೆಯೇ?
- ಇತರ ಸಂಭಾವ್ಯ ಪರಿಹಾರಗಳು
- ತೀರ್ಮಾನ
- ಪದೇ ಪದೇ ಕೇಳಲಾಗುವ ಪ್ರಶ್ನೆಗಳು
- ವೈ-ಫೈ ಆಗಿದೆಯೇChromecast ಅನ್ನು ಬಳಸಲು ಸಂಪರ್ಕ ಅಗತ್ಯವಿದೆಯೇ?
- ನನ್ನ WiFi ನೆಟ್ವರ್ಕ್ಗೆ ಹೊಸ Chromecast ಅನ್ನು ನಾನು ಹೇಗೆ ಸಂಪರ್ಕಿಸುವುದು?
- Chromecast ನನ್ನ Wi-Fi ಗೆ ಏಕೆ ಸಂಪರ್ಕಗೊಳ್ಳುವುದಿಲ್ಲ?
Google Chromecast ಎಂದರೇನು?
Google Chromecast ಒಂದು ಪೋರ್ಟಬಲ್ ಸಾಧನವಾಗಿದ್ದು ಅದು ನಿಮ್ಮ ಮೊಬೈಲ್ ಸಾಧನ ಅಥವಾ ಟ್ಯಾಬ್ಲೆಟ್ನೊಂದಿಗೆ ಸಂಪರ್ಕಿಸಬಹುದು ಆದ್ದರಿಂದ ನೀವು ನಿಮ್ಮ ಟಿವಿಯಲ್ಲಿ ಎಲ್ಲಾ ಮಾಧ್ಯಮವನ್ನು ಸ್ಟ್ರೀಮ್ ಮಾಡಬಹುದು.
ಹಲವು ಹೊಸ ಸಾಧನಗಳು ಅದೇ ರೀತಿ ಮಾಡುತ್ತವೆ, ಆದರೆ Chromecast ಒಂದು ಉನ್ನತ ಆಯ್ಕೆಯಾಗಿ ಉಳಿದಿದೆ ಅದರ ಗಾತ್ರ ಮತ್ತು ಪೋರ್ಟಬಿಲಿಟಿ ಕಾರಣ. ಆದಾಗ್ಯೂ, ಒಂದು ಸಣ್ಣ ನ್ಯೂನತೆಯಿದೆ; ಇದು ಎಲ್ಲಿಗೆ ಹೋದರೂ ವೈ-ಫೈ ಸಂಪರ್ಕದ ಅಗತ್ಯವಿದೆ. ಜೊತೆಗೆ, ಇದು ಒಂದು ಸಮಯದಲ್ಲಿ ಒಂದು ವೈಫೈ ನೆಟ್ವರ್ಕ್ ಅನ್ನು ಮಾತ್ರ ನೆನಪಿಸಿಕೊಳ್ಳುತ್ತದೆ.
ಆದ್ದರಿಂದ ಹಳೆಯ ವೈಫೈ ನೆಟ್ವರ್ಕ್ನಿಂದ ಸಂಪರ್ಕ ಕಡಿತಗೊಳಿಸುವುದು ಮತ್ತು ನೀವು ಸ್ಥಳಗಳನ್ನು ಬದಲಾಯಿಸಿದಾಗ ಹೊಸದಕ್ಕೆ ಸಂಪರ್ಕಿಸುವುದು ಸ್ವಲ್ಪ ತೊಂದರೆಯಾಗಿರಬಹುದು. ಈಗ ನಿಮ್ಮ Wi-Fi ಸಂಪರ್ಕವನ್ನು ಮರುಹೊಂದಿಸಲು ಹಲವು ಮಾರ್ಗಗಳಿವೆ. ವಿಧಾನದ ಆಯ್ಕೆಯು ಪ್ರಾಥಮಿಕವಾಗಿ ನೀವು ಇನ್ನೊಂದು ವೈ-ಫೈ ನೆಟ್ವರ್ಕ್ಗೆ ಏಕೆ ಬದಲಾಯಿಸಲು ಬಯಸುತ್ತೀರಿ ಎಂಬುದರ ಮೇಲೆ ಅವಲಂಬಿತವಾಗಿದೆ.
ನೀವು ಎಂದಾದರೂ ಹೊಸ ವೈಫೈ ನೆಟ್ವರ್ಕ್ ಪಡೆದರೆ ಅಥವಾ ನಿಮ್ಮ Chromecast ನೊಂದಿಗೆ ಬೇರೆ ಸ್ಥಳಕ್ಕೆ ತೆರಳಿದರೆ, ಪಡೆಯಲು ನೀವು ಫ್ಯಾಕ್ಟರಿ ರೀಸೆಟ್ ಮಾಡಬೇಕು ನಿಮ್ಮ ಸಾಧನವು ನೆಟ್ವರ್ಕ್ನಲ್ಲಿದೆ.
ಫ್ಯಾಕ್ಟರಿ ಮರುಹೊಂದಿಕೆಯನ್ನು ಹೇಗೆ ಮಾಡುವುದು
ಅದನ್ನು ಮಾಡಲು ಹಂತಗಳು ಇಲ್ಲಿವೆ:
- ಮೊದಲು, ನಿಮ್ಮ ಸಾಧನವು ಸಂಪರ್ಕಗೊಂಡಿದೆಯೇ ಎಂಬುದನ್ನು ಖಚಿತಪಡಿಸಿಕೊಳ್ಳಿ Google Chromecast ಸಾಧನದಂತೆಯೇ ಅದೇ ಖಾತೆ.
- Google ಮುಖಪುಟವನ್ನು ತೆರೆಯಿರಿ
- ಸಾಧನದ ಟೈಲ್ ಅನ್ನು ಹಿಡಿದುಕೊಳ್ಳಿ
- 'ಸಾಧನದ ಮಾಹಿತಿ' ಕ್ಲಿಕ್ ಮಾಡಿ, Wi-Fi ಗೆ ಹೋಗಿ ಮತ್ತು ' ಕ್ಲಿಕ್ ಮಾಡಿ ಈ ನೆಟ್ವರ್ಕ್ ಅನ್ನು ಮರೆತುಬಿಡಿ.'
ಇದು ನಿಮ್ಮನ್ನು ನಿಮ್ಮ ಹೋಮ್ ಸ್ಕ್ರೀನ್ಗೆ ಕರೆದೊಯ್ಯುತ್ತದೆ, ಅಲ್ಲಿ ನಿಮ್ಮನ್ನು ಮರುನಿರ್ದೇಶಿಸಲಾಗುತ್ತದೆಹೊಸ ನೆಟ್ವರ್ಕ್ನಲ್ಲಿ ನಿಮ್ಮ Chromecast ಅನ್ನು ಮರುಹೊಂದಿಸಲು ಹಂತಗಳು.
ನಿಮ್ಮ Chromecast ಅನ್ನು ಮರುಹೊಂದಿಸಲು ಮತ್ತು ಹೊಸ ಸಾಧನವಾಗಿ ನೋಂದಾಯಿಸಲು ಇಲ್ಲಿ ಎರಡು ಮಾರ್ಗಗಳಿವೆ.
Chromecast ಅನ್ನು ಸಂಪೂರ್ಣವಾಗಿ ಮರುಹೊಂದಿಸಲಾಗುತ್ತಿದೆ & ಅದನ್ನು ಹೊಸ ಸಾಧನವಾಗಿ ನೋಂದಾಯಿಸಲಾಗುತ್ತಿದೆ
ಸಾಧನದ ಬಲಭಾಗದಲ್ಲಿರುವ USB ಪೋರ್ಟ್ನ ಪಕ್ಕದಲ್ಲಿರುವ ಮರುಹೊಂದಿಸುವ ಬಟನ್ ಅನ್ನು ಕ್ಲಿಕ್ ಮಾಡಿ ಮತ್ತು ಹಿಡಿದಿಟ್ಟುಕೊಳ್ಳುವ ಮೂಲಕ ನೀವು Chromecast ಸಾಧನವನ್ನು ಸಂಪೂರ್ಣವಾಗಿ ಮರುಹೊಂದಿಸಬಹುದು. ಒಮ್ಮೆ ನೀವು ಕನಿಷ್ಟ ಮೂವತ್ತು ಸೆಕೆಂಡುಗಳ ಕಾಲ ಮರುಹೊಂದಿಸುವ ಬಟನ್ ಅನ್ನು ಒತ್ತಿ ಹಿಡಿದುಕೊಳ್ಳಿ, ಸಾಧನದಲ್ಲಿನ ಬೆಳಕು ಕಿತ್ತಳೆ ಬಣ್ಣಕ್ಕೆ ತಿರುಗಲು ಪ್ರಾರಂಭಿಸುತ್ತದೆ ಮತ್ತು ನಂತರ ಬಿಳಿ ಬಣ್ಣಕ್ಕೆ ತಿರುಗುತ್ತದೆ.
ಈ ಹಂತದಿಂದ ಮುಂದೆ, ನೀವು Google Home ಅಪ್ಲಿಕೇಶನ್ ಅನ್ನು ತೆರೆಯಬಹುದು ಮತ್ತು ನಿಮ್ಮ Chromecast ಅನ್ನು ನೋಂದಾಯಿಸಬಹುದು ಹೊಸ ಸಾಧನವಾಗಿ. ಆದರೆ, ಮೊದಲು, ನಿಮ್ಮ Chromecast ಸಾಧನವನ್ನು ಸಂಪರ್ಕಿಸಲು ನೀವು ಯೋಜಿಸಿರುವ ಅದೇ ವೈ-ಫೈ ನೆಟ್ವರ್ಕ್ಗೆ ನಿಮ್ಮ ಫೋನ್ ಸಂಪರ್ಕಗೊಂಡಿದೆಯೇ ಎಂದು ಖಚಿತಪಡಿಸಿಕೊಳ್ಳಿ .
ಸಹ ನೋಡಿ: ಸ್ಯಾಮ್ಸಂಗ್ ಟಿವಿ ವೈಫೈಗೆ ಸಂಪರ್ಕಿಸುತ್ತಿಲ್ಲ - ಸುಲಭ ಪರಿಹಾರಸಾಧನವನ್ನು ಮರುಹೊಂದಿಸದೆಯೇ Google ಹೋಮ್ ಅಪ್ಲಿಕೇಶನ್ ಅನ್ನು ಬಳಸುವುದು
ಹಂತ 1: Google Home ಅಪ್ಲಿಕೇಶನ್
ಇದು ನಿಮ್ಮ ಮೊದಲ ಬಾರಿಗೆ ಅಥವಾ Chromecast ಸೆಟ್ಟಿಂಗ್ಗಳನ್ನು ಕಾನ್ಫಿಗರ್ ಮಾಡಲು Google Home ಅಪ್ಲಿಕೇಶನ್ ಹೊಂದಿರುವ ನಿಮ್ಮ ಹಳೆಯ ಫೋನ್ಗೆ ನೀವು ಇನ್ನು ಮುಂದೆ ಪ್ರವೇಶವನ್ನು ಹೊಂದಿಲ್ಲದಿದ್ದರೆ, ಚಿಂತಿಸಬೇಡಿ. ಬದಲಾಗಿ, Google Play Store ಅಥವಾ iOS ಆಪ್ ಸ್ಟೋರ್ಗೆ ಹೋಗಿ ಮತ್ತು Google Home ಅಪ್ಲಿಕೇಶನ್ ಅನ್ನು ಸ್ಥಾಪಿಸುವುದನ್ನು ಮುಂದುವರಿಸಿ.
ಅಕಸ್ಮಾತ್, ನೀವು ಅದನ್ನು ಈಗಾಗಲೇ ಸ್ಥಾಪಿಸಿದ್ದರೆ, ನಂತರ ಅದನ್ನು ಇತ್ತೀಚಿನ ಆವೃತ್ತಿಗೆ ನವೀಕರಿಸಲಾಗಿದೆಯೇ ಎಂದು ಖಚಿತಪಡಿಸಿಕೊಳ್ಳಿ. Google Play Store ಅಥವಾ iOS ಆಪ್ ಸ್ಟೋರ್ಗೆ ಹೋಗುವ ಮೂಲಕ ಮತ್ತು ನಿರ್ದಿಷ್ಟವಾಗಿ Chromecast ಅಪ್ಲಿಕೇಶನ್ಗೆ ಯಾವುದೇ ನವೀಕರಣಗಳು ಲಭ್ಯವಿದೆಯೇ ಎಂದು ನೋಡಿ.
ಹಂತ 2: Chromecast ಅನ್ನು ಅನ್ವೇಷಿಸಿ
ಈಗ, ಮೊದಲಿಗೆ, ನೀವು ಖಚಿತಪಡಿಸಿಕೊಳ್ಳಬೇಕುನಿಮ್ಮ ಫೋನ್/ಟ್ಯಾಬ್ಲೆಟ್ ಸಂಪರ್ಕಗೊಂಡಿರುವ ಇಂಟರ್ನೆಟ್ಗೆ Chromecast ಅನ್ನು ಸಂಪರ್ಕಿಸಲಾಗಿದೆ. ಮುಂದೆ, Google Home ಅಪ್ಲಿಕೇಶನ್ ತೆರೆಯಿರಿ ಮತ್ತು ನಿಮ್ಮ Google ಲಾಗಿನ್ ಐಡಿಯೊಂದಿಗೆ ಸೈನ್ ಇನ್ ಮಾಡುವ ಮೂಲಕ ಅನ್ವೇಷಿಸಬಹುದಾದ ಸಾಧನಗಳ ಅಡಿಯಲ್ಲಿ Chromecast ಅನ್ನು ನೋಡಿ.
ಎರಡೂ ಸಾಧನಗಳು ಒಂದೇ ನೆಟ್ವರ್ಕ್ ಸಂಪರ್ಕದಲ್ಲಿರುವುದರಿಂದ, Chromecast ಪಟ್ಟಿಯಲ್ಲಿ ಕಾಣಿಸಿಕೊಳ್ಳುತ್ತದೆ.
ಹಂತ 3: ವೈ ಫೈ ಅನ್ನು ಬದಲಾಯಿಸುವುದು ಅಥವಾ ಮರುಹೊಂದಿಸುವುದು
ಇಲ್ಲಿ, ನೀವು ಮಾಡಬೇಕಾಗಿರುವುದು Google ಹೋಮ್ ಡ್ಯಾಶ್ಬೋರ್ಡ್ನಲ್ಲಿರುವ ಸಾಧನ ಬಟನ್ನಲ್ಲಿ ನಿಮ್ಮ ಬೆರಳನ್ನು ಹಿಡಿದುಕೊಳ್ಳಿ ಮತ್ತು 'ಸಾಧನ ಮಾಹಿತಿ,' ಮೇಲೆ ಟ್ಯಾಪ್ ಮಾಡಿ ಇದು ಗೇರ್ ಐಕಾನ್ ಅನ್ನು ಹೊಂದಿದೆ. ಅಲ್ಲಿಂದ, ನೀವು Wi-Fi ಅನ್ನು ಆಯ್ಕೆ ಮಾಡಬಹುದು ಮತ್ತು ಹೊಸ Wi-Fi ಗೆ ಬದಲಾಯಿಸಬಹುದು.
ನಿಮ್ಮ ಸಾಧನದಿಂದ ಅಸ್ತಿತ್ವದಲ್ಲಿರುವ ನೆಟ್ವರ್ಕ್ನ ಉಳಿಸಿದ ವಿವರಗಳನ್ನು ತೆಗೆದುಹಾಕಲು ನೀವು 'ಈ ನೆಟ್ವರ್ಕ್ ಅನ್ನು ಮರೆತುಬಿಡಿ' ಅನ್ನು ಸಹ ಕ್ಲಿಕ್ ಮಾಡಬಹುದು.
ಹೊಸ ವೈ ಫೈ ನೆಟ್ವರ್ಕ್ಗೆ ಸಂಪರ್ಕಿಸಲು, ವೈಫೈ ನೆಟ್ವರ್ಕ್ಗಳ ಅಡಿಯಲ್ಲಿ ಗೋಚರಿಸುವ ವೈ-ಫೈ ಹೆಸರನ್ನು ನೋಡಿ ಮತ್ತು ಅದಕ್ಕೆ ಅನುಗುಣವಾಗಿ ನಿಮ್ಮ ಫೋನ್ ಮೂಲಕ ಅಗತ್ಯವಿರುವ ಪಾಸ್ವರ್ಡ್ ಅನ್ನು ಒದಗಿಸುವ ಮೂಲಕ ಸಂಪರ್ಕಿಸಿ. ಆದ್ದರಿಂದ, ಮೇಲಿನ ಮೂರು ಹಂತಗಳಲ್ಲಿ, ನೀವು ಬಯಸುವ ಯಾವುದೇ Wi-Fi ನೆಟ್ವರ್ಕ್ಗೆ ನೀವು ಅನುಕೂಲಕರವಾಗಿ ಸಂಪರ್ಕಿಸಬಹುದು, ನೀವು Google Home ಅಪ್ಲಿಕೇಶನ್ನ ಇತ್ತೀಚಿನ ಆವೃತ್ತಿಯನ್ನು ಹೊಂದಿದ್ದರೆ ಅದು ನಿಮ್ಮ Chromecast ಸಾಧನವನ್ನು ಕಂಡುಹಿಡಿಯಬಹುದು.
ಕಾರಣಗಳು ಹೊಸ ವೈಫೈ ನೆಟ್ವರ್ಕ್ ಪಡೆಯಿರಿ
ನಿಮ್ಮ ಅಸ್ತಿತ್ವದಲ್ಲಿರುವ ನೆಟ್ವರ್ಕ್ ಅನ್ನು ಬದಲಾಯಿಸಲು ನೀವು ಬಯಸಿದರೆ ಹೊಸ ವೈಫೈ ನೆಟ್ವರ್ಕ್ ಸಂಪರ್ಕಕ್ಕೆ ಬದಲಾಯಿಸಲು ಕಾರಣವನ್ನು ಅರ್ಥಮಾಡಿಕೊಳ್ಳುವುದು ಅತ್ಯಗತ್ಯ.
ಜನರು ತಮ್ಮ ವೈ- ಅನ್ನು ಬದಲಾಯಿಸಲು ಎರಡು ಪ್ರಮುಖ ಕಾರಣಗಳನ್ನು ಅನ್ವೇಷಿಸೋಣ Fi ನೆಟ್ವರ್ಕ್.
ಮನೆ/ಕಚೇರಿಯಲ್ಲಿ ನೆಟ್ವರ್ಕ್ ಸಂಪರ್ಕವನ್ನು ಬದಲಾಯಿಸುವುದು
ಜನರು ಬದಲಾಯಿಸುತ್ತಾರೆ ಮತ್ತು ಬಯಸುತ್ತಾರೆತಮ್ಮ Chromecast ಸಾಧನಕ್ಕಾಗಿ ವೈ-ಫೈ ಸಂಪರ್ಕವನ್ನು ಬದಲಾಯಿಸಲು ಏಕೆಂದರೆ ಅವರು ತಮ್ಮ ಅಸ್ತಿತ್ವದಲ್ಲಿರುವ ನೆಟ್ವರ್ಕ್ ಅನ್ನು ಬದಲಾಯಿಸುತ್ತಾರೆ.
ಕೆಲವರು ಬ್ರಾಡ್ಬ್ಯಾಂಡ್ನಿಂದ ಮೊಬೈಲ್ ನೆಟ್ವರ್ಕ್ಗಳಿಗೆ ಬದಲಾಯಿಸುತ್ತಿರಬಹುದು – ಸಾಮಾನ್ಯವಾಗಿ ಪ್ರಯಾಣಿಸುವಾಗ. ಇತರರು ಹಳೆಯ ನೆಟ್ವರ್ಕ್ ಪೂರೈಕೆದಾರರಿಂದ ಇನ್ನೊಂದಕ್ಕೆ ಬದಲಾಯಿಸುತ್ತಿರಬಹುದು. ನಿಮ್ಮ ಮೊಬೈಲ್ ಸಾಧನದ ಹಾಟ್ಸ್ಪಾಟ್ಗೆ ಬದಲಾಯಿಸಲು, ನಿಮ್ಮ Chromecast ಸಾಧನವು ಯಾವಾಗಲೂ ಮೊಬೈಲ್ಗೆ ಹತ್ತಿರದಲ್ಲಿದೆ ಎಂದು ನೀವು ಖಚಿತಪಡಿಸಿಕೊಳ್ಳಬೇಕು.
ನಿಷ್ಕ್ರಿಯ ನೆಟ್ವರ್ಕ್
ಕೆಲವೊಮ್ಮೆ ಸ್ವಲ್ಪ ಬದಲಾವಣೆಯು ಸಂಪರ್ಕವನ್ನು ಇನ್ನು ಮುಂದೆ ಸಕ್ರಿಯವಾಗಿರದಂತೆ ಮಾಡುತ್ತದೆ. ಉದಾಹರಣೆಗೆ, ಹೊಸ ರೂಟರ್ ಅನ್ನು ಪಡೆಯುವುದು ಅಥವಾ ರೂಟರ್ನ ಸ್ಥಾನವನ್ನು ಬದಲಾಯಿಸುವುದು ಸಂಪರ್ಕವನ್ನು ಅಸಮಾಧಾನಗೊಳಿಸಬಹುದು.
ಒಮ್ಮೆ ಸಂಪರ್ಕವು ಇನ್ನು ಮುಂದೆ ಸಕ್ರಿಯವಾಗಿಲ್ಲದಿದ್ದರೆ, ನಿಮ್ಮ ಸಾಧನವು ಅದನ್ನು ಗುರುತಿಸಲು ವಿಫಲಗೊಳ್ಳುತ್ತದೆ. ಆದ್ದರಿಂದ ನೀವು ನೆಟ್ವರ್ಕ್ ಸಂಪರ್ಕವನ್ನು ಮರುಹೊಂದಿಸಬೇಕಾಗಿದೆ.
ಆದ್ದರಿಂದ, ಸಮಸ್ಯೆಯನ್ನು ಹೇಗೆ ಸರಿಪಡಿಸುವುದು? ಮೊದಲಿಗೆ, ಅವುಗಳ ಹಿಂದಿನ ಕಾರಣಗಳ ಕುರಿತು ಸಮಸ್ಯೆಗಳನ್ನು ಪರಿಹರಿಸುವ ಮೂಲಕ ಹೋಗೋಣ.
Chromecast Network Shift
ನೀವು ಪ್ರಯಾಣಿಸಿದರೆ ಮತ್ತು ಪಾಸ್ವರ್ಡ್ ಅನ್ನು ಬದಲಾಯಿಸಲು ಬಯಸಿದರೆ ಪ್ರಸ್ತುತ ನೆಟ್ವರ್ಕ್ ಸೆಟ್ಟಿಂಗ್ಗಳನ್ನು ನೀವು ಮರೆತುಬಿಡಬೇಕು.
ನೀವು ಹೊಸ ಸಂಪರ್ಕ ಅಥವಾ ನೆಟ್ವರ್ಕ್ ಪೂರೈಕೆದಾರರಿಗೆ ಬದಲಾಯಿಸಿದರೆ ಅದೇ ಹೋಗುತ್ತದೆ. ಪ್ರಕ್ರಿಯೆಯು ಅಷ್ಟು ಸರಳವಾಗಿಲ್ಲ, ಆದರೂ ಇದು ಸುಲಭವಾಗಿದೆ.
ಈ ಹಂತಗಳನ್ನು ಅನುಸರಿಸಿ:
- ನಿಮ್ಮ Chromecast ಜೊತೆಗೆ ಸಂಪರ್ಕಗೊಂಡಿರುವ ಟಿವಿ ಅಥವಾ PC ಸಾಧನವನ್ನು ಆನ್ ಮಾಡಿ.
- ನಿಮ್ಮ ಟ್ಯಾಬ್ಲೆಟ್ ಅಥವಾ ಫೋನ್ ಹೊಸ ವೈ ಫೈ ನೆಟ್ವರ್ಕ್ಗೆ ಸಂಪರ್ಕಗೊಂಡಿದೆಯೇ ಎಂದು ಖಚಿತಪಡಿಸಿಕೊಳ್ಳಿ.
- ನಿಮ್ಮ ಫೋನ್ ಅಥವಾ ಸ್ಟ್ರೀಮಿಂಗ್ ಸಾಧನದಲ್ಲಿ 'ಹೋಮ್' ಅಪ್ಲಿಕೇಶನ್ಗೆ ಹೋಗಿ
- ನಿಮ್ಮ Chromecast ಸಾಧನವನ್ನು ಕ್ಲಿಕ್ ಮಾಡಿ.
- ನೀವು 'ಸೆಟ್ಟಿಂಗ್ಗಳು' ಟ್ಯಾಬ್ ಅನ್ನು ಕಾಣಬಹುದುಮೇಲಿನ ಮೂಲೆಯಲ್ಲಿ; ಅದರ ಅಡಿಯಲ್ಲಿ 'Wi-Fi' ಕ್ಲಿಕ್ ಮಾಡಿ.
- ಪ್ರಾಂಪ್ಟ್ ಮಾಡಿದಾಗ 'ನೆಟ್ವರ್ಕ್ ಮರೆತುಬಿಡಿ' ಕ್ಲಿಕ್ ಮಾಡಿ.
ಈಗ ಇಂಟರ್ನೆಟ್ನಲ್ಲಿ ನಿಮ್ಮ Chromecast ಸಾಧನವನ್ನು ಮರುಸಂಪರ್ಕಿಸಿ. ನಿಮ್ಮ Wi-Fi ಸಂಪರ್ಕವು ಮೊಬೈಲ್ ಸಾಧನ ಅಥವಾ ಟ್ಯಾಬ್ಲೆಟ್ನಲ್ಲಿ Chromecast ನಂತೆಯೇ ಇದೆಯೇ ಎಂದು ಖಚಿತಪಡಿಸಿಕೊಳ್ಳಿ. ನಿಮ್ಮ ಸಾಧನವನ್ನು ಬಿತ್ತರಿಸಲು ನೀವು ಎರಡು ವಿಭಿನ್ನ ಸಂಪರ್ಕಗಳನ್ನು ಬಳಸಲಾಗುವುದಿಲ್ಲ.
ರೂಟರ್ ಅಥವಾ ಮೋಡೆಮ್ ಬದಲಾವಣೆ
ನೀವು ಹೊಸ ನೆಟ್ವರ್ಕ್ಗೆ ಬದಲಾಯಿಸಿದ್ದರೆ, ನಿಮ್ಮ ಫೋನ್ ಅಥವಾ ಟ್ಯಾಬ್ಲೆಟ್ Chromecast ಸಾಧನದೊಂದಿಗೆ ಸಂಪರ್ಕಗೊಳ್ಳುವುದಿಲ್ಲ . ಆದ್ದರಿಂದ ನೀವು Chromecast ಅನ್ನು ಹಸ್ತಚಾಲಿತವಾಗಿ ಮರುಹೊಂದಿಸುವ ಮೂಲಕ ಮತ್ತು ಹೊಸ Wi-Fi ನೊಂದಿಗೆ ಸಂಪರ್ಕಿಸುವ ಮೂಲಕ ಮುಂದುವರಿಯಬೇಕಾಗುತ್ತದೆ.
ವೈಫೈ ನೆಟ್ವರ್ಕ್ ಅನ್ನು ಹಸ್ತಚಾಲಿತವಾಗಿ ಮರುಹೊಂದಿಸುವುದು ಹೇಗೆ ಎಂಬುದು ಇಲ್ಲಿದೆ.
ಹಸ್ತಚಾಲಿತ ಮರುಹೊಂದಿಸುವ ಮೂಲಕ Wi Fi ನೆಟ್ವರ್ಕ್ಗಳನ್ನು ಹೇಗೆ ಬದಲಾಯಿಸುವುದು
Chromecast ಅನ್ನು ಮರುಹೊಂದಿಸಲು ಹಸ್ತಚಾಲಿತ ಮಾರ್ಗವೂ ಇದೆ. ಮೊದಲು, ರೀಸೆಟ್ ಬಟನ್ ಒತ್ತಿ ಹಿಡಿದುಕೊಳ್ಳಿ. ಈ ಬಟನ್ ಸಾಮಾನ್ಯವಾಗಿ ಸಾಧನದ ಬದಿಯಲ್ಲಿದೆ. LED ಲೈಟ್ ಮಿನುಗುವುದನ್ನು ನಿಲ್ಲಿಸಿ ಬಿಳಿಯಾಗುವವರೆಗೆ ಮರುಹೊಂದಿಸುವ ಬಟನ್ ಅನ್ನು ಹಿಡಿದುಕೊಳ್ಳಿ.
ಮುಂದೆ, ನಿಮ್ಮ Chromecast ನಲ್ಲಿ USB ಕೇಬಲ್ ಸಂಪರ್ಕ ಕಡಿತಗೊಳಿಸಿ ಮತ್ತು ಮರುಸಂಪರ್ಕಿಸಿ. USB ಪವರ್ ಕೇಬಲ್ ಸಂಪರ್ಕ ಕಡಿತಗೊಳಿಸುವ ಮತ್ತು ಮರುಸಂಪರ್ಕಿಸುವ ನಡುವೆ ಕೆಲವು ಸೆಕೆಂಡುಗಳ ಕಾಲ ಕಾಯುವುದನ್ನು ಖಚಿತಪಡಿಸಿಕೊಳ್ಳಿ.
ಈ ರೀತಿಯಲ್ಲಿ, ನಿಮ್ಮ ಸಾಧನದಲ್ಲಿ ಡೀಫಾಲ್ಟ್ ಫ್ಯಾಕ್ಟರಿ ಸೆಟ್ಟಿಂಗ್ಗಳನ್ನು ನೀವು ಮರುಸ್ಥಾಪಿಸುತ್ತೀರಿ. ಈಗ ನೀವು ನಿಮ್ಮ ಹೊಸ Wi Fi ಮತ್ತು ಸಾಧನವನ್ನು ಮತ್ತೆ ಹೊಂದಿಸಬಹುದು. Chromecast ಗಾಗಿ ಸೆಟಪ್ ಪ್ರಕ್ರಿಯೆ ಇಲ್ಲಿದೆ.
ಹಸ್ತಚಾಲಿತ ಮರುಹೊಂದಿಕೆಯನ್ನು ಅನುಸರಿಸಿ ನಿಮ್ಮ ಫೋನ್ ಅಥವಾ ಟ್ಯಾಬ್ಲೆಟ್ನಲ್ಲಿ Chromecast ಅನ್ನು ಹೇಗೆ ಹೊಂದಿಸುವುದು
ನಿಮ್ಮ ಫೋನ್ ಅಥವಾ ಟ್ಯಾಬ್ಲೆಟ್ನಲ್ಲಿ Chromecast ಅನ್ನು ಹೊಂದಿಸಲು ನೀವು ಬಯಸುತ್ತೀರಾ, ಸೆಟಪ್ ಪ್ರಕ್ರಿಯೆಯು ಬಹುಮಟ್ಟಿಗೆ ಅದೇ.ಈ ಹಂತಗಳನ್ನು ಅನುಸರಿಸಿ:
- ಮೊದಲು, Chromecast ಸಾಧನವನ್ನು ಟಿವಿ ಅಥವಾ PC ಯ HDMI ಪೋರ್ಟ್ಗೆ ಪ್ಲಗ್ ಮಾಡಿ.
- ರಿಮೋಟ್ ಸೆಟ್ಟಿಂಗ್ಗಳೊಂದಿಗೆ Chromecast ಗೆ ಇನ್ಪುಟ್ ಆಯ್ಕೆಮಾಡಿ
- '1 ಸಾಧನವನ್ನು ಹೊಂದಿಸಿ' ಆಯ್ಕೆಮಾಡಿ ಮತ್ತು 'ಮುಂದೆ' ಟ್ಯಾಪ್ ಮಾಡಿ.
- ಇದು Chromecast ಸಾಧನವನ್ನು ಕಂಡುಕೊಂಡ ನಂತರ, ýes ಅನ್ನು ಕ್ಲಿಕ್ ಮಾಡಿ '.
- ಮೊಬೈಲ್ ಮತ್ತು ಟಿವಿ ಪರದೆಗಳಲ್ಲಿ ಎರಡು ಕೋಡ್ಗಳು ಹೊಂದಾಣಿಕೆಯಾಗಿದ್ದರೆ ದೃಢೀಕರಿಸಿ.
- ಉಳಿದ ಸಂದೇಶಗಳು ಮತ್ತು ಪ್ರಾಂಪ್ಟ್ಗಳನ್ನು ಅನುಸರಿಸಿ.
- ನೀವು ಹೊಸದಕ್ಕೆ ಸಂಪರ್ಕ ಹೊಂದುತ್ತೀರಿ ನೆಟ್ವರ್ಕ್.
Chromecast ಇನ್ನೂ ಸಂಪರ್ಕಗೊಳ್ಳುತ್ತಿಲ್ಲವೇ?
ಆದ್ದರಿಂದ ನೀವು ಎಲ್ಲಾ ಹಂತಗಳನ್ನು ಅನುಸರಿಸಿದ್ದೀರಿ, ಆದರೆ ಸಾಧನವು ಇನ್ನೂ ಸಂಪರ್ಕಗೊಂಡಿಲ್ಲವೇ? ನೀವು ಕಡೆಗಣಿಸಿರುವ ಕೆಲವು ವಿಷಯಗಳಿರಬಹುದು. ಕೆಳಗಿನ ಸಮಸ್ಯೆಗಳಿಗಾಗಿ ಪರಿಶೀಲಿಸಿ:
ಎರಡೂ ಸಾಧನಗಳು ಒಂದೇ ವೈ ಫೈ ನೆಟ್ವರ್ಕ್ನಲ್ಲಿವೆಯೇ?
ಮೊದಲು, Chromecast ಮತ್ತು ನಿಮ್ಮ ಫೋನ್ ಒಂದೇ ನೆಟ್ವರ್ಕ್ನಲ್ಲಿವೆಯೇ ಎಂದು ಪರಿಶೀಲಿಸಿ. ಪರಿಶೀಲಿಸಲು, ಸೆಟ್ಟಿಂಗ್ಗಳಿಗೆ ಹೋಗಿ ಮತ್ತು 'Wi-Fi' ಆಯ್ಕೆಮಾಡಿ.
ನಮಗೆ ತಿಳಿಯದೆಯೇ, Wi-Fi ಸಂಪರ್ಕದ ಬದಲಿಗೆ ಫೋನ್ ಡೇಟಾಗೆ ಬದಲಾಯಿಸಬಹುದು ಮತ್ತು Chromecast ನೊಂದಿಗೆ ಸಂಪರ್ಕಿಸಲು ತೊಂದರೆ ಉಂಟಾಗಬಹುದು.
ಅಲ್ಲದೆ, ಪರಿಶೀಲಿಸಿ; ವಿಭಿನ್ನ ಆವರ್ತನಗಳೊಂದಿಗೆ ಒಂದಕ್ಕಿಂತ ಹೆಚ್ಚು ನೆಟ್ವರ್ಕ್ ಇರಬಹುದು. ನೀವು ಎರಡೂ ಸಾಧನಗಳಲ್ಲಿ ಒಂದೇ ಸಂಪರ್ಕದಲ್ಲಿರುವಿರಿ ಎಂದು ಖಚಿತಪಡಿಸಿಕೊಳ್ಳಿ.
ನಿಮ್ಮ ಬ್ಲೂಟೂತ್ ಆನ್ ಆಗಿದೆಯೇ?
ಇನ್ನೊಂದು ವಿಷಯ, ನಿಮ್ಮ ಬ್ಲೂಟೂತ್ ಆನ್ ಆಗಿರಬೇಕು. ಸ್ಥಿತಿಯನ್ನು ಪರಿಶೀಲಿಸಲು, ಸೆಟ್ಟಿಂಗ್ಗಳಿಗೆ ಹೋಗಿ ಮತ್ತು 'ಬ್ಲೂಟೂತ್' ಅನ್ನು ಆಯ್ಕೆ ಮಾಡಿ, ಅದನ್ನು ಇಲ್ಲಿ ಆನ್ ಮಾಡಲಾಗಿದೆಯೇ ಎಂದು ನೋಡಿ.
ಇತರೆ ಸಂಭಾವ್ಯ ಪರಿಹಾರಗಳು
ಎರಡೂ ಸಾಧನಗಳು ಒಂದೇ ನೆಟ್ವರ್ಕ್ನಲ್ಲಿದ್ದರೆ ಮತ್ತು ಬ್ಲೂಟೂತ್ ಕೂಡ ಆಗಿದ್ದರೆ ಆನ್, ಆದರೂ ನೀವು ಸ್ಥಾಪಿಸಲು ವಿಫಲರಾಗಿದ್ದೀರಿಸಂಪರ್ಕ, ನೀವು ಮಾಡಬೇಕಾದ್ದು ಇಲ್ಲಿದೆ:
- ಮೊದಲು, 'ಸೆಟ್ಟಿಂಗ್ಗಳಿಗೆ' ಹೋಗಿ.
- 'Wi-Fi' ಆಯ್ಕೆಮಾಡಿ ಮತ್ತು ಅದಕ್ಕೆ ಸಂಪರ್ಕಿಸಲು Wi-Fi ಸಂಪರ್ಕವನ್ನು ಟ್ಯಾಪ್ ಮಾಡಿ .
ತೀರ್ಮಾನ
Chromecast ಸಾಧನವು ನಿಮ್ಮ Mac, Android ಫೋನ್ ಅಥವಾ iOS ಸಾಧನದಿಂದ ನಿಮ್ಮ ಟಿವಿಗೆ ವೀಡಿಯೊಗಳನ್ನು ಬಿತ್ತರಿಸಲು ಸಹಾಯ ಮಾಡುತ್ತದೆ. ನೀವು ಹೊಂದಿರಬೇಕಾಗಿರುವುದು ಕಾರ್ಯಸಾಧ್ಯವಾದ ಇಂಟರ್ನೆಟ್ ಸಂಪರ್ಕವಾಗಿದೆ ಆದ್ದರಿಂದ ನೀವು ನಿಮ್ಮ ವೀಡಿಯೊಗಳನ್ನು ಸ್ಟ್ರೀಮಿಂಗ್ ಮಾಡಲು ಹೋಗಬಹುದು.
ಆದಾಗ್ಯೂ, ಕೆಲವೊಮ್ಮೆ ನೀವು ಇನ್ನೂ ವೈ ಫೈ ಸಮಸ್ಯೆಗಳು ಮತ್ತು ಸಂಪರ್ಕ ಸಮಸ್ಯೆಗಳನ್ನು ಎದುರಿಸಬಹುದು. ಆದಾಗ್ಯೂ, ಕೆಲವು ಹಂತಗಳನ್ನು ಅನುಸರಿಸುವುದರಿಂದ ಅದನ್ನು ಸರಳ ಮತ್ತು ಸುಲಭಗೊಳಿಸುತ್ತದೆ ಎಂದು ನೀವು ನೋಡಬಹುದು.
ಪದೇ ಪದೇ ಕೇಳಲಾಗುವ ಪ್ರಶ್ನೆಗಳು
ನಿಮ್ಮ Chromecast ಅನ್ನು Wi-Fi ಗೆ ಸಂಪರ್ಕಿಸಲು ಇದು ತುಂಬಾ ಸರಳವಾದ ಪ್ರಕ್ರಿಯೆಯಾಗಿದ್ದರೂ, ಕೆಲವೊಮ್ಮೆ ನೀವು ಮಾಡಬಹುದು ಕೆಲವು ನಿಮಿಷಗಳ ವಿವರಗಳನ್ನು ಕಡೆಗಣಿಸಿ. ಅದು ಸಂಪರ್ಕದ ಮೇಲೆ ಪರಿಣಾಮ ಬೀರಬಹುದು ಮತ್ತು ನಿಮ್ಮ ಅಂತ್ಯದಲ್ಲಿ ಹತಾಶೆಗೆ ಕಾರಣವಾಗಬಹುದು.
ಆದ್ದರಿಂದ ಇಲ್ಲಿ ಕೆಲವು FAQ ಗಳು ನಿಮಗೆ ಮಾರ್ಗದರ್ಶನ ಮಾಡಲು ಸಹಾಯ ಮಾಡುತ್ತವೆ:
Chromecast ಅನ್ನು ಬಳಸಲು Wi-Fi ಸಂಪರ್ಕ ಅಗತ್ಯವಿದೆಯೇ ?
ನೀವು ವೈ-ಫೈ ಸಂಪರ್ಕವಿಲ್ಲದೆ Chromecast ಅನ್ನು ಬಳಸಬಹುದು ಆದರೆ ಇನ್ನೂ ಇಂಟರ್ನೆಟ್ಗೆ ಸಂಪರ್ಕ ಹೊಂದಿರಬೇಕು. ಆದ್ದರಿಂದ, ವೈ-ಫೈ ಇಲ್ಲದಿದ್ದರೆ, ನೆಟ್ವರ್ಕ್ನಲ್ಲಿ ಉಳಿಯಲು ನಿಮಗೆ ಮೊಬೈಲ್ ಸಾಧನದ ಹಾಟ್ಸ್ಪಾಟ್ ಅಥವಾ ಈಥರ್ನೆಟ್ ಅಗತ್ಯವಿದೆ.
ನನ್ನ ವೈಫೈ ನೆಟ್ವರ್ಕ್ಗೆ ಹೊಸ Chromecast ಸಂಪರ್ಕವನ್ನು ಹೇಗೆ ಪಡೆಯುವುದು?
ನೀವು ಇದೀಗ ಹೊಸ Chromecast ಸಾಧನವನ್ನು ಸ್ವೀಕರಿಸಿದ್ದರೆ, ನೀವು ಅದನ್ನು ಬಳಕೆಗಾಗಿ ಹೊಂದಿಸಬೇಕು. ಅದನ್ನು ಮಾಡಲು ಸರಿಯಾದ ಮಾರ್ಗವೆಂದರೆ ಸಾಧನವನ್ನು ಫ್ಯಾಕ್ಟರಿ ರೀಸೆಟ್ ಮಾಡುವುದಾಗಿದೆ ಆದ್ದರಿಂದ ಮೇಲೆ ಚರ್ಚಿಸಿದಂತೆ Chromecast ಅನ್ನು ನೆಟ್ವರ್ಕ್ಗೆ ಸಂಪರ್ಕಿಸಲಾಗಿದೆ.
Chromecast ನನ್ನೊಂದಿಗೆ ಏಕೆ ಸಂಪರ್ಕಗೊಳ್ಳುವುದಿಲ್ಲವೈಫೈ?
ನಿಮ್ಮ ಹಳೆಯ ನೆಟ್ವರ್ಕ್ನಿಂದ ನೀವು ಹೊಸ Wi Fi ನೆಟ್ವರ್ಕ್ಗೆ ಬದಲಾಯಿಸಿದ್ದರೆ, ಫ್ಯಾಕ್ಟರಿ ಮರುಹೊಂದಿಸುವ ಮೂಲಕ ನೀವು Chromecast ಅನ್ನು ಸಂಪರ್ಕಿಸಬೇಕಾಗಬಹುದು. ಮೊದಲಿಗೆ, ನೀವು ನಿಮ್ಮ Chromecast ಅನ್ನು ಹಳೆಯ ನೆಟ್ವರ್ಕ್ ಅನ್ನು ಮರೆಯುವಂತೆ ಮಾಡಬೇಕು ಮತ್ತು ನಂತರ ಹೊಸದಕ್ಕೆ ಸಂಪರ್ಕಿಸಬೇಕು. ಆದಾಗ್ಯೂ, ನೀವು ಇನ್ನೂ ದೋಷ ಸಂದೇಶವನ್ನು ಪಡೆದರೆ, ನೀವು ಪರಿಶೀಲಿಸಬೇಕಾಗಬಹುದು:
- ಇದು ನಿಮ್ಮ ಸಾಧನದ ಅದೇ ನೆಟ್ವರ್ಕ್ನಲ್ಲಿದೆ
- Bluetooth ಆನ್ ಆಗಿದೆ.