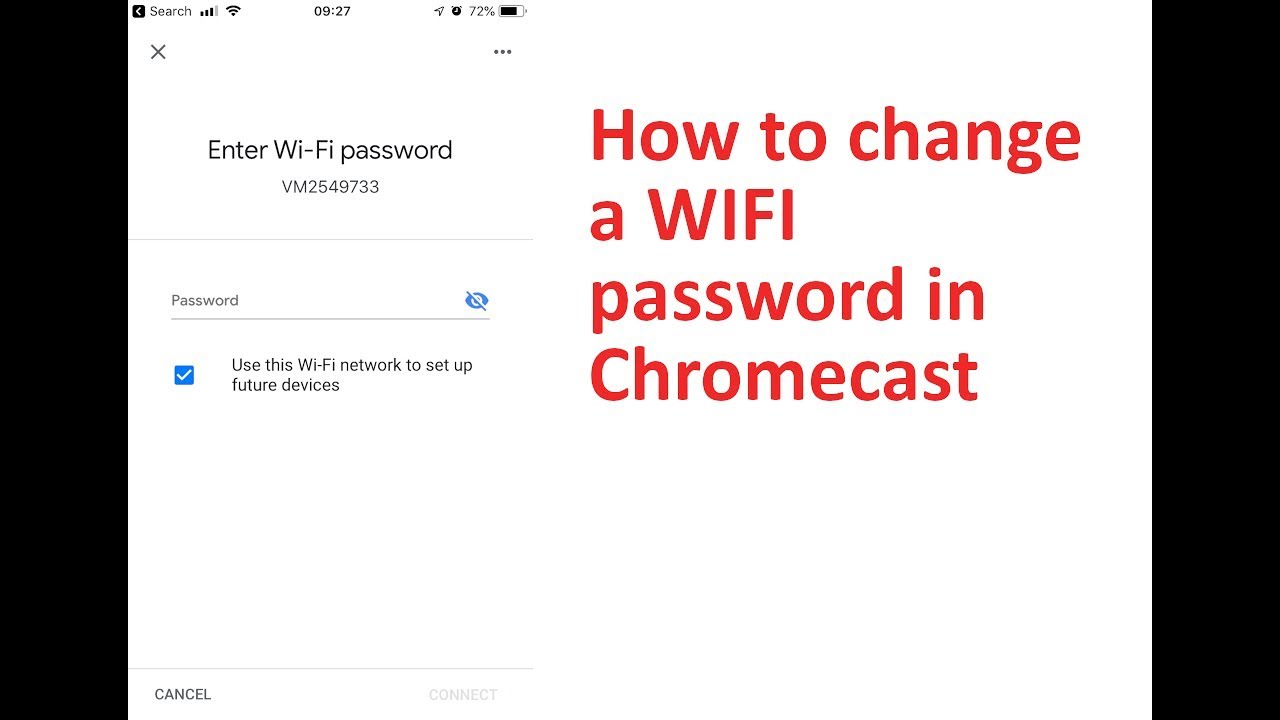Оглавление
Google Chromecast завоевал огромную популярность, поскольку он очень портативен и прост в использовании. Он может превратить любой обычный ЖК- или LED-телевизор в Smart TV благодаря библиотеке приложений Google, которая поможет нам наслаждаться широкоэкранным просмотром. Если вы хотите транслировать контент, необходим порт HDMI-вход, чтобы он мог отображать выход на телевизоре.
Сброс или переключение Wi-Fi может быть утомительным процессом, особенно при поиске в Интернете. Проблема с Chromecast заключается в том, что они могут одновременно хранить память только об одной сети Wi Fi.
Оглавление
- Что такое Google Chromecast?
- Как выполнить сброс к заводским настройкам
- Полный сброс настроек Chromecast и регистрация его как нового устройства
- Использование приложения Google Home без сброса настроек устройства
- Шаг 1: Приложение Google Home
- Шаг 2: Откройте для себя Chromecast
- Шаг 3: Переключение или сброс настроек Wi Fi
- Причины для создания новой сети WiFi
- Изменение сетевого подключения дома/в офисе
- Неактивная сеть
- Сетевой сдвиг Chromecast
- Смена маршрутизатора или модема
- Как изменить сеть Wi Fi через ручной сброс настроек
- Как настроить Chromecast на телефоне или планшете после ручного сброса настроек
- Chromecast все еще не подключается?
- Находятся ли оба устройства в одной сети Wi Fi?
- Включен ли ваш Bluetooth?
- Другие возможные решения
- Заключение
- Часто задаваемые вопросы
- Необходимо ли подключение Wi-Fi для использования Chromecast?
- Как подключить новый Chromecast к сети WiFi?
- Почему Chromecast не подключается к моему Wi-Fi?
Что такое Google Chromecast?
Google Chromecast - это портативное устройство, которое может подключаться к вашему мобильному устройству или планшету, чтобы вы могли транслировать все мультимедиа на телевизор.
Многие новые устройства делают то же самое, но Chromecast остается лучшим выбором благодаря своему размеру и портативности. Однако есть один маленький недостаток: ему необходимо подключение к Wi-Fi, куда бы он ни пошел. К тому же, он запоминает только одну сеть WiFi за раз.
Таким образом, отключение от старой сети WiFi и подключение к новой при смене места жительства может быть немного хлопотным. Сейчас существует множество способов сброса Wi-Fi соединения. Выбор метода в первую очередь зависит от того, почему вы хотите переключиться на другую сеть Wi-Fi.
Если вы когда-нибудь получите новую сеть WiFi или переедете в другое место со своим Chromecast, необходимо выполнить сброс к заводским настройкам, чтобы включить устройство в сеть.
Как выполнить сброс к заводским настройкам
Вот шаги, которые необходимо предпринять для этого:
- Во-первых, убедитесь, что ваше устройство подключено к той же учетной записи, что и устройство Google Chromecast.
- Откройте Google Home
- Удерживайте плитку устройства
- Нажмите "Информация об устройстве", перейдите к Wi-Fi и нажмите "Забыть эту сеть".
Это приведет вас на главный экран, где вы будете перенаправлены к шагам по перезагрузке Chromecast в новой сети.
Вот два способа сбросить настройки Chromecast и зарегистрироваться как новое устройство.
Полный сброс настроек Chromecast и регистрация его как нового устройства
Вы можете полностью сбросить настройки устройства Chromecast, нажав и удерживая кнопку сброса рядом с портом USB на правой стороне устройства. После нажатия и удержания кнопки сброса в течение не менее тридцати секунд индикатор на устройстве начнет мигать оранжевым, а затем станет белым.
С этого момента вы можете открыть приложение Google Home и зарегистрировать Chromecast как новое устройство. Но сначала убедитесь, что ваш телефон подключен к той же сети Wi-Fi, к которой вы планируете подключить устройство Chromecast. .
Использование приложения Google Home без сброса настроек устройства
Шаг 1: Приложение Google Home
Если вы делаете это впервые или у вас больше нет доступа к старому телефону, на котором было приложение Google Home App для настройки параметров Chromecast, не волнуйтесь. Вместо этого зайдите в Google Play Store или iOS App Store и приступайте к установке приложения Google Home App.
Смотрите также: Как подключить Wifi через командную строку в LinuxЕсли, по случайности, оно уже установлено, убедитесь, что оно обновлено до последней версии, зайдя в Google Play Store или iOS App Store и посмотрев, есть ли обновления для приложения Chromecast в частности.
Шаг 2: Откройте для себя Chromecast
Сначала необходимо убедиться, что интернет, к которому подключен ваш телефон/планшет, совпадает с интернетом, к которому подключен Chromecast. Затем откройте приложение Google Home и найдите Chromecast в разделе обнаруживаемых устройств, войдя в систему под своим идентификатором Google.
Поскольку оба устройства находятся в одном сетевом подключении, Chromecast появится в списке.
Шаг 3: Переключение или сброс настроек Wi Fi
Здесь достаточно удерживать палец на кнопке устройства на приборной панели Google Home и нажать на "Информация об устройстве", где есть значок шестеренки. Там можно выбрать Wi-Fi и переключиться на новый Wi-Fi.
Вы также можете нажать кнопку "Забыть эту сеть", чтобы удалить сохраненные данные существующей сети с вашего устройства.
Чтобы подключиться к новой сети Wi Fi, найдите ее название в разделе "Сети WiFi" и, соответственно, подключитесь, введя необходимый пароль через телефон. Таким образом, выполнив три описанных выше шага, вы сможете удобно подключиться к любой сети Wi-Fi, при условии, что у вас установлена последняя версия приложения Google Home, чтобы оно могло обнаружить ваше устройство Chromecast.
Причины для создания новой сети WiFi
Понимание причины перехода на новое подключение к сети WiFi необходимо, если вы хотите изменить существующую сеть.
Давайте рассмотрим две основные причины, по которым люди меняют свою сеть Wi-Fi.
Изменение сетевого подключения дома/в офисе
Люди меняют и хотят изменить подключение Wi-Fi для своего устройства Chromecast, потому что они меняют существующую сеть.
Некоторые могут переключаться с широкополосного доступа на мобильные сети - обычно во время путешествий. Другие могут переходить от старого поставщика услуг к другому. Чтобы переключиться на точку доступа мобильного устройства, необходимо, чтобы устройство Chromecast всегда находилось рядом с мобильным устройством.
Неактивная сеть
Иногда небольшое изменение может нарушить соединение, в результате чего оно перестает работать. Например, приобретение нового маршрутизатора или изменение положения маршрутизатора может нарушить соединение.
Как только соединение перестанет быть активным, устройство не сможет его распознать. Следовательно, необходимо сбросить сетевое подключение.
Итак, как же решить эту проблему? Для начала давайте разберемся с причинами возникновения проблем.
Сетевой сдвиг Chromecast
Вы должны забыть текущие настройки сети, если вы путешествуете и хотите изменить пароль.
То же самое происходит при переходе на новое подключение или поставщика услуг. Процесс не такой простой, но, тем не менее, легкий.
Просто выполните следующие действия:
- Включите телевизор или компьютерное устройство, подключенное к Chromecast.
- Убедитесь, что ваш планшет или телефон подключен к новой сети Wi Fi.
- Зайдите в приложение "Дом" на телефоне или устройстве потокового вещания
- Нажмите на свое устройство Chromecast.
- В верхнем углу вы найдете вкладку "настройки"; под ней нажмите на "Wi-Fi".
- Нажмите "Забыть сеть", когда появится запрос.
Теперь снова подключите устройство Chromecast к Интернету. Убедитесь, что подключение Wi-Fi на мобильном устройстве или планшете такое же, как и на устройстве Chromecast. Нельзя использовать два разных подключения для подключения устройства.
Смена маршрутизатора или модема
Если вы переключились на новую сеть, ваш телефон или планшет не сможет подключиться к устройству Chromecast. Поэтому вам придется вручную перезагрузить Chromecast и подключиться к новому Wi-Fi.
Вот как вручную сбросить настройки сети WiFi.
Как изменить сеть Wi Fi через ручной сброс настроек
Существует также ручной способ сброса настроек Chromecast. Сначала нажмите и удерживайте кнопку сброса. Эта кнопка обычно находится на боковой стороне устройства. Удерживайте кнопку сброса, пока светодиодный индикатор не перестанет мигать и не станет белым.
Затем отсоедините и снова подсоедините кабель USB на вашем Chromecast. Обязательно подождите несколько секунд между отсоединением и повторным подсоединением кабеля питания USB.
Таким образом, вы восстановите заводские настройки по умолчанию на вашем устройстве. Теперь вы можете настроить новый Wi Fi и устройство снова. Вот процесс настройки Chromecast.
Как настроить Chromecast на телефоне или планшете после ручного сброса настроек
Независимо от того, хотите ли вы настроить Chromecast на телефоне или планшете, процесс настройки практически одинаков. Просто выполните следующие шаги:
- Сначала подключите устройство Chromecast к порту HDMI телевизора или компьютера.
- Выберите вход для Chromecast с помощью настроек пульта дистанционного управления
- Выберите "Настроить 1 устройство" и нажмите "далее".
- Как только он найдет устройство Chromecast, нажмите "Да".
- Подтвердите два кода на экранах мобильного и телевизора, если они совпадают.
- Следуйте остальным сообщениям и подсказкам.
- Вы будете подключены к новой сети.
Chromecast все еще не подключается?
Итак, вы выполнили все шаги, но устройство по-прежнему не подключается? Возможно, вы упустили из виду несколько моментов. Проверьте наличие следующих проблем:
Находятся ли оба устройства в одной сети Wi Fi?
Сначала проверьте, находятся ли Chromecast и ваш телефон в одной сети. Чтобы проверить, зайдите в настройки и выберите "Wi-Fi".
Без нашего ведома телефон может переключиться на передачу данных вместо Wi-Fi соединения и возникнут проблемы с подключением к Chromecast.
Также проверьте; возможно, существует несколько сетей с разными частотами. Убедитесь, что вы находитесь на одном и том же соединении на обоих устройствах.
Включен ли ваш Bluetooth?
Еще один момент: Bluetooth должен быть включен. Чтобы проверить состояние, зайдите в настройки и выберите "Bluetooth", посмотрите, включен ли он здесь.
Другие возможные решения
Если оба устройства находятся в одной сети, и Bluetooth также включен, но вам не удается установить соединение, вот что вам нужно сделать:
- Сначала зайдите в "настройки".
- Выберите "Wi-Fi" и нажмите на Wi-Fi соединение, чтобы подключиться к нему.
Заключение
Устройство Chromecast позволяет передавать видео с вашего Mac, телефона android или устройства iOS на телевизор. Все, что вам нужно, это надежное подключение к интернету, чтобы вы могли заниматься потоковой передачей видео.
Однако иногда все же могут возникать проблемы с Wi Fi и подключением. Тем не менее, вы видите, что выполнение нескольких шагов позволяет сделать это легко и просто.
Часто задаваемые вопросы
Хотя процесс подключения Chromecast к Wi-Fi довольно прост, иногда вы можете упустить из виду несколько мелочей, которые могут повлиять на соединение и привести к разочарованию с вашей стороны.
Итак, вот несколько часто задаваемых вопросов, которые помогут вам сориентироваться:
Смотрите также: Как найти IP-адрес WiFiНеобходимо ли подключение Wi-Fi для использования Chromecast?
Вы можете использовать Chromecast без подключения к Wi-Fi, но при этом необходимо подключение к Интернету. Поэтому, если нет Wi-Fi, вам понадобится точка доступа для мобильного устройства или Ethernet, чтобы оставаться в сети.
Как подключить новый Chromecast к сети WiFi?
Если вы только что получили новое устройство Chromecast, необходимо настроить его для использования. Правильным способом сделать это будет сброс устройства к заводским настройкам, чтобы Chromecast был подключен к сети, как обсуждалось выше.
Почему Chromecast не подключается к моему Wi-Fi?
Если вы перешли на новую сеть Wi Fi из старой сети, возможно, вам придется подключить Chromecast через сброс к заводским настройкам. Сначала вы должны заставить Chromecast забыть старую сеть, а затем подключиться к новой. Однако если вы все еще получаете сообщение об ошибке, возможно, вам нужно проверить, есть ли:
- Он находится в той же сети, что и ваше устройство
- Bluetooth включен.