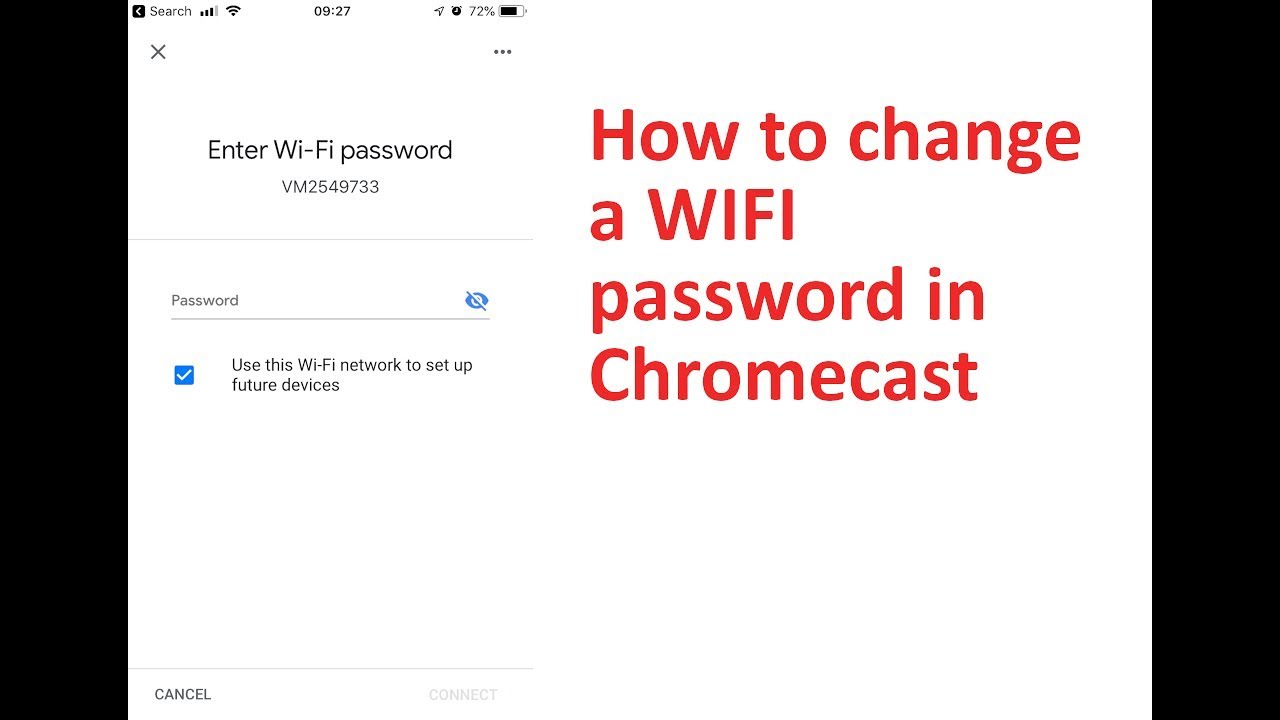सामग्री तालिका
Google Chromecast ले धेरै लोकप्रियता प्राप्त गरेको छ किनकि यो धेरै पोर्टेबल र प्रयोग गर्न सजिलो छ। यसले कुनै पनि परम्परागत LCD वा LED TV लाई Google Apps को पुस्तकालयको साथ स्मार्ट टिभीमा परिणत गर्न सक्छ जसले हामीलाई वाइड-स्क्रिन अनुभवको आनन्द लिन मद्दत गर्दछ। यदि तपाइँ तपाइँको सामग्री स्ट्रिम गर्न चाहानुहुन्छ भने, TV मा आउटपुट प्रदर्शन गर्न सक्षम गर्न HDMI-in पोर्ट आवश्यक छ।
Wi-Fi रिसेट वा स्विच गर्नु एक कठिन प्रक्रिया हुन सक्छ, विशेष गरी जब तपाइँ वरिपरि खोजी गर्नुहुन्छ। इन्टरनेट। Chromecast को समस्या यो हो कि तिनीहरूले एक पटकमा एउटा Wi-Fi नेटवर्कको मेमोरी मात्र राख्न सक्छन्।
सामग्रीको तालिका
- Google Chromecast के हो?
- फ्याक्ट्री रिसेट कसरी गर्ने
- पूर्ण रूपमा Chromecast रिसेट गर्दै र; यसलाई नयाँ यन्त्रको रूपमा दर्ता गर्दै
- यन्त्र रिसेट नगरिकन Google Home एप प्रयोग गर्दै
- चरण १: Google Home एप
- चरण २: Chromecast पत्ता लगाउनुहोस्
- चरण 3: WiFi स्विच गर्ने वा रिसेट गर्ने
- नयाँ WiFi नेटवर्क प्राप्त गर्ने कारणहरू
- घर/कार्यालयमा नेटवर्क जडान परिवर्तन गर्ने
- निष्क्रिय नेटवर्क<4
- Chromecast नेटवर्क शिफ्ट
- राउटर वा मोडेम परिवर्तन
- के दुबै यन्त्रहरू एउटै Wi-Fi नेटवर्कमा छन्?
- तपाईंको ब्लुटुथ अन छ?
- अन्य सम्भावित समाधानहरू
- Wi-Fi होChromecast प्रयोग गर्नको लागि जडान आवश्यक छ?
- म कसरी मेरो WiFi नेटवर्कमा जडान भएको नयाँ Chromecast प्राप्त गर्छु?
- किन Chromecast मेरो Wi-Fi मा जडान हुने छैन?
गुगल क्रोमकास्ट के हो?
Google Chromecast एउटा पोर्टेबल यन्त्र हो जुन तपाइँको मोबाइल उपकरण वा ट्याब्लेटसँग जडान हुन सक्छ ताकि तपाइँ तपाइँको TV मा सबै मिडिया स्ट्रिम गर्न सक्नुहुन्छ।
धेरै नयाँ यन्त्रहरूले त्यसै गर्छन्, तर Chromecast एक शीर्ष विकल्प बनी रहन्छ। यसको आकार र पोर्टेबिलिटीको कारण। यद्यपि, त्यहाँ एउटा सानो कमजोरी छ; यो जहाँ जान्छ Wi-Fi जडान चाहिन्छ। साथै, यसले एक पटकमा एउटा वाइफाइ नेटवर्क मात्र सम्झन्छ।
त्यसैले पुरानो वाइफाइ सञ्जालबाट विच्छेदन र प्रत्येक पटक ठाउँहरू परिवर्तन गर्दा नयाँसँग जडान गर्न अलिकति झन्झट हुन सक्छ। अब तपाईंको Wi-Fi जडान रिसेट गर्ने धेरै तरिकाहरू छन्। विधिको छनोट मुख्यतया तपाईं किन अर्को Wi-Fi नेटवर्कमा स्विच गर्न चाहनुहुन्छ भन्नेमा निर्भर गर्दछ।
यदि तपाईंले कहिल्यै नयाँ वाइफाइ नेटवर्क पाउनुभयो वा आफ्नो Chromecast मार्फत अर्को ठाउँमा जानुभयो भने, तपाईंले प्राप्त गर्नका लागि फ्याक्ट्री रिसेट गर्नुपर्छ। नेटवर्कमा तपाइँको यन्त्र।
फ्याक्ट्री रिसेट कसरी गर्ने
यहाँ यो गर्नका लागि चरणहरू छन्:
- पहिले, तपाइँको उपकरण जडान भएको सुनिश्चित गर्नुहोस्। Google Chromecast यन्त्रको रूपमा उही खाता।
- Google Home खोल्नुहोस्
- यन्त्रको टाइल होल्ड गर्नुहोस्
- 'उपकरण जानकारी' क्लिक गर्नुहोस्, Wi-Fi मा जानुहोस्, र 'क्लिक गर्नुहोस्। यो नेटवर्क बिर्सनुहोस्।'
यसले तपाइँलाई तपाइँको गृह स्क्रिनमा लैजान्छ, जहाँ तपाइँलाई पुन: निर्देशित गरिनेछनयाँ नेटवर्कमा तपाईँको Chromecast रिसेट गर्नका लागि चरणहरू।
यहाँ तपाईँको Chromecast रिसेट गर्ने र नयाँ उपकरणको रूपमा दर्ता गर्ने दुई तरिकाहरू छन्।
Chromecast लाई पूर्ण रूपमा रिसेट गर्दै & यसलाई नयाँ यन्त्रको रूपमा दर्ता गर्दै
तपाईंले यन्त्रको दाहिने छेउमा रहेको USB पोर्टको छेउमा रहेको रिसेट बटनमा क्लिक गरेर होल्ड गरेर Chromecast यन्त्रलाई पूर्ण रूपमा रिसेट गर्न सक्नुहुन्छ। तपाईंले कम्तिमा तीस सेकेन्डसम्म रिसेट बटन थिच्नुभएपछि, यन्त्रको बत्ती सुन्तला झिम्काउन थाल्छ र त्यसपछि सेतो हुन्छ।
यस बिन्दुबाट, तपाईंले Google Home एप खोलेर आफ्नो Chromecast दर्ता गर्न सक्नुहुन्छ। नयाँ उपकरणको रूपमा। तर, पहिले, तपाईंको फोन उही Wi-Fi नेटवर्कमा जडान भएको सुनिश्चित गर्नुहोस् जसमा तपाईंले आफ्नो Chromecast यन्त्र जडान गर्ने योजना बनाउनुभएको छ ।
यन्त्र रिसेट नगरी Google Home एप प्रयोग गरेर
चरण 1: Google Home एप
यदि यो तपाइँको पहिलो पटक हो वा तपाइँसँग अब उप्रान्त तपाइँको पुरानो फोनमा पहुँच छैन जसमा Chromecast सेटिङहरू कन्फिगर गर्न Google Home एप थियो, चिन्ता नगर्नुहोस्। यसको सट्टा, Google Play Store वा iOS एप स्टोरमा जानुहोस् र Google Home एप स्थापना गर्न अगाडि बढ्नुहोस्।
यदि संयोगवश, तपाईंले यसलाई पहिले नै स्थापना गरिसक्नुभएको छ भने, यसलाई पछिल्लो संस्करणमा अद्यावधिक गरिएको छ कि छैन भनी सुनिश्चित गर्नुहोस्। Google Play Store वा iOS एप स्टोरमा गएर र विशेष गरी Chromecast एपको लागि कुनै अद्यावधिकहरू उपलब्ध छन् कि छैनन् भनी हेर्नुहोस्।
चरण २: Chromecast पत्ता लगाउनुहोस्
अब, पहिले, तपाईंले यो सुनिश्चित गर्न आवश्यक छ कितपाईंको फोन/ट्याब्लेट जडान भएको इन्टरनेट उही हो जसमा Chromecast जडान गरिएको छ। त्यसपछि, Google Home एप खोल्नुहोस् र आफ्नो Google लगइन ID मार्फत साइन इन गरेर पत्ता लगाउन सकिने यन्त्रहरू अन्तर्गत Chromecast खोज्नुहोस्।
दुवै यन्त्रहरू एउटै नेटवर्क जडानमा भएकाले, Chromecast सूचीमा देखा पर्नेछ।
चरण 3: Wi-Fi स्विच गर्ने वा रिसेट गर्ने
यहाँ, तपाईंले Google Home ड्यासबोर्डमा रहेको यन्त्र बटनमा आफ्नो औंला समातेर 'उपकरण जानकारी,' मा ट्याप गर्नु पर्छ। जसमा गियर आइकन छ। त्यहाँबाट, तपाईँले Wi-Fi चयन गर्न सक्नुहुन्छ र नयाँ Wi-Fi मा स्विच गर्न सक्नुहुन्छ।
तपाईँले आफ्नो यन्त्रबाट अवस्थित नेटवर्कको सुरक्षित गरिएका विवरणहरू हटाउन 'यो नेटवर्क बिर्सनुहोस्' मा क्लिक गर्न सक्नुहुन्छ।
नयाँ WiFi नेटवर्कमा जडान गर्न, Wi-Fi नेटवर्कहरू अन्तर्गत देखिने Wi-Fi को नाम खोज्नुहोस् र तदनुसार आफ्नो फोन मार्फत आवश्यक पासवर्ड प्रदान गरेर जडान गर्नुहोस्। त्यसोभए, माथिका तीन चरणहरूमा, तपाईंले चाहेको कुनै पनि Wi-Fi नेटवर्कमा सजिलै जडान गर्न सक्नुहुन्छ, यदि तपाईंसँग Google Home एपको नवीनतम संस्करण छ ताकि यसले तपाईंको Chromecast उपकरण पत्ता लगाउन सक्छ।
कारणहरू नयाँ वाइफाइ नेटवर्क पाउनुहोस्
तपाईं आफ्नो अवस्थित नेटवर्क परिवर्तन गर्न चाहनुहुन्छ भने नयाँ वाइफाइ नेटवर्क जडानमा सर्ने कारण बुझ्न आवश्यक छ।
मानिसहरूले आफ्नो Wi- परिवर्तन गर्नुका दुई मुख्य कारणहरू अन्वेषण गरौं। Fi नेटवर्क।
गृह/कार्यालयमा नेटवर्क जडान परिवर्तन गर्दै
मानिसहरू स्विच गर्छन् र इच्छा गर्छन्तिनीहरूको Chromecast उपकरणको लागि Wi-Fi जडान परिवर्तन गर्न किनभने तिनीहरूले आफ्नो अवस्थित नेटवर्क स्विच गर्छन्।
केही ब्रोडब्यान्डबाट मोबाइल नेटवर्कमा स्विच गर्दैछन् - सामान्यतया यात्रा गर्दा। अरूले पुरानो नेटवर्क प्रदायकबाट अर्कोमा स्विच गर्दैछन्। आफ्नो मोबाइल यन्त्र हटस्पटमा स्विच गर्न, तपाईंले आफ्नो Chromecast यन्त्र सधैं मोबाइलको नजिक रहेको सुनिश्चित गर्नुपर्छ।
निष्क्रिय नेटवर्क
कहिलेकाहीँ थोरै परिवर्तनले जडानलाई अब सक्रिय बनाउँदैन विचलित पार्न सक्छ। उदाहरणका लागि, नयाँ राउटर प्राप्त गर्दा वा राउटरको स्थिति परिवर्तन गर्दा जडान विचलित हुन सक्छ।
एकपटक जडान सक्रिय नभएपछि, तपाईंको यन्त्रले यसलाई पहिचान गर्न असफल हुनेछ। त्यसैले तपाईंले नेटवर्क जडान रिसेट गर्न आवश्यक छ।
त्यसोभए, कसरी समस्या समाधान गर्ने बारे जाने? पहिले, तिनीहरू पछाडिका कारणहरूको बारेमा समस्याहरू समाधान गरेर जाऔं।
यो पनि हेर्नुहोस्: Resmed Airsense 10 वायरलेस जडान काम गरिरहेको छैन? तपाईंले के गर्न सक्नुहुन्छ यहाँ छChromecast Network Shift
यदि तपाईं यात्रा गर्नुहुन्छ र पासवर्ड परिवर्तन गर्न चाहनुहुन्छ भने तपाईंले हालको नेटवर्क सेटिङहरू बिर्सनु पर्छ।
यदि तपाईं नयाँ जडान वा नेटवर्क प्रदायकमा जानुहुन्छ भने पनि त्यस्तै हुन्छ। प्रक्रिया त्यति सरल छैन, तर यो तैपनि सजिलो छ।
केवल यी चरणहरू पालना गर्नुहोस्:
- तपाईंको Chromecast सँग जडान भएको टिभी वा पीसी उपकरण खोल्नुहोस्।
- तपाईँको ट्याब्लेट वा फोन नयाँ Wi-Fi नेटवर्कमा जडान भएको सुनिश्चित गर्नुहोस्।
- आफ्नो फोन वा स्ट्रिमिङ यन्त्रमा रहेको 'घर' एपमा जानुहोस्
- आफ्नो Chromecast उपकरणमा क्लिक गर्नुहोस्।
- तपाईंले 'सेटिङ्हरू' ट्याब फेला पार्नुहुनेछशीर्ष कुनामा; यसको मुनि रहेको ‘Wi-Fi’ मा क्लिक गर्नुहोस्।
- प्रम्प्ट गर्दा ‘Forget Network’ मा क्लिक गर्नुहोस्।
अब इन्टरनेटमा आफ्नो Chromecast उपकरण पुन: जडान गर्नुहोस्। सुनिश्चित गर्नुहोस् कि तपाईको Wi-Fi जडान मोबाइल उपकरण वा ट्याब्लेटमा Chromecast जस्तै छ। तपाईंले आफ्नो यन्त्र कास्ट गर्न दुई फरक जडानहरू प्रयोग गर्न सक्नुहुन्न।
यो पनि हेर्नुहोस्: Schlage Encode WiFi सेटअप - विस्तृत गाइडराउटर वा मोडेमको परिवर्तन
यदि तपाईंले नयाँ नेटवर्कमा स्विच गर्नुभएको छ भने, तपाईंको फोन वा ट्याब्लेट Chromecast यन्त्रसँग जडान हुने छैन। । त्यसैले तपाईंले म्यानुअल रूपमा Chromecast रिसेट गरेर र नयाँ Wi-Fi सँग जडान गरेर अगाडि बढ्नु पर्छ।
वाइफाइ नेटवर्कलाई म्यानुअल रूपमा रिसेट गर्ने तरिका यहाँ छ।
म्यानुअल रिसेट मार्फत Wi-Fi नेटवर्कहरू कसरी परिवर्तन गर्ने
Chromecast रिसेट गर्न म्यानुअल तरिका पनि छ। पहिले, रिसेट बटन थिच्नुहोस् र होल्ड गर्नुहोस्। यो बटन सामान्यतया यन्त्रको छेउमा हुन्छ। LED बत्ती फ्ल्यास हुन नदिन र सेतो नहोउन्जेल रिसेट बटन थिचिराख्नुहोस्।
अर्को, आफ्नो Chromecast मा USB केबल विच्छेद गर्नुहोस् र पुन: जडान गर्नुहोस्। USB पावर केबल विच्छेदन र पुन: जडान बीच केही सेकेन्ड पर्खन निश्चित गर्नुहोस्।
यस तरिकाले, तपाईंले आफ्नो यन्त्रमा पूर्वनिर्धारित कारखाना सेटिङहरू पुनर्स्थापित गर्नुहुनेछ। अब तपाईंले आफ्नो नयाँ Wi-Fi र यन्त्र फेरि सेटअप गर्न सक्नुहुन्छ। यहाँ Chromecast को लागि सेटअप प्रक्रिया छ।
म्यानुअल रिसेट पछि आफ्नो फोन वा ट्याब्लेटमा कसरी Chromecast सेटअप गर्ने
तपाईं आफ्नो फोन वा ट्याब्लेटमा Chromecast सेटअप गर्न चाहनुहुन्छ, सेटअप प्रक्रिया हो। लगभग उस्तै।केवल यी चरणहरू पालना गर्नुहोस्:
- पहिले, टिभी वा पीसीको HDMI पोर्टमा Chromecast उपकरण प्लग गर्नुहोस्।
- रिमोट सेटिङहरूसँग Chromecast को लागि इनपुट चयन गर्नुहोस्
- 'सेट अप 1 उपकरण' चयन गर्नुहोस् र 'अर्को' ट्याप गर्नुहोस्।
- यसले Chromecast उपकरण फेला पारेपछि, क्लिक गर्नुहोस् '।
- मोबाइल र टिभी स्क्रिनमा दुईवटा कोडहरू मेल खाएमा यकिन गर्नुहोस्।
- बाँकी सन्देशहरू र प्रम्प्टहरू पालना गर्नुहोस्।
- तपाईंलाई नयाँसँग जडान गरिनेछ। नेटवर्क।
Chromecast अझै जडान भइरहेको छैन?
त्यसोभए तपाईंले सबै चरणहरू पालना गर्नुभएको छ, तर उपकरण अझै जडान छैन? तपाईंले बेवास्ता गर्नुभएको केही चीजहरू हुन सक्छन्। निम्न समस्याहरूको लागि जाँच गर्नुहोस्:
के दुवै यन्त्रहरू एउटै Wi-Fi नेटवर्कमा छन्?
पहिले, Chromecast र तपाईंको फोन एउटै नेटवर्कमा छन् कि छैनन् भनी जाँच गर्नुहोस्। जाँच गर्न, सेटिङहरूमा जानुहोस् र 'Wi-Fi' चयन गर्नुहोस्।
हामीलाई थाहा नदिई, फोनले Wi-Fi जडानको सट्टा डेटामा स्विच गर्न सक्छ र Chromecast सँग जडान गर्न समस्या हुन सक्छ।
साथै, जाँच गर्नुहोस्; विभिन्न फ्रिक्वेन्सीको साथ एक भन्दा बढी नेटवर्क हुन सक्छ। सुनिश्चित गर्नुहोस् कि तपाईं दुबै यन्त्रहरूमा एउटै जडानमा हुनुहुन्छ।
के तपाईंको ब्लुटुथ अन छ?
अर्को कुरा, तपाईंको ब्लुटुथ सक्रिय हुनुपर्छ। स्थिति जाँच गर्न, सेटिङहरूमा जानुहोस् र 'ब्लुटुथ' चयन गर्नुहोस्, यसलाई यहाँ खोलिएको छ कि छैन हेर्नुहोस्।
अन्य सम्भावित समाधानहरू
दुवै यन्त्रहरू एउटै नेटवर्कमा छन् र ब्लुटुथ पनि छ भने ON, तैपनि तपाईं स्थापना गर्न असफल हुनुभयोजडान, यहाँ तपाईंले के गर्न आवश्यक छ:
- पहिले, 'सेटिङ्हरूमा जानुहोस्।'
- 'Wi-Fi' चयन गर्नुहोस् र यसलाई जडान गर्न Wi-Fi जडानमा ट्याप गर्नुहोस्। .
निष्कर्ष
Chromecast यन्त्रले तपाईंको Mac, android फोन, वा iOS यन्त्रबाट तपाईंको TV मा भिडियोहरू कास्ट गर्न मद्दत गर्छ। तपाईंसँग एक व्यवहार्य इन्टरनेट जडान हुनु आवश्यक छ ताकि तपाईं आफ्ना भिडियोहरू स्ट्रिम गर्न सक्नुहुन्छ।
तथापि, कहिलेकाहीँ तपाईंले अझै पनि Wi-Fi समस्याहरू र जडान समस्याहरू पाउन सक्नुहुन्छ। जे होस्, तपाईले केहि चरणहरू पछ्याउँदा यसलाई सरल र सजिलो बनाउँदछ भनेर देख्न सक्नुहुन्छ।
बारम्बार सोधिने प्रश्नहरू
यद्यपि यो तपाइँको Chromecast लाई Wi-Fi मा जडान गर्न धेरै सरल प्रक्रिया हो, कहिलेकाहीँ तपाइँ केही मिनेट विवरणहरू बेवास्ता गर्नुहोस्। यसले जडानलाई असर गरिरहेको हुन सक्छ र तपाईंको अन्तमा निराशा निम्त्याउन सक्छ।
त्यसैले यहाँ केही FAQ हरू छन् जसले तपाईंलाई यस मार्फत मार्गदर्शन गर्न मद्दत गर्दछ:
Chromecast प्रयोग गर्नको लागि आवश्यक Wi-Fi जडान हो। ?
तपाईँ Wi-Fi जडान बिना Chromecast प्रयोग गर्न सक्नुहुन्छ तर अझै इन्टरनेटमा जडान हुन आवश्यक छ। त्यसोभए, यदि Wi-Fi छैन भने, तपाइँलाई नेटवर्कमा रहनको लागि मोबाइल उपकरण हटस्पट वा इथरनेट चाहिन्छ।
म कसरी मेरो WiFi नेटवर्कमा जडान भएको नयाँ Chromecast प्राप्त गर्न सक्छु?
यदि तपाईंले भर्खरै नयाँ Chromecast यन्त्र प्राप्त गर्नुभएको छ भने, तपाईंले यसलाई प्रयोगको लागि सेट अप गर्नुपर्छ। त्यसो गर्नको लागि सही तरिका भनेको यन्त्रलाई फ्याक्ट्री रिसेट गर्नु हो जसले गर्दा Chromecast लाई नेटवर्कमा जडान गरिएको छ, माथि छलफल गरिए अनुसार।Wi-Fi?
यदि तपाईंले आफ्नो पुरानो नेटवर्कबाट नयाँ Wi-Fi नेटवर्कमा स्विच गर्नुभएको छ भने, तपाईंले फ्याक्ट्री रिसेट मार्फत Chromecast जडान गर्नुपर्ने हुन सक्छ। पहिले, तपाईंले आफ्नो Chromecast लाई पुरानो नेटवर्क बिर्सनु पर्छ र त्यसपछि नयाँमा जडान गर्नुपर्छ। यद्यपि, यदि तपाईंले अझै त्रुटि सन्देश प्राप्त गर्नुभयो भने, तपाईंले यो जाँच गर्न आवश्यक पर्दछ:
- यो तपाईंको यन्त्रको नेटवर्कमा छ
- ब्लुटुथ सक्रिय छ। <५>