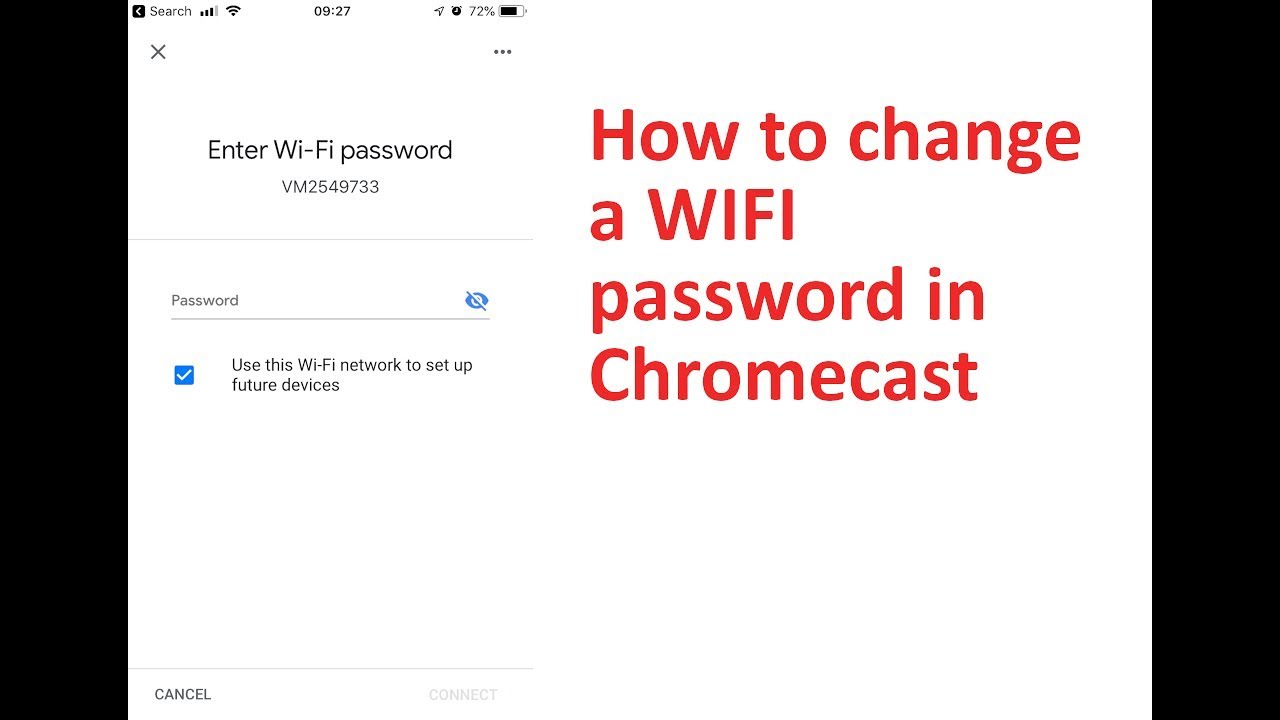İçindekiler
Google Chromecast, çok taşınabilir ve kullanımı kolay olduğu için büyük bir popülerlik kazanmıştır. Geniş ekran deneyiminin keyfini çıkarmamıza yardımcı olmak için Google Apps kütüphanesi ile herhangi bir geleneksel LCD veya LED TV'yi Akıllı TV'ye dönüştürebilir. İçeriğinizi yayınlamak istiyorsanız, çıkışı TV'de görüntülemesini sağlamak için bir HDMI girişi bağlantı noktası gerekir.
Wi-Fi'yi sıfırlamak veya değiştirmek, özellikle internette arama yaptığınızda sıkıcı bir işlem olabilir. Chromecast ile ilgili sorun, aynı anda yalnızca bir Wi Fi ağının hafızasını tutabilmeleridir.
İçindekiler
- Google Chromecast nedir?
- Fabrika Ayarlarına Sıfırlama Nasıl Yapılır
- Chromecast'i Tamamen Sıfırlama & Yeni Bir Cihaz Olarak Kaydetme
- Cihazı Sıfırlamadan Google Home Uygulamasını Kullanma
- Adım 1: Google Home Uygulaması
- Adım 2: Chromecast'i keşfedin
- Adım 3: Wi Fi'yi Değiştirme veya Sıfırlama
- Yeni Bir WiFi Ağı Almak İçin Nedenler
- Evde/Ofiste Ağ Bağlantısını Değiştirme
- Etkin Olmayan Ağ
- Chromecast Ağ Kayması
- Yönlendirici veya Modem Değişikliği
- Manuel Sıfırlama ile Wi Fi Ağları Nasıl Değiştirilir
- Manuel Sıfırlamanın Ardından Telefonunuzda veya Tabletinizde Chromecast Nasıl Kurulur?
- Chromecast Hala Bağlanmıyor mu?
- Her İki Cihaz da Aynı Wi Fi Ağında mı?
- Bluetooth'unuz Açık mı?
- Diğer Olası Çözümler
- Sonuç
- Sıkça Sorulan Sorular
- Chromecast'i Kullanmak için Wi-Fi Bağlantısı Gerekli mi?
- Yeni bir Chromecast'i WiFi ağıma nasıl bağlayabilirim?
- Chromecast Neden Wi-Fi Ağıma Bağlanmıyor?
Google Chromecast nedir?
Google Chromecast, mobil cihazınıza veya tabletinize bağlanabilen taşınabilir bir cihazdır, böylece tüm medyayı TV'nizde yayınlayabilirsiniz.
Birçok yeni cihaz aynı şeyi yapıyor, ancak Chromecast boyutu ve taşınabilirliği nedeniyle en iyi seçenek olmaya devam ediyor. Bununla birlikte, küçük bir dezavantajı var; gittiği her yerde Wi-Fi bağlantısına ihtiyaç duyuyor. Ayrıca, aynı anda yalnızca bir WiFi ağını hatırlıyor.
Bu nedenle, her yer değiştirdiğinizde eski WiFi ağından bağlantıyı kesmek ve yeni bir ağa bağlanmak biraz zor olabilir. Wi-Fi bağlantınızı sıfırlamanın birçok yolu vardır. Yöntem seçimi öncelikle neden başka bir Wi-Fi ağına geçmek istediğinize bağlıdır.
Yeni bir WiFi ağı alırsanız veya Chromecast'inizle başka bir yere taşınırsanız, cihazınızı ağa bağlamak için fabrika ayarlarına sıfırlamanız gerekir.
Fabrika Ayarlarına Sıfırlama Nasıl Yapılır
İşte bunu yapmak için gereken adımlar:
- İlk olarak, cihazınızın Google Chromecast cihazıyla aynı hesaba bağlı olduğundan emin olun.
- Google Home'u açın
- Cihazın döşemesini tutun
- 'Cihaz bilgileri'ne tıklayın, Wi-Fi'ye gidin ve 'Bu Ağı Unut'a tıklayın.
Bu sizi ana ekranınıza götürecek ve burada Chromecast'inizi yeni ağda sıfırlama adımlarına yönlendirileceksiniz.
Chromecast'inizi sıfırlamanın ve yeni bir cihaz olarak kaydetmenin iki yolu vardır.
Chromecast'i Tamamen Sıfırlama & Yeni Bir Cihaz Olarak Kaydetme
Cihazın sağ tarafındaki USB bağlantı noktasının yanındaki sıfırlama düğmesine tıklayıp basılı tutarak Chromecast cihazını tamamen sıfırlayabilirsiniz. Sıfırlama düğmesine en az otuz saniye basılı tuttuğunuzda, cihazdaki ışık turuncu renkte yanıp sönmeye başlayacak ve ardından beyaza dönecektir.
Bu noktadan sonra Google Home Uygulamasını açabilir ve Chromecast cihazınızı yeni bir cihaz olarak kaydedebilirsiniz. Ancak, öncelikle telefonunuzun Chromecast cihazınızı bağlamayı planladığınız Wi-Fi ağına bağlı olduğundan emin olun .
Cihazı Sıfırlamadan Google Home Uygulamasını Kullanma
Adım 1: Google Home Uygulaması
İlk kez kullanıyorsanız veya Chromecast ayarlarını yapılandırmak için Google Home Uygulamasına sahip eski telefonunuza artık erişiminiz yoksa endişelenmeyin. Bunun yerine, Google Play Store veya iOS App Store'a gidin ve Google Home Uygulamasını yüklemeye devam edin.
Şans eseri uygulamayı zaten yüklediyseniz, Google Play Store veya iOS App Store'a giderek en son sürüme güncellendiğini kontrol ettiğinizden emin olun ve özellikle Chromecast uygulaması için herhangi bir güncelleme olup olmadığına bakın.
Adım 2: Chromecast'i keşfedin
Şimdi, öncelikle telefonunuzun/tabletinizin bağlı olduğu internetin Chromecast'in bağlı olduğu internetle aynı olduğundan emin olmanız gerekir. Ardından, Google Home Uygulamasını açın ve Google giriş kimliğinizle oturum açarak keşfedilebilir cihazlar altında Chromecast'i arayın.
Her iki cihaz da aynı ağ bağlantısı üzerinde olduğundan, Chromecast listede görünecektir.
Adım 3: Wi Fi'yi Değiştirme veya Sıfırlama
Burada yapmanız gereken tek şey, parmağınızı Google Home kontrol panelindeki cihaz düğmesine basılı tutmak ve dişli simgesine sahip olan 'Cihaz bilgileri'ne dokunmaktır. Buradan Wi-Fi'yi seçebilir ve yeni bir Wi-Fi'ye geçebilirsiniz.
Mevcut ağın kayıtlı ayrıntılarını cihazınızdan kaldırmak için 'Bu ağı unut' seçeneğine de tıklayabilirsiniz.
Yeni bir Wi Fi ağına bağlanmak için, WiFi ağları altında görünen Wi-Fi adını arayın ve buna göre telefonunuz aracılığıyla gerekli şifreyi sağlayarak bağlanın. Böylece, yukarıdaki üç adımda, Chromecast cihazınızı keşfedebilmesi için Google Home Uygulamasının en son sürümüne sahip olmanız koşuluyla, istediğiniz herhangi bir Wi-Fi ağına rahatça bağlanabilirsiniz.
Yeni Bir WiFi Ağı Almak İçin Nedenler
Mevcut ağınızı değiştirmek istiyorsanız, yeni bir WiFi ağ bağlantısına geçme nedenini anlamak çok önemlidir.
İnsanların Wi-Fi ağlarını değiştirmelerinin iki temel nedenini inceleyelim.
Evde/Ofiste Ağ Bağlantısını Değiştirme
İnsanlar mevcut ağlarını değiştirdikleri için Chromecast cihazlarının Wi-Fi bağlantısını da değiştirmek istiyorlar.
Bazıları geniş banttan mobil ağlara geçiş yapıyor olabilir - genellikle seyahat ederken. Diğerleri ise eski bir ağ sağlayıcısından diğerine geçiş yapıyor olabilir. Mobil cihaz etkin noktanıza geçiş yapmak için Chromecast cihazınızın her zaman cep telefonuna yakın olduğundan emin olmalısınız.
Etkin Olmayan Ağ
Bazen küçük bir değişiklik bağlantıyı bozarak artık etkin olmamasına neden olabilir. Örneğin, yeni bir yönlendirici almak veya yönlendiricinin konumunu değiştirmek bağlantıyı bozabilir.
Bağlantı artık etkin olmadığında, cihazınız bağlantıyı tanımayacaktır. Bu nedenle ağ bağlantısını sıfırlamanız gerekir.
Peki, sorunu çözmek için nasıl bir yol izlemeliyiz? İlk olarak, arkasındaki nedenlerle ilgili sorunları çözerek gidelim.
Chromecast Ağ Kayması
Seyahat ediyorsanız ve parolayı değiştirmek istiyorsanız mevcut ağ ayarlarını unutmanız gerekir.
Aynı şey yeni bir bağlantı veya ağ sağlayıcısına geçtiğinizde de geçerlidir. Süreç o kadar basit değildir, ancak yine de kolaydır.
Sadece şu adımları izleyin:
- Chromecast'inize bağlı olan TV veya PC cihazını açın.
- Tabletinizin veya telefonunuzun yeni Wi Fi ağına bağlı olduğundan emin olun.
- Telefonunuzdaki veya akış cihazınızdaki 'ev' uygulamasına gidin
- Chromecast cihazınıza tıklayın.
- Üst köşede 'ayarlar' sekmesini bulacaksınız; altındaki 'Wi-Fi' seçeneğine tıklayın.
- İstendiğinde 'Ağı Unut' seçeneğine tıklayın.
Şimdi Chromecast cihazınızı internete yeniden bağlayın. Wi-Fi bağlantınızın mobil cihazda veya tablette Chromecast ile aynı olduğundan emin olun. Cihazınızı yayınlamak için iki farklı bağlantı kullanamazsınız.
Yönlendirici veya Modem Değişikliği
Yeni bir ağa geçtiyseniz, telefonunuz veya tabletiniz Chromecast cihazına bağlanmayacaktır. Bu nedenle, Chromecast'i manuel olarak sıfırlayarak ve yeni Wi-Fi ile bağlanarak devam etmeniz gerekir.
WiFi ağını manuel olarak nasıl sıfırlayacağınız aşağıda açıklanmıştır.
Manuel Sıfırlama ile Wi Fi Ağları Nasıl Değiştirilir
Chromecast'i sıfırlamanın manuel bir yolu da vardır. İlk olarak, sıfırlama düğmesine basın ve basılı tutun. Bu düğme genellikle cihazın yan tarafındadır. LED ışığı yanıp sönmeyi bırakıp beyaz olana kadar sıfırlama düğmesini basılı tutun.
Ardından, Chromecast'inizdeki USB kablosunun bağlantısını kesin ve yeniden bağlayın. USB güç kablosunun bağlantısını kesmek ve yeniden bağlamak arasında birkaç saniye beklediğinizden emin olun.
Ayrıca bakınız: iPhone'dan Android'e WiFi Şifresi Nasıl PaylaşılırBu şekilde, cihazınızdaki varsayılan fabrika ayarlarını geri yükleyeceksiniz. Şimdi yeni Wi Fi ve cihazınızı tekrar kurabilirsiniz. İşte Chromecast için kurulum süreci.
Manuel Sıfırlamanın Ardından Telefonunuzda veya Tabletinizde Chromecast Nasıl Kurulur?
Chromecast'i ister telefonunuzda ister tabletinizde kurmak isteyin, kurulum süreci hemen hemen aynıdır. Aşağıdaki adımları takip etmeniz yeterlidir:
- İlk olarak, Chromecast cihazını TV veya PC'nin HDMI bağlantı noktasına takın.
- Uzaktan kumanda ayarları ile Chromecast için girişi seçin
- '1 cihaz kur'u seçin ve 'ileri'ye dokunun.
- Chromecast cihazını bulduğunda "Evet "e tıklayın.
- Eşleşiyorlarsa mobil ve TV ekranlarındaki iki kodu onaylayın.
- Geri kalan mesajları ve yönlendirmeleri takip edin.
- Yeni ağa bağlanacaksınız.
Chromecast Hala Bağlanmıyor mu?
Tüm adımları izlediniz, ancak cihaz hala bağlanmıyor mu? Gözden kaçırmış olabileceğiniz birkaç şey olabilir. Aşağıdaki sorunları kontrol edin:
Her İki Cihaz da Aynı Wi Fi Ağında mı?
İlk olarak, Chromecast ve telefonunuzun aynı ağda olup olmadığını kontrol edin. Kontrol etmek için ayarlara gidin ve 'Wi-Fi'yi seçin.
Haberimiz olmadan, telefon Wi-Fi bağlantısı yerine veriye geçebilir ve Chromecast ile bağlantıda sorun yaşayabilir.
Ayrıca, kontrol edin; farklı frekanslara sahip birden fazla ağ olabilir. Her iki cihazda da aynı bağlantıda olduğunuzdan emin olun.
Bluetooth'unuz Açık mı?
Başka bir şey, Bluetooth'unuz AÇIK olmalıdır. Durumu kontrol etmek için ayarlara gidin ve 'Bluetooth'u seçin, burada AÇIK olup olmadığına bakın.
Diğer Olası Çözümler
Her iki cihaz da aynı ağ üzerindeyse ve Bluetooth da AÇIK olduğu halde bağlantı kuramıyorsanız, işte yapmanız gerekenler:
- İlk olarak, 'ayarlar'a gidin.
- 'Wi-Fi' öğesini seçin ve bağlanmak için Wi-Fi bağlantısına dokunun.
Sonuç
Chromecast cihazı, Mac, android telefon veya iOS cihazınızdaki videoları TV'nize aktarmanıza yardımcı olur. Videolarınızı yayınlayabilmeniz için tek ihtiyacınız olan uygun bir internet bağlantısıdır.
Ayrıca bakınız: Wifi'ımı Nasıl Gizlerim - Adım Adım KılavuzAncak, bazen yine de Wi Fi sorunları ve bağlantı sorunları yaşayabilirsiniz. Ancak, sadece birkaç adımı izlemenin bunu basit ve kolay hale getirdiğini görebilirsiniz.
Sıkça Sorulan Sorular
Chromecast'inizi Wi-Fi'ye bağlamak oldukça basit bir işlem olsa da, bazen birkaç küçük ayrıntıyı gözden kaçırabilirsiniz. Bu, bağlantıyı etkileyebilir ve sonunda hayal kırıklığına yol açabilir.
İşte size yol göstermeye yardımcı olacak birkaç SSS:
Chromecast'i Kullanmak için Wi-Fi Bağlantısı Gerekli mi?
Chromecast'i Wi-Fi bağlantısı olmadan kullanabilirsiniz, ancak yine de internete bağlı olmanız gerekir. Bu nedenle, Wi-Fi değilse, ağda kalmak için bir mobil cihaz hotspot'una veya ethernete ihtiyacınız olacaktır.
Yeni bir Chromecast'i WiFi ağıma nasıl bağlayabilirim?
Yeni bir Chromecast cihazı aldıysanız, onu kullanmak için ayarlamanız gerekir. Bunu yapmanın doğru yolu, yukarıda tartışıldığı gibi Chromecast'in ağa bağlanması için cihazı fabrika ayarlarına sıfırlamak olacaktır.
Chromecast Neden Wi-Fi Ağıma Bağlanmıyor?
Eski ağınızdan yeni bir Wi Fi ağına geçtiyseniz, Chromecast'i fabrika ayarlarına sıfırlayarak bağlamanız gerekebilir. Öncelikle, Chromecast'inizin eski ağı unutmasını sağlamalı ve ardından yenisine bağlanmalısınız. Ancak, yine de bir hata mesajı alıyorsanız, kontrol etmeniz gerekebilir:
- Cihazınızla aynı ağ üzerinde
- Bluetooth Açık.