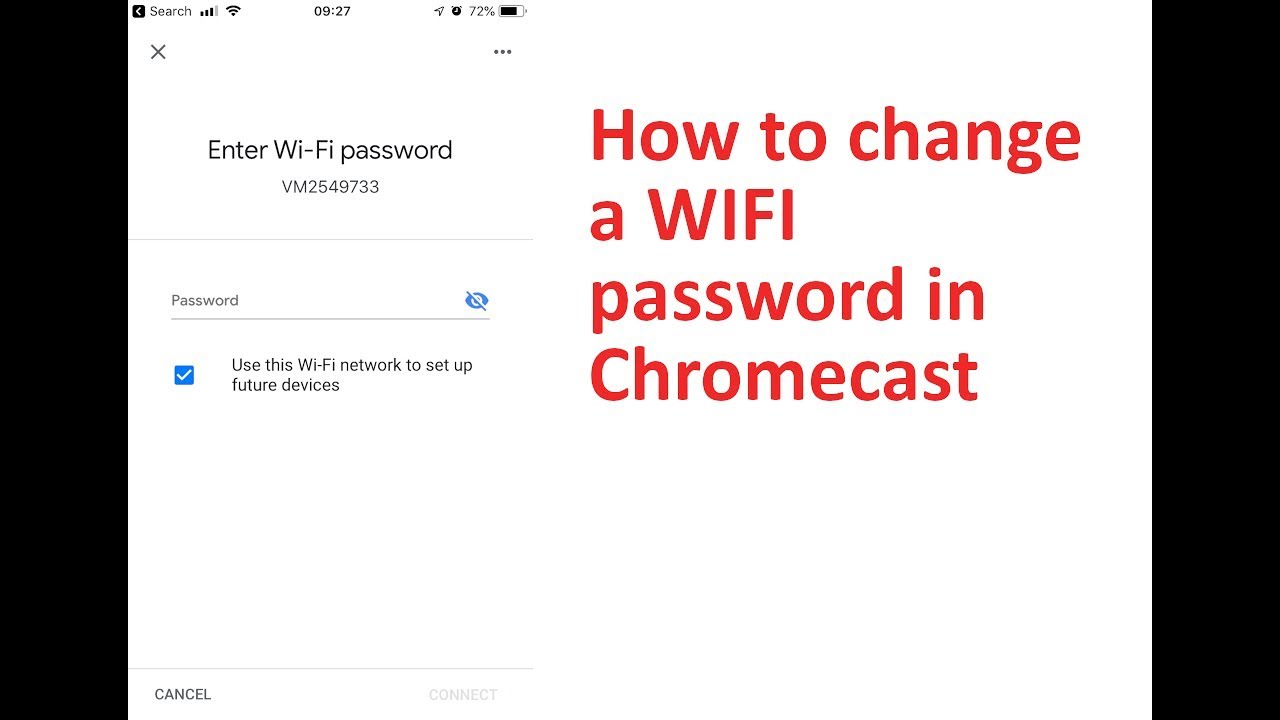Obsah
Zariadenie Google Chromecast si získalo obrovskú popularitu, pretože je veľmi prenosné a ľahko sa používa. Vďaka knižnici aplikácií Google dokáže premeniť akýkoľvek bežný LCD alebo LED televízor na inteligentný televízor, ktorý nám pomôže vychutnať si zážitok zo širokej obrazovky. Ak chcete streamovať obsah, je potrebný vstup HDMI, aby sa výstup mohol zobraziť na televízore.
Obnovenie alebo prepínanie siete Wi-Fi môže byť zdĺhavý proces, najmä keď hľadáte na internete. Problémom zariadenia Chromecast je, že dokáže naraz uchovávať pamäť len jednej siete Wi Fi.
Obsah
- Čo je Google Chromecast?
- Ako vykonať obnovenie výrobných nastavení
- Úplné resetovanie zariadenia Chromecast & registrácia ako nového zariadenia
- Používanie aplikácie Google Home bez resetovania zariadenia
- Krok 1: Aplikácia Google Home
- Krok 2: Objavte Chromecast
- Krok 3: Prepnutie alebo resetovanie Wi Fi
- Dôvody, prečo si zaobstarať novú sieť Wi-Fi
- Zmena sieťového pripojenia doma/kancelárii
- Neaktívna sieť
- Posun siete Chromecast
- Zmena smerovača alebo modemu
- Ako zmeniť siete Wi Fi pomocou manuálneho resetovania
- Ako nastaviť Chromecast v telefóne alebo tablete po manuálnom resetovaní
- Chromecast sa stále nepripája?
- Sú obe zariadenia v rovnakej sieti Wi Fi?
- Je zapnuté rozhranie Bluetooth?
- Ďalšie možné riešenia
- Záver
- Často kladené otázky
- Je na používanie Chromecastu potrebné pripojenie Wi-Fi?
- Ako pripojiť nový Chromecast k sieti Wi-Fi?
- Prečo sa Chromecast nepripojí k mojej sieti Wi-Fi?
Čo je Google Chromecast?
Google Chromecast je prenosné zariadenie, ktoré sa dá prepojiť s mobilným zariadením alebo tabletom, takže môžete streamovať všetky médiá na televízore.
Mnohé nové zariadenia robia to isté, ale Chromecast zostáva najlepšou voľbou vďaka svojej veľkosti a prenosnosti. Má však jednu malú nevýhodu: potrebuje pripojenie Wi-Fi všade, kam sa pohne. Navyše si pamätá vždy len jednu sieť Wi-Fi.
Preto môže byť trochu nepríjemné, keď sa musíte pri každej zmene miesta odpojiť od starej siete Wi-Fi a pripojiť sa k novej. V súčasnosti existuje mnoho spôsobov, ako obnoviť pripojenie Wi-Fi. Výber metódy závisí predovšetkým od toho, prečo chcete prejsť na inú sieť Wi-Fi.
Ak niekedy získate novú sieť Wi-Fi alebo sa s prehrávačom Chromecast presťahujete na iné miesto, musíte vykonať obnovenie výrobných nastavení, aby ste zariadenie pripojili k sieti.
Ako vykonať obnovenie výrobných nastavení
Tu sú kroky, ako to urobiť:
Pozri tiež: Ako pripojiť konzolu Xbox One k hotelovej sieti Wi-Fi- Najprv sa uistite, že je vaše zariadenie pripojené k rovnakému kontu ako zariadenie Google Chromecast.
- Otvorenie služby Google Home
- Podržte dlaždicu zariadenia
- Kliknite na položku "Informácie o zariadení", prejdite na položku Wi-Fi a kliknite na položku "Zabudnúť túto sieť".
Tým sa dostanete na domovskú obrazovku, kde budete presmerovaní na kroky na resetovanie zariadenia Chromecast do novej siete.
Tu sú dva spôsoby, ako resetovať zariadenie Chromecast a zaregistrovať ho ako nové zariadenie.
Úplné resetovanie zariadenia Chromecast & registrácia ako nového zariadenia
Zariadenie Chromecast môžete úplne resetovať kliknutím a podržaním tlačidla resetovania vedľa portu USB na pravej strane zariadenia. Po stlačení a podržaní tlačidla resetovania aspoň tridsať sekúnd začne kontrolka na zariadení blikať na oranžovo a potom sa zmení na bielu.
Od tejto chvíle môžete otvoriť aplikáciu Google Home a zaregistrovať zariadenie Chromecast ako nové zariadenie. Najprv sa však uistite, že je váš telefón pripojený k rovnakej sieti Wi-Fi, ku ktorej plánujete pripojiť zariadenie Chromecast. .
Používanie aplikácie Google Home bez resetovania zariadenia
Krok 1: Aplikácia Google Home
Ak je to prvýkrát alebo už nemáte prístup k svojmu starému telefónu, v ktorom bola aplikácia Google Home App na konfiguráciu nastavení Chromecastu, nemusíte sa obávať. Namiesto toho prejdite do obchodu Google Play alebo App Store pre systém iOS a pokračujte v inštalácii aplikácie Google Home App.
Ak ju už náhodou máte nainštalovanú, skontrolujte, či je aktualizovaná na najnovšiu verziu, a to tak, že navštívite obchod Google Play alebo obchod s aplikáciami pre systém iOS a zistíte, či sú k dispozícii nejaké aktualizácie najmä pre aplikáciu Chromecast.
Krok 2: Objavte Chromecast
Najprv sa musíte uistiť, že internet, ku ktorému je pripojený váš telefón/tablet, je rovnaký ako internet, ku ktorému je pripojený Chromecast. Potom otvorte aplikáciu Google Home a vyhľadajte Chromecast v časti zistiteľné zariadenia prihlásením sa pomocou prihlasovacieho ID Google.
Keďže obe zariadenia sú pripojené k rovnakej sieti, v zozname sa zobrazí Chromecast.
Krok 3: Prepnutie alebo resetovanie Wi Fi
Tu stačí podržať prst na tlačidle zariadenia na paneli Google Home a ťuknúť na položku "Informácie o zariadení", ktorá má ikonu ozubeného kolesa. Odtiaľ môžete vybrať položku Wi-Fi a prepnúť na novú Wi-Fi.
Kliknutím na položku "Zabudnúť túto sieť" môžete zo zariadenia odstrániť uložené údaje o existujúcej sieti.
Ak sa chcete pripojiť k novej sieti Wi Fi, vyhľadajte názov siete Wi-Fi, ktorý sa zobrazuje v časti Siete Wi-Fi, a podľa toho sa pripojte zadaním požadovaného hesla prostredníctvom telefónu. V uvedených troch krokoch sa teda môžete pohodlne pripojiť k ľubovoľnej sieti Wi-Fi, ak máte najnovšiu verziu aplikácie Google Home, aby mohla odhaliť zariadenie Chromecast.
Dôvody, prečo si zaobstarať novú sieť Wi-Fi
Ak chcete zmeniť existujúcu sieť, je nevyhnutné pochopiť dôvod prechodu na nové pripojenie k sieti Wi-Fi.
Pozrime sa na dva hlavné dôvody, prečo ľudia menia svoju sieť Wi-Fi.
Zmena sieťového pripojenia doma/kancelárii
Ľudia menia a chcú zmeniť pripojenie Wi-Fi pre svoje zariadenie Chromecast, pretože menia svoju existujúcu sieť.
Pozri tiež: Ako opätovne pripojiť Chromecast k novej sieti Wi-FiNiektorí môžu prechádzať zo širokopásmových sietí na mobilné siete - zvyčajne pri cestovaní. Iní môžu prechádzať od starého poskytovateľa siete k inému. Ak chcete prepnúť na hotspot mobilného zariadenia, musíte zabezpečiť, aby bolo zariadenie Chromecast vždy v blízkosti mobilného zariadenia.
Neaktívna sieť
Niekedy môže pripojenie narušiť malá zmena, ktorá spôsobí, že už nebude aktívne. Pripojenie môže narušiť napríklad nový router alebo zmena jeho polohy.
Keď už pripojenie nie je aktívne, vaše zariadenie ho nerozpozná. Preto musíte obnoviť sieťové pripojenie.
Ako teda postupovať pri riešení tohto problému? Najskôr vyriešme problémy týkajúce sa príčin, ktoré za nimi stoja.
Posun siete Chromecast
Ak cestujete a chcete zmeniť heslo, musíte zabudnúť aktuálne nastavenia siete.
To isté platí, ak prejdete na nového poskytovateľa pripojenia alebo siete. Tento proces nie je taký jednoduchý, ale napriek tomu je jednoduchý.
Stačí postupovať podľa týchto krokov:
- Zapnite televízor alebo počítačové zariadenie, ktoré je pripojené k zariadeniu Chromecast.
- Skontrolujte, či je váš tablet alebo telefón pripojený k novej sieti Wi Fi.
- Prejdite do aplikácie Domov v telefóne alebo v zariadení na streamovanie
- Kliknite na zariadenie Chromecast.
- V hornom rohu nájdete kartu "Nastavenia"; pod ňou kliknite na "Wi-Fi".
- Po zobrazení výzvy kliknite na položku "Zabudnúť sieť".
Teraz znovu pripojte zariadenie Chromecast na internet. Uistite sa, že pripojenie Wi-Fi je rovnaké v mobilnom zariadení alebo tablete ako v zariadení Chromecast. Na odovzdávanie zariadenia nemôžete používať dve rôzne pripojenia.
Zmena smerovača alebo modemu
Ak ste prešli na novú sieť, váš telefón alebo tablet sa k zariadeniu Chromecast nepripojí. Preto budete musieť ručne resetovať zariadenie Chromecast a pripojiť sa k novej sieti Wi-Fi.
Tu nájdete postup na manuálne resetovanie siete Wi-Fi.
Ako zmeniť siete Wi Fi pomocou manuálneho resetovania
Existuje aj manuálny spôsob resetovania zariadenia Chromecast. Najprv stlačte a podržte tlačidlo resetovania. Toto tlačidlo sa zvyčajne nachádza na bočnej strane zariadenia. Podržte tlačidlo resetovania, kým kontrolka LED neprestane blikať a nezíska bielu farbu.
Potom odpojte a znova pripojte kábel USB zariadenia Chromecast. Medzi odpojením a opätovným pripojením napájacieho kábla USB nezabudnite počkať niekoľko sekúnd.
Týmto spôsobom obnovíte predvolené továrenské nastavenia zariadenia. Teraz môžete znova nastaviť novú Wi Fi a zariadenie. Tu je postup nastavenia pre Chromecast.
Ako nastaviť Chromecast v telefóne alebo tablete po manuálnom resetovaní
Či už chcete Chromecast nastaviť v telefóne alebo tablete, postup nastavenia je takmer rovnaký. Stačí postupovať podľa týchto krokov:
- Najprv pripojte zariadenie Chromecast k portu HDMI televízora alebo počítača.
- Výber vstupu pre Chromecast pomocou nastavení diaľkového ovládania
- Vyberte položku "Nastaviť 1 zariadenie" a ťuknite na položku "ďalšie".
- Po nájdení zariadenia Chromecast kliknite na tlačidlo ýes'.
- Potvrďte oba kódy na obrazovke mobilného telefónu a televízora, ak sa zhodujú.
- Postupujte podľa ostatných správ a výziev.
- Budete pripojení k novej sieti.
Chromecast sa stále nepripája?
Postupovali ste podľa všetkých krokov, ale zariadenie sa stále nepripája? Je možné, že ste prehliadli niekoľko vecí. Skontrolujte, či sa nevyskytli nasledujúce problémy:
Sú obe zariadenia v rovnakej sieti Wi Fi?
Najprv skontrolujte, či sú zariadenie Chromecast a váš telefón v rovnakej sieti. Ak to chcete skontrolovať, prejdite do nastavení a vyberte položku Wi-Fi.
Bez toho, aby sme o tom vedeli, sa telefón môže prepnúť na dátové pripojenie namiesto pripojenia Wi-Fi a mať problémy s pripojením k zariadeniu Chromecast.
Tiež skontrolujte; môže existovať viac ako jedna sieť s rôznymi frekvenciami. Uistite sa, že ste na oboch zariadeniach pripojení k rovnakej sieti.
Je zapnuté rozhranie Bluetooth?
Ďalšia vec, Bluetooth by malo byť zapnuté. Ak chcete skontrolovať stav, prejdite do nastavení a vyberte položku "Bluetooth", tu skontrolujte, či je zapnuté.
Ďalšie možné riešenia
Ak sú obe zariadenia v rovnakej sieti a Bluetooth je tiež zapnuté, ale napriek tomu sa vám nepodarí nadviazať spojenie, postupujte takto:
- Najskôr prejdite do "nastavení".
- Vyberte položku "Wi-Fi" a ťuknutím na pripojenie Wi-Fi sa k nemu pripojte.
Záver
Zariadenie Chromecast pomáha prenášať videá z počítača Mac, telefónu s Androidom alebo zariadenia so systémom iOS do televízora. Všetko, čo potrebujete, je spoľahlivé internetové pripojenie, aby ste mohli streamovať videá.
Niekedy sa však stále môžu vyskytnúť problémy s Wi Fi a s pripojením. Vidíte však, že stačí vykonať niekoľko krokov, aby to bolo jednoduché a ľahké.
Často kladené otázky
Hoci je pripojenie zariadenia Chromecast k sieti Wi-Fi pomerne jednoduchý proces, niekedy môžete prehliadnuť niekoľko drobných detailov. To môže mať vplyv na pripojenie a viesť k frustrácii na vašej strane.
Tu je niekoľko často kladených otázok, ktoré vám pomôžu:
Je na používanie Chromecastu potrebné pripojenie Wi-Fi?
Zariadenie Chromecast môžete používať bez pripojenia Wi-Fi, ale stále musíte byť pripojení k internetu. Ak teda nemáte pripojenie Wi-Fi, budete potrebovať hotspot mobilného zariadenia alebo ethernet, aby ste zostali v sieti.
Ako pripojiť nový Chromecast k sieti Wi-Fi?
Ak ste práve dostali nové zariadenie Chromecast, musíte ho nastaviť na používanie. Správny spôsob je obnoviť továrenské nastavenia zariadenia tak, aby bol Chromecast pripojený k sieti, ako je uvedené vyššie.
Prečo sa Chromecast nepripojí k mojej sieti Wi-Fi?
Ak ste prešli na novú sieť Wi Fi zo starej siete, možno budete musieť Chromecast pripojiť pomocou obnovenia továrenských nastavení. Najprv musíte zariadeniu Chromecast dať zabudnúť na starú sieť a potom sa pripojiť k novej. Ak sa však stále zobrazuje chybové hlásenie, možno budete musieť skontrolovať, či:
- Je v rovnakej sieti ako vaše zariadenie
- Bluetooth je zapnuté.