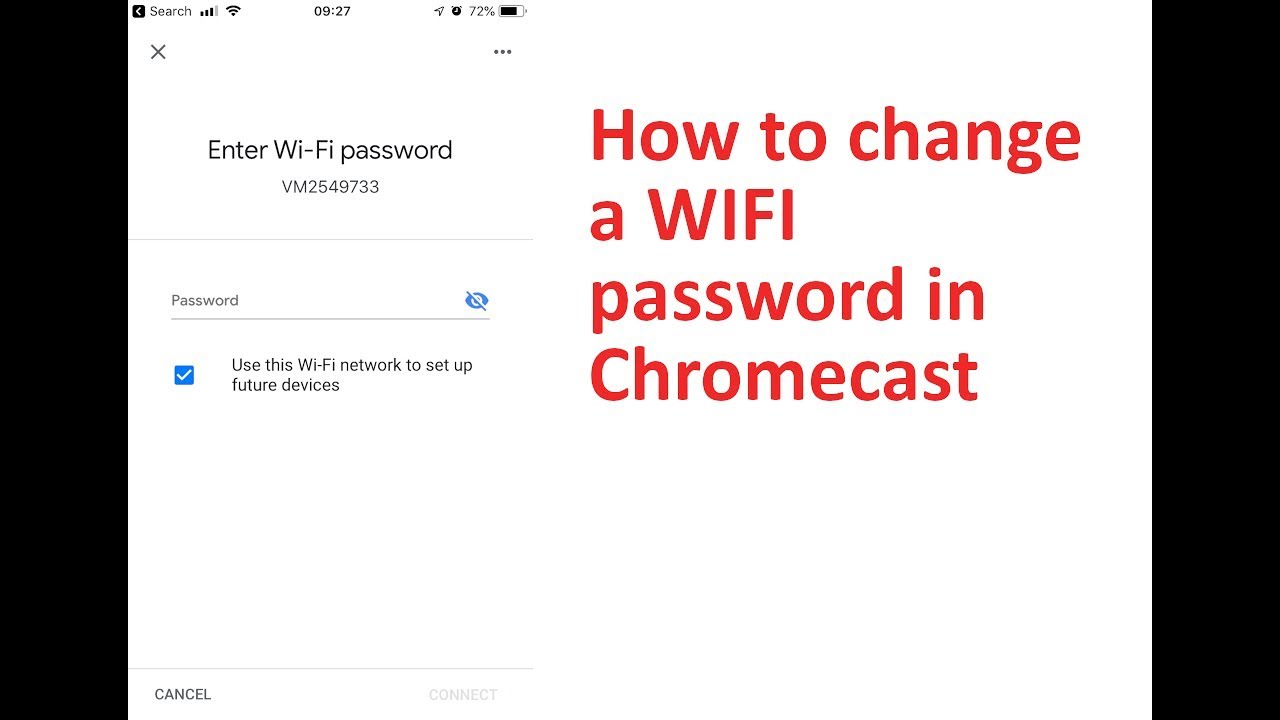Turinys
"Google Chromecast" sulaukė didžiulio populiarumo, nes yra labai nešiojamas ir paprastas naudoti. Jis gali paversti bet kurį įprastą LCD arba LED televizorių išmaniuoju televizoriumi, kuriame įdiegta "Google" programų biblioteka padeda mėgautis plačiaekranio ekrano patirtimi. Jei norite transliuoti turinį, reikia HDMI įvesties prievado, kad jis galėtų rodyti išvestį televizoriuje.
Iš naujo nustatyti arba perjungti "Wi-Fi" gali būti varginantis procesas, ypač kai ieškote internete. Problema su "Chromecast" yra ta, kad vienu metu jie gali išlaikyti tik vieno "Wi Fi" tinklo atmintį.
Turinys
- Kas yra "Google Chromecast"?
- Kaip atlikti gamyklinį iš naujo nustatymą
- Visiškas "Chromecast" iš naujo nustatymas ir registravimas kaip naujo įrenginio
- Naudojimasis "Google Home" programėle nekeičiant įrenginio iš naujo
- 1 veiksmas: "Google Home" programa
- 2 veiksmas: Atraskite "Chromecast
- 3 veiksmas: "Wi Fi" perjungimas arba iš naujo nustatymas
- Priežastys, dėl kurių verta įsigyti naują "Wi-Fi" tinklą
- Tinklo ryšio keitimas namuose / biure
- Neaktyvus tinklas
- "Chromecast" tinklo poslinkis
- Maršrutizatoriaus arba modemo keitimas
- Kaip pakeisti "Wi Fi" tinklus iš naujo nustatant rankiniu būdu
- Kaip nustatyti "Chromecast" telefone arba planšetiniame kompiuteryje po rankinio perkrovimo
- "Chromecast" vis dar neprisijungia?
- Ar abu įrenginiai yra tame pačiame "Wi Fi" tinkle?
- Ar įjungtas "Bluetooth"?
- Kiti galimi sprendimai
- Išvada
- Dažnai užduodami klausimai
- Ar norint naudoti "Chromecast", būtinas "Wi-Fi" ryšys?
- Kaip prijungti naują "Chromecast" prie "Wi-Fi" tinklo?
- Kodėl "Chromecast" neprisijungia prie "Wi-Fi"?
Kas yra "Google Chromecast"?
"Google Chromecast" - tai nešiojamasis įrenginys, kurį galima prijungti prie mobiliojo įrenginio arba planšetinio kompiuterio, kad galėtumėte transliuoti visą mediją televizoriuje.
Daugelis naujų įrenginių daro tą patį, tačiau "Chromecast" išlieka geriausias pasirinkimas dėl savo dydžio ir nešiojamumo. Tačiau yra vienas nedidelis trūkumas - visur, kur jis eina, jam reikalingas "Wi-Fi" ryšys. Be to, vienu metu jis įsimena tik vieną "Wi-Fi" tinklą.
Todėl gali būti šiek tiek nepatogu kaskart keičiant vietą atsijungti nuo senojo "Wi-Fi" tinklo ir prisijungti prie naujo. Dabar yra daugybė būdų, kaip iš naujo nustatyti "Wi-Fi" ryšį. Metodo pasirinkimas pirmiausia priklauso nuo to, kodėl norite pereiti prie kito "Wi-Fi" tinklo.
Jei kada nors gausite naują "Wi-Fi" tinklą arba persikelsite su "Chromecast" į kitą vietą, turite iš naujo nustatyti gamyklinius parametrus, kad įrenginys būtų prijungtas prie tinklo.
Kaip atlikti gamyklinį iš naujo nustatymą
Toliau pateikiami žingsniai, kaip tai padaryti:
- Pirmiausia įsitikinkite, kad jūsų prietaisas prijungtas prie tos pačios paskyros kaip ir "Google Chromecast" prietaisas.
- Atidarykite "Google Home
- Laikykite prietaiso plytelę
- Spustelėkite "Įrenginio informacija", eikite į "Wi-Fi" ir spustelėkite "Pamiršti šį tinklą".
Taip pereisite į pagrindinį ekraną, kuriame būsite nukreipti į veiksmus, kaip iš naujo nustatyti "Chromecast" naujame tinkle.
Štai du būdai, kaip iš naujo nustatyti "Chromecast" ir užsiregistruoti kaip naują įrenginį.
Visiškas "Chromecast" iš naujo nustatymas ir registravimas kaip naujo įrenginio
Visiškai iš naujo nustatyti "Chromecast" įrenginį galite paspaudę ir palaikę iš naujo nustatymo mygtuką, esantį šalia USB prievado dešinėje įrenginio pusėje. Paspaudus ir palaikius iš naujo nustatymo mygtuką bent trisdešimt sekundžių, įrenginio lemputė pradės mirksėti oranžine spalva, o tada taps balta.
Nuo šio momento galite atidaryti "Google Home" programėlę ir užregistruoti "Chromecast" kaip naują įrenginį. Tačiau pirmiausia įsitikinkite, kad telefonas yra prijungtas prie to paties "Wi-Fi" tinklo, prie kurio planuojate prijungti "Chromecast" įrenginį. .
Naudojimasis "Google Home" programėle nekeičiant įrenginio iš naujo
1 veiksmas: "Google Home" programa
Jei tai pirmas kartas arba nebeturite prieigos prie senojo telefono, kuriame buvo įdiegta "Google Home App" programėlė "Chromecast" nustatymams konfigūruoti, nesijaudinkite. Vietoj to eikite į "Google Play" parduotuvę arba "iOS" programėlių parduotuvę ir pradėkite diegti "Google Home App" programėlę.
Jei atsitiktinai ją jau esate įdiegę, būtinai patikrinkite, ar ji atnaujinta iki naujausios versijos, eikite į "Google Play Store" arba "iOS" programėlių parduotuvę ir pažiūrėkite, ar nėra atnaujinimų, skirtų būtent "Chromecast" programėlei.
2 veiksmas: Atraskite "Chromecast
Pirmiausia turite įsitikinti, kad internetas, prie kurio prijungtas jūsų telefonas / planšetinis kompiuteris, yra tas pats, prie kurio prijungtas "Chromecast". Tada atidarykite programėlę "Google Home" ir, prisijungę naudodami "Google" prisijungimo ID, ieškokite "Chromecast" tarp aptinkamų įrenginių.
Kadangi abu prietaisai veikia tuo pačiu tinklo ryšiu, sąraše atsiras "Chromecast".
3 veiksmas: "Wi Fi" perjungimas arba iš naujo nustatymas
Čia tereikia palaikyti pirštą ant prietaiso mygtuko "Google Home" prietaisų skydelyje ir bakstelėti "Įrenginio informacija", kuriame yra krumpliaračio piktograma. Iš ten galite pasirinkti "Wi-Fi" ir perjungti į naują "Wi-Fi".
Taip pat galite spustelėti "Pamiršti šį tinklą", kad pašalintumėte esamo tinklo išsaugotą informaciją iš savo prietaiso.
Norėdami prisijungti prie naujo "Wi Fi" tinklo, ieškokite "Wi-Fi" pavadinimo, kuris rodomas skiltyje "Wi-Fi" tinklai, ir atitinkamai prisijunkite nurodydami reikiamą slaptažodį per telefoną. Taigi, atlikę šiuos tris veiksmus galite patogiai prisijungti prie bet kurio norimo "Wi-Fi" tinklo, jei turite naujausią "Google Home" programėlės versiją, kad ji galėtų aptikti jūsų "Chromecast" įrenginį.
Priežastys, dėl kurių verta įsigyti naują "Wi-Fi" tinklą
Jei norite pakeisti esamą tinklą, labai svarbu suprasti, kodėl reikia pereiti prie naujo "WiFi" tinklo ryšio.
Panagrinėkime dvi pagrindines priežastis, kodėl žmonės keičia "Wi-Fi" tinklą.
Tinklo ryšio keitimas namuose / biure
Žmonės keičia savo "Chromecast" įrenginį ir nori pakeisti jo "Wi-Fi" ryšį, nes keičia esamą tinklą.
Kai kurie gali pereiti nuo plačiajuosčio prie mobiliojo ryšio tinklų - paprastai keliaudami. Kiti gali pereiti nuo senojo tinklo paslaugų teikėjo prie kito. Norėdami pereiti prie mobiliojo įrenginio karštosios vietos, turite užtikrinti, kad "Chromecast" įrenginys visada būtų netoli mobiliojo ryšio.
Neaktyvus tinklas
Kartais ryšys gali sutrikti dėl nedidelio pokyčio, dėl kurio jis tampa nebeaktyvus. Pavyzdžiui, ryšys gali sutrikti įsigijus naują maršrutizatorių arba pakeitus maršrutizatoriaus vietą.
Kai ryšys nebebus aktyvus, jūsų prietaisas jo neatpažins. Todėl reikia iš naujo nustatyti tinklo ryšį.
Taigi, kaip išspręsti šią problemą? Pirmiausia spręskime problemas dėl jų priežasčių.
"Chromecast" tinklo poslinkis
Jei keliaujate ir norite pakeisti slaptažodį, turite pamiršti esamus tinklo nustatymus.
Tas pats pasakytina ir apie perėjimą prie naujo ryšio ar tinklo tiekėjo. Procesas nėra toks paprastas, tačiau vis tiek nesudėtingas.
Tiesiog atlikite šiuos veiksmus:
- Įjunkite televizorių arba kompiuterio įrenginį, prijungtą prie "Chromecast".
- Įsitikinkite, kad planšetinis kompiuteris arba telefonas prijungtas prie naujo "Wi Fi" tinklo.
- Eikite į telefono arba srautinio perdavimo įrenginio programėlę "Home".
- Spustelėkite "Chromecast" įrenginį.
- Viršutiniame kampe rasite skirtuką "Nustatymai"; po juo spustelėkite "Wi-Fi".
- Kai būsite paraginti, spustelėkite "Pamiršti tinklą".
Dabar vėl prijunkite "Chromecast" įrenginį prie interneto. Įsitikinkite, kad "Wi-Fi" ryšys mobiliajame įrenginyje arba planšetiniame kompiuteryje ir "Chromecast" įrenginyje yra toks pat. Negalite naudoti dviejų skirtingų ryšių, kad galėtumėte perduoti savo įrenginį.
Taip pat žr: Kaip paleisti "WiFi" diagnostiką kompiuteryje ir "Android"?Maršrutizatoriaus arba modemo keitimas
Jei perėjote prie naujo tinklo, telefonas ar planšetinis kompiuteris neprisijungs prie "Chromecast" įrenginio, todėl turėsite rankiniu būdu iš naujo nustatyti "Chromecast" ir prisijungti prie naujojo "Wi-Fi".
Štai kaip rankiniu būdu iš naujo nustatyti "Wi-Fi" tinklą.
Kaip pakeisti "Wi Fi" tinklus iš naujo nustatant rankiniu būdu
"Chromecast" galima iš naujo nustatyti rankiniu būdu. Pirmiausia paspauskite ir palaikykite iš naujo nustatymo mygtuką. Šis mygtukas paprastai būna įrenginio šone. Laikykite iš naujo nustatymo mygtuką, kol LED lemputė nustos mirksėti ir taps balta.
Tada atjunkite ir vėl prijunkite "Chromecast" USB kabelį. Atjungdami ir vėl prijungdami USB maitinimo kabelį, palaukite kelias sekundes.
Taip atkursite numatytąsias gamyklines įrenginio nuostatas. Dabar galite iš naujo nustatyti naują "Wi Fi" ir įrenginį. Čia pateikiamas "Chromecast" sąrankos procesas.
Kaip nustatyti "Chromecast" telefone arba planšetiniame kompiuteryje po rankinio perkrovimo
Nesvarbu, ar norite nustatyti "Chromecast" telefone, ar planšetiniame kompiuteryje, sąrankos procesas yra beveik toks pat. Tiesiog atlikite šiuos veiksmus:
Taip pat žr: Kaip bendrinti "Wi-Fi" slaptažodį iš iPhone į iPhone- Pirmiausia prijunkite "Chromecast" įrenginį prie televizoriaus arba kompiuterio HDMI prievado.
- Nuotolinio valdymo pulto nustatymuose pasirinkite "Chromecast" įvestį
- Pasirinkite "Nustatyti 1 įrenginį" ir bakstelėkite "toliau".
- Kai jis suras "Chromecast" įrenginį, spustelėkite ýes'.
- Patvirtinkite abu kodus mobiliojo telefono ir televizoriaus ekranuose, jei jie sutampa.
- Vykdykite likusius pranešimus ir raginimus.
- Prisijungsite prie naujojo tinklo.
"Chromecast" vis dar neprisijungia?
Atlikote visus veiksmus, bet prietaisas vis tiek neprijungiamas? Gali būti, kad nepastebėjote keleto dalykų. Patikrinkite, ar nėra šių problemų:
Ar abu įrenginiai yra tame pačiame "Wi Fi" tinkle?
Pirmiausia patikrinkite, ar "Chromecast" ir telefonas yra tame pačiame tinkle. Norėdami patikrinti, eikite į nustatymus ir pasirinkite "Wi-Fi".
Mums nežinant, telefonas gali persijungti į duomenų, o ne į "Wi-Fi" ryšį ir gali kilti problemų dėl ryšio su "Chromecast".
Taip pat patikrinkite; gali būti daugiau nei vienas tinklas su skirtingais dažniais. Įsitikinkite, kad abiejuose prietaisuose naudojate tą patį ryšį.
Ar įjungtas "Bluetooth"?
Kitas dalykas, jūsų "Bluetooth" turi būti įjungtas. Norėdami patikrinti būseną, eikite į nustatymus, pasirinkite "Bluetooth" ir pažiūrėkite, ar čia jis įjungtas.
Kiti galimi sprendimai
Jei abu prietaisai yra tame pačiame tinkle ir "Bluetooth" taip pat įjungta, tačiau nepavyksta užmegzti ryšio, štai ką reikia daryti:
- Pirmiausia eikite į "Nustatymai".
- Pasirinkite "Wi-Fi" ir bakstelėkite "Wi-Fi" ryšį, kad prie jo prisijungtumėte.
Išvada
"Chromecast" įrenginys padeda transliuoti vaizdo įrašus iš "Mac" kompiuterio, "Android" telefono ar "iOS" įrenginio į televizorių. Kad galėtumėte transliuoti vaizdo įrašus, tereikia turėti tinkamą interneto ryšį.
Tačiau kartais vis tiek gali kilti "Wi Fi" problemų ir ryšio sutrikimų. Tačiau matote, kad atlikus vos kelis veiksmus tai padaryti paprasta ir lengva.
Dažnai užduodami klausimai
Nors prijungti "Chromecast" prie "Wi-Fi" yra gana paprastas procesas, kartais galite nepastebėti kelių smulkmenų. Tai gali turėti įtakos ryšiui ir sukelti jūsų nusivylimą.
Todėl pateikiame keletą DUK, kurie padės jums susigaudyti:
Ar norint naudoti "Chromecast", būtinas "Wi-Fi" ryšys?
Galite naudoti "Chromecast" be "Wi-Fi" ryšio, bet vis tiek turite būti prisijungę prie interneto. Taigi, jei neturite "Wi-Fi", jums reikės mobiliojo įrenginio prieigos taško arba eterneto, kad liktumėte tinkle.
Kaip prijungti naują "Chromecast" prie "Wi-Fi" tinklo?
Jei ką tik gavote naują "Chromecast" įrenginį, turite jį nustatyti naudoti. Tinkamas būdas tai padaryti - iš naujo nustatyti gamyklinius įrenginio parametrus, kad "Chromecast" būtų prijungtas prie tinklo, kaip aprašyta pirmiau.
Kodėl "Chromecast" neprisijungia prie "Wi-Fi"?
Jei iš senojo tinklo perėjote į naują "Wi Fi" tinklą, gali tekti "Chromecast" prijungti iš naujo nustatant gamyklinius parametrus. Pirmiausia turite priversti "Chromecast" pamiršti senąjį tinklą ir tada prisijungti prie naujojo. Tačiau jei vis tiek gaunate klaidos pranešimą, gali tekti patikrinti, ar:
- Jis yra tame pačiame tinkle kaip ir jūsų prietaisas
- "Bluetooth" yra įjungta.