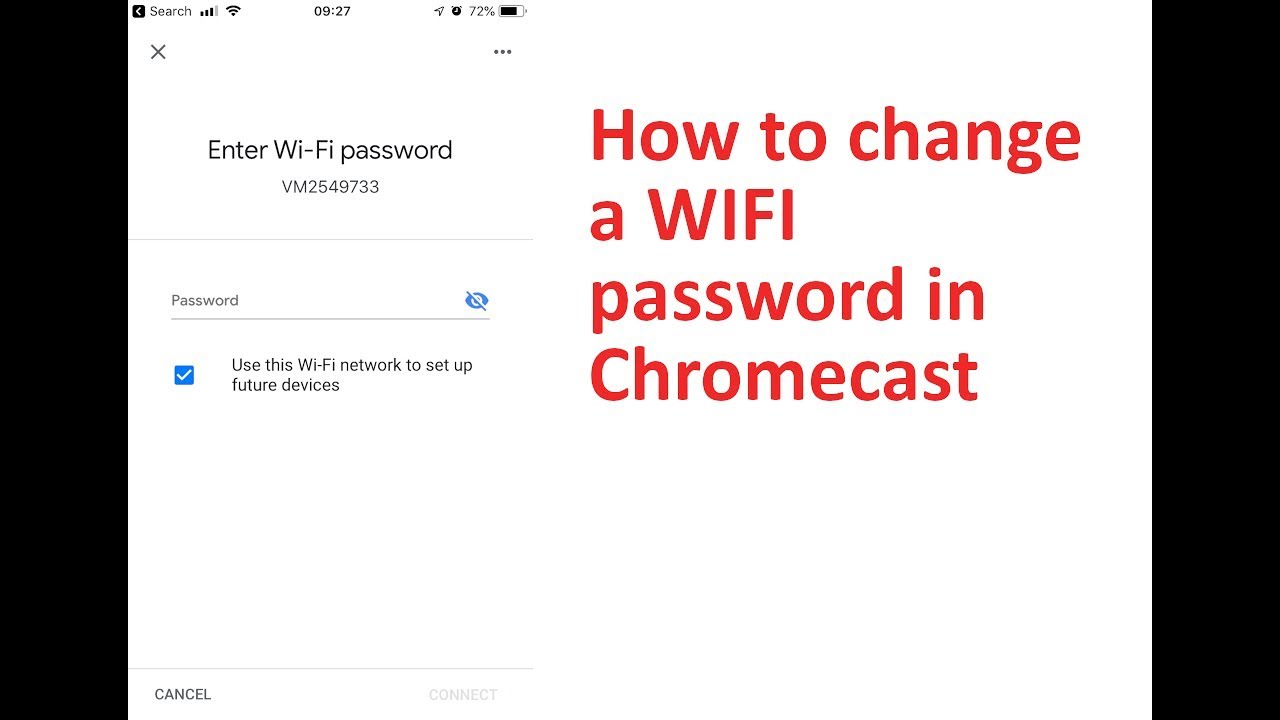ສາລະບານ
Google Chromecast ໄດ້ຮັບຄວາມນິຍົມອັນຍິ່ງໃຫຍ່ຍ້ອນວ່າມັນເປັນການເຄື່ອນໄຫວຫຼາຍແລະງ່າຍທີ່ຈະນໍາໃຊ້. ມັນສາມາດປ່ຽນຈໍ LCD ຫຼື LED TV ທຳມະດາໃຫ້ເປັນ Smart TV ດ້ວຍຫ້ອງສະໝຸດຂອງ Google Apps ເພື່ອຊ່ວຍໃຫ້ພວກເຮົາເພີດເພີນໄປກັບປະສົບການໜ້າຈໍກວ້າງ. ຖ້າທ່ານຕ້ອງການຖ່າຍທອດເນື້ອຫາຂອງທ່ານ, ຕ້ອງໃຊ້ພອດ HDMI-in ເພື່ອເປີດໃຊ້ງານມັນເພື່ອສະແດງຜົນອອກໃນໂທລະພາບ.
ການຣີເຊັດ ຫຼືສະຫຼັບ Wi-Fi ສາມາດເປັນຂະບວນການທີ່ໜ້າເບື່ອ, ໂດຍສະເພາະໃນເວລາທີ່ທ່ານຊອກຫາຮອບໆ. ອິນເຕີເນັດ. ບັນຫາກັບ Chromecast ແມ່ນວ່າພວກເຂົາສາມາດຮັກສາຄວາມຊົງຈໍາຂອງເຄືອຂ່າຍ Wi Fi ໄດ້ເທື່ອລະອັນເທົ່ານັ້ນ.
ສາລະບານ
- Google Chromecast ແມ່ນຫຍັງ?
- ວິທີການຕັ້ງຄ່າເປັນຄ່າໂຮງງານຄືນໃໝ່
- ການຣີເຊັດ Chromecast ຢ່າງສົມບູນ & ການລົງທະບຽນມັນເປັນອຸປະກອນໃໝ່
- ການໃຊ້ແອັບ Google Home ໂດຍບໍ່ຕ້ອງຣີເຊັດອຸປະກອນ
- ຂັ້ນຕອນ 1: ແອັບ Google Home
- ຂັ້ນຕອນ 2: ຄົ້ນພົບ Chromecast
- ຂັ້ນຕອນ 3: ການສະຫຼັບ ຫຼື ຣີເຊັດ Wi Fi
- ເຫດຜົນທີ່ຈະໄດ້ຮັບເຄືອຂ່າຍ WiFi ໃໝ່
- ການປ່ຽນການເຊື່ອມຕໍ່ເຄືອຂ່າຍຢູ່ເຮືອນ/ຫ້ອງການ
- ເຄືອຂ່າຍບໍ່ເຄື່ອນໄຫວ
- Chromecast Network Shift
- ປ່ຽນເຣົາເຕີ ຫຼືໂມເດັມ
- ວິທີປ່ຽນເຄືອຂ່າຍ Wi Fi ດ້ວຍການຣີເຊັດດ້ວຍມື
- ວິທີຕັ້ງຄ່າ Chromecast ຢູ່ໃນໂທລະສັບ ຫຼືແທັບເລັດຂອງທ່ານ ປະຕິບັດຕາມການຣີເຊັດຄູ່ມື
- Chromecast ຍັງບໍ່ເຊື່ອມຕໍ່ບໍ?
- ອຸປະກອນທັງສອງຢູ່ໃນເຄືອຂ່າຍ Wi Fi ດຽວກັນບໍ?
- Bluetooth ຂອງທ່ານເປີດຢູ່ບໍ?
- ວິທີແກ້ໄຂທີ່ເປັນໄປໄດ້ອື່ນໆ
- ສະຫຼຸບ
- ຄຳຖາມທີ່ຖາມເລື້ອຍໆ
- ແມ່ນ Wi-Fiການເຊື່ອມຕໍ່ທີ່ຈໍາເປັນສໍາລັບການນໍາໃຊ້ Chromecast? 4>
Google Chromecast ແມ່ນຫຍັງ?
Google Chromecast ເປັນອຸປະກອນເຄື່ອນທີ່ໜຶ່ງທີ່ສາມາດເຊື່ອມຕໍ່ກັບອຸປະກອນມືຖື ຫຼືແທັບເລັດຂອງທ່ານໄດ້ ດັ່ງນັ້ນທ່ານສາມາດຖ່າຍທອດສື່ທັງໝົດໃນໂທລະພາບຂອງທ່ານໄດ້.
ອຸປະກອນໃໝ່ຫຼາຍອັນກໍເຮັດແບບດຽວກັນ, ແຕ່ Chromecast ຍັງຄົງເປັນທາງເລືອກອັນດັບຕົ້ນໆ. ເນື່ອງຈາກຂະຫນາດແລະ Portability ຂອງຕົນ. ຢ່າງໃດກໍຕາມ, ມີຂໍ້ບົກຜ່ອງນ້ອຍໆອັນຫນຶ່ງ; ມັນຕ້ອງການການເຊື່ອມຕໍ່ Wi-Fi ຢູ່ທຸກບ່ອນທີ່ມັນໄປ. ນອກຈາກນັ້ນ, ມັນຈື່ໄດ້ພຽງແຕ່ຫນຶ່ງເຄືອຂ່າຍ WiFi ໃນແຕ່ລະຄັ້ງ.
ດັ່ງນັ້ນມັນອາດຈະເປັນເລື່ອງຫຍຸ້ງຍາກເລັກນ້ອຍທີ່ຕ້ອງຕັດການເຊື່ອມຕໍ່ຈາກເຄືອຂ່າຍ WiFi ເກົ່າ ແລະເຊື່ອມຕໍ່ກັບເຄືອຂ່າຍໃຫມ່ທຸກຄັ້ງທີ່ທ່ານປ່ຽນສະຖານທີ່. ໃນປັດຈຸບັນມີຫຼາຍວິທີທີ່ຈະປັບການເຊື່ອມຕໍ່ Wi-Fi ຂອງທ່ານ. ທາງເລືອກຂອງວິທີການຕົ້ນຕໍແມ່ນຂຶ້ນກັບວ່າເປັນຫຍັງທ່ານຕ້ອງການທີ່ຈະສະຫຼັບກັບເຄືອຂ່າຍ Wi-Fi ອື່ນ.
ຖ້າຫາກວ່າທ່ານເຄີຍໄດ້ເຄືອຂ່າຍ WiFi ໃຫມ່ຫຼືຍ້າຍໄປບ່ອນອື່ນທີ່ມີ Chromecast ຂອງທ່ານ, ທ່ານຈະຕ້ອງເຮັດການຕັ້ງຄ່າເປັນຄ່າຈາກໂຮງງານເພື່ອໄດ້ຮັບ. ອຸປະກອນຂອງທ່ານຢູ່ໃນເຄືອຂ່າຍ.
ວິທີການຕັ້ງຄ່າເປັນຄ່າໂຮງງານຄືນໃຫມ່
ນີ້ແມ່ນຂັ້ນຕອນທີ່ຈະເຮັດໃຫ້ມັນສໍາເລັດ:
- ກ່ອນອື່ນຫມົດ, ໃຫ້ແນ່ໃຈວ່າອຸປະກອນຂອງທ່ານເຊື່ອມຕໍ່ກັບ ບັນຊີດຽວກັນກັບອຸປະກອນ Google Chromecast.
- ເປີດ Google Home
- ຖືແຜ່ນຂອງອຸປະກອນ
- ຄລິກ 'ຂໍ້ມູນອຸປະກອນ', ໄປທີ່ Wi-Fi ແລະຄລິກ ' ລືມເຄືອຂ່າຍນີ້.'
ອັນນີ້ຈະພາເຈົ້າໄປຫາໜ້າຈໍຫຼັກຂອງເຈົ້າ, ເຊິ່ງເຈົ້າຈະຖືກປ່ຽນເສັ້ນທາງໄປຫາຂັ້ນຕອນການຕັ້ງ Chromecast ຂອງທ່ານຄືນໃໝ່ໃນເຄືອຂ່າຍໃໝ່.
ນີ້ແມ່ນສອງວິທີທີ່ຈະຕັ້ງ Chromecast ຂອງທ່ານຄືນໃໝ່ ແລະລົງທະບຽນເປັນອຸປະກອນໃໝ່.
ຣີເຊັດ Chromecast ຢ່າງສົມບູນ & ການລົງທະບຽນມັນເປັນອຸປະກອນໃຫມ່
ທ່ານສາມາດຣີເຊັດອຸປະກອນ Chromecast ໄດ້ຢ່າງສົມບູນໂດຍການຄລິກໃສ່ປຸ່ມ reset ຄ້າງໄວ້ຢູ່ຂ້າງຊ່ອງ USB ຢູ່ດ້ານຂວາຂອງອຸປະກອນ. ເມື່ອທ່ານກົດປຸ່ມຣີເຊັດຄ້າງໄວ້ຢ່າງໜ້ອຍສາມສິບວິນາທີ, ແສງໃນອຸປະກອນຈະເລີ່ມກະພິບສີສົ້ມ ແລະ ຈາກນັ້ນປ່ຽນເປັນສີຂາວ.
ຈາກຈຸດນີ້ຕໍ່ໄປ, ທ່ານສາມາດເປີດ Google Home App ແລະລົງທະບຽນ Chromecast ຂອງທ່ານໄດ້. ເປັນອຸປະກອນໃຫມ່. ແຕ່, ທໍາອິດ, ໃຫ້ແນ່ໃຈວ່າໂທລະສັບຂອງທ່ານເຊື່ອມຕໍ່ກັບເຄືອຂ່າຍ Wi-Fi ດຽວກັນທີ່ທ່ານວາງແຜນທີ່ຈະເຊື່ອມຕໍ່ອຸປະກອນ Chromecast ຂອງທ່ານ .
ການໃຊ້ແອັບ Google Home ໂດຍບໍ່ຕ້ອງຣີເຊັດອຸປະກອນ
ຂັ້ນຕອນ 1: ແອັບ Google Home
ຖ້າມັນເປັນຄັ້ງທຳອິດຂອງເຈົ້າ ຫຼືເຈົ້າບໍ່ສາມາດເຂົ້າເຖິງໂທລະສັບເກົ່າຂອງເຈົ້າທີ່ມີແອັບ Google Home ເພື່ອກຳນົດຄ່າ Chromecast, ຢ່າກັງວົນ. ແທນທີ່ຈະ, ໃຫ້ໄປທີ່ Google Play Store ຫຼື iOS App Store ແລະດໍາເນີນການຕິດຕັ້ງ Google Home App.
ຖ້າ, ໂດຍບັງເອີນ, ທ່ານໄດ້ຕິດຕັ້ງມັນແລ້ວ, ໃຫ້ແນ່ໃຈວ່າກວດເບິ່ງວ່າມັນໄດ້ຖືກປັບປຸງເປັນເວີຊັນຫຼ້າສຸດ. ໂດຍໄປທີ່ Google Play Store ຫຼື iOS App Store ແລະເບິ່ງວ່າມີການອັບເດດໃດໆສໍາລັບແອັບຯ Chromecast ໂດຍສະເພາະ.
ຂັ້ນຕອນ 2: ຄົ້ນພົບ Chromecast
ດຽວນີ້, ກ່ອນອື່ນ ໝົດ, ທ່ານ ຈຳ ເປັນຕ້ອງຮັບປະກັນວ່າອິນເຕີເນັດໂທລະສັບ / ແທັບເລັດຂອງທ່ານເຊື່ອມຕໍ່ກັບແມ່ນອັນດຽວກັນກັບ Chromecast ໄດ້ເຊື່ອມຕໍ່. ຕໍ່ໄປ, ເປີດແອັບ Google Home ແລະຊອກຫາ Chromecast ພາຍໃຕ້ອຸປະກອນທີ່ຄົ້ນພົບໄດ້ໂດຍການເຂົ້າສູ່ລະບົບດ້ວຍ ID ເຂົ້າສູ່ລະບົບ Google ຂອງທ່ານ.
ເນື່ອງຈາກອຸປະກອນທັງສອງຢູ່ໃນການເຊື່ອມຕໍ່ເຄືອຂ່າຍດຽວກັນ, Chromecast ຈະປາກົດຢູ່ໃນລາຍການ.
ຂັ້ນຕອນທີ 3: ການສະຫຼັບ ຫຼືການຕັ້ງ Wi Fi ຄືນໃໝ່
ຢູ່ບ່ອນນີ້, ທັງໝົດທີ່ເຈົ້າຕ້ອງເຮັດແມ່ນກົດປຸ່ມອຸປະກອນເທິງໜ້າປັດ Google Home ແລະແຕະໃສ່ 'ຂໍ້ມູນອຸປະກອນ,' ເຊິ່ງມີໄອຄອນເກຍ. ຈາກບ່ອນນັ້ນ, ທ່ານສາມາດເລືອກ Wi-Fi ແລະສະຫຼັບໄປໃຊ້ Wi-Fi ໃໝ່ໄດ້.
ທ່ານຍັງສາມາດຄລິກໃສ່ 'ລືມເຄືອຂ່າຍນີ້' ເພື່ອເອົາລາຍລະອຽດທີ່ບັນທຶກໄວ້ຂອງເຄືອຂ່າຍທີ່ມີຢູ່ແລ້ວອອກຈາກອຸປະກອນຂອງທ່ານ.
ເພື່ອເຊື່ອມຕໍ່ກັບເຄືອຂ່າຍ Wi-Fi ໃໝ່, ໃຫ້ຊອກຫາຊື່ຂອງ Wi-Fi ທີ່ປາກົດຢູ່ກ້ອງເຄືອຂ່າຍ WiFi ແລະເຊື່ອມຕໍ່ຕາມນັ້ນໂດຍການໃຫ້ລະຫັດຜ່ານທີ່ຕ້ອງການຜ່ານໂທລະສັບຂອງທ່ານ. ດັ່ງນັ້ນ, ໃນສາມຂັ້ນຕອນຂ້າງເທິງ, ທ່ານສາມາດເຊື່ອມຕໍ່ກັບເຄືອຂ່າຍ Wi-Fi ໃດກໍໄດ້ທີ່ທ່ານຕ້ອງການຢ່າງສະດວກ, ໂດຍໃຫ້ເຈົ້າມີແອັບ Google Home ເວີຊັນຫຼ້າສຸດເພື່ອໃຫ້ມັນສາມາດຄົ້ນພົບອຸປະກອນ Chromecast ຂອງທ່ານໄດ້.
ເຫດຜົນເພື່ອ ຮັບເອົາເຄືອຂ່າຍ WiFi ໃໝ່
ການເຂົ້າໃຈເຫດຜົນເພື່ອປ່ຽນໄປສູ່ການເຊື່ອມຕໍ່ເຄືອຂ່າຍ WiFi ໃໝ່ແມ່ນມີຄວາມຈຳເປັນຖ້າທ່ານຕ້ອງການປ່ຽນເຄືອຂ່າຍທີ່ມີຢູ່ແລ້ວຂອງທ່ານ.
ໃຫ້ພວກເຮົາສຳຫຼວດສອງເຫດຜົນຫຼັກທີ່ຄົນປ່ຽນ Wi-Fi ຂອງເຂົາເຈົ້າ. ເຄືອຂ່າຍ Fi.
ການປ່ຽນການເຊື່ອມຕໍ່ເຄືອຂ່າຍຢູ່ເຮືອນ/ຫ້ອງການ
ຄົນປ່ຽນ ແລະຕ້ອງການເພື່ອປ່ຽນການເຊື່ອມຕໍ່ Wi-Fi ສໍາລັບອຸປະກອນ Chromecast ຂອງເຂົາເຈົ້າເພາະວ່າພວກເຂົາປ່ຽນເຄືອຂ່າຍທີ່ມີຢູ່ແລ້ວຂອງເຂົາເຈົ້າ.
ບາງອັນອາດຈະປ່ຽນຈາກບໍລະອົດແບນໄປເປັນເຄືອຂ່າຍມືຖື – ໂດຍປົກກະຕິແລ້ວໃນເວລາເດີນທາງ. ຄົນອື່ນອາດຈະປ່ຽນຈາກຜູ້ໃຫ້ບໍລິການເຄືອຂ່າຍເກົ່າໄປຫາຜູ້ອື່ນ. ເພື່ອສະຫຼັບໄປໃຊ້ຮັອດສະປອດອຸປະກອນມືຖືຂອງທ່ານ, ທ່ານຕ້ອງຮັບປະກັນວ່າອຸປະກອນ Chromecast ຂອງທ່ານຢູ່ໃກ້ກັບມືຖືສະເໝີ.
ເຄືອຂ່າຍທີ່ບໍ່ເຄື່ອນໄຫວ
ບາງຄັ້ງການປ່ຽນແປງເລັກນ້ອຍສາມາດເຮັດໃຫ້ການເຊື່ອມຕໍ່ເຮັດໃຫ້ມັນບໍ່ເຄື່ອນໄຫວອີກຕໍ່ໄປ. ຕົວຢ່າງເຊັ່ນ, ການໄດ້ຮັບເຣົາເຕີໃໝ່ ຫຼືປ່ຽນຕຳແໜ່ງຂອງເຣົາເຕີອາດຈະເຮັດໃຫ້ການເຊື່ອມຕໍ່ບໍ່ສະບາຍ.
ເມື່ອການເຊື່ອມຕໍ່ບໍ່ເຄື່ອນໄຫວອີກຕໍ່ໄປ, ອຸປະກອນຂອງທ່ານຈະຮັບຮູ້ມັນບໍ່ໄດ້. ດັ່ງນັ້ນ, ທ່ານຈໍາເປັນຕ້ອງໄດ້ປັບການເຊື່ອມຕໍ່ເຄືອຂ່າຍ.
ເບິ່ງ_ນຳ: ວິທີການເຊື່ອມຕໍ່ແທັບເລັດກັບ Wifi - ຄູ່ມືຂັ້ນຕອນໂດຍຂັ້ນຕອນດັ່ງນັ້ນ, ວິທີການແກ້ໄຂບັນຫາ? ກ່ອນອື່ນຫມົດ, ໃຫ້ໄປໂດຍການແກ້ໄຂບັນຫາກ່ຽວກັບເຫດຜົນທີ່ຢູ່ເບື້ອງຫລັງຂອງພວກເຂົາ.
Chromecast Network Shift
ທ່ານຕ້ອງລືມການຕັ້ງຄ່າເຄືອຂ່າຍໃນປັດຈຸບັນຖ້າຫາກວ່າທ່ານຈະເດີນທາງແລະຕ້ອງການທີ່ຈະປ່ຽນລະຫັດຜ່ານ.
ອັນດຽວກັນຫາກທ່ານປ່ຽນໄປຫາການເຊື່ອມຕໍ່ໃໝ່ ຫຼືຜູ້ໃຫ້ບໍລິການເຄືອຂ່າຍ. ຂະບວນການບໍ່ແມ່ນງ່າຍດາຍ, ແຕ່ຢ່າງໃດກໍຕາມ.
ພຽງແຕ່ປະຕິບັດຕາມຂັ້ນຕອນເຫຼົ່ານີ້:
- ເປີດໂທລະພາບຫຼືອຸປະກອນ PC ທີ່ເຊື່ອມຕໍ່ກັບ Chromecast ຂອງທ່ານ.
- ໃຫ້ແນ່ໃຈວ່າແທັບເລັດ ຫຼືໂທລະສັບຂອງທ່ານເຊື່ອມຕໍ່ກັບເຄືອຂ່າຍ Wi Fi ໃໝ່.
- ໄປທີ່ແອັບ 'ເຮືອນ' ໃນໂທລະສັບ ຫຼືອຸປະກອນການຖ່າຍທອດຂອງທ່ານ
- ຄລິກອຸປະກອນ Chromecast ຂອງທ່ານ. <3> ທ່ານຈະພົບເຫັນແຖບ 'ການຕັ້ງຄ່າ'ຢູ່ແຈເທິງ; ຄລິກທີ່ 'Wi-Fi' ພາຍໃຕ້ມັນ.
- ຄລິກ 'ລືມເຄືອຂ່າຍ' ເມື່ອຖືກເຕືອນ.
ດຽວນີ້ເຊື່ອມຕໍ່ອຸປະກອນ Chromecast ຂອງທ່ານຢູ່ໃນອິນເຕີເນັດ. ໃຫ້ແນ່ໃຈວ່າການເຊື່ອມຕໍ່ Wi-Fi ຂອງທ່ານແມ່ນຄືກັນຢູ່ໃນອຸປະກອນມືຖື ຫຼືແທັບເລັດ Chromecast. ທ່ານບໍ່ສາມາດນໍາໃຊ້ສອງການເຊື່ອມຕໍ່ທີ່ແຕກຕ່າງກັນເພື່ອຄາສທ໌ອຸປະກອນຂອງທ່ານ.
ການປ່ຽນແປງຂອງ Router ຫຼື Modem
ຖ້າທ່ານໄດ້ສະຫຼັບກັບເຄືອຂ່າຍໃຫມ່, ໂທລະສັບຫຼືຢາຂອງທ່ານຈະບໍ່ເຊື່ອມຕໍ່ກັບອຸປະກອນ Chromecast . ສະນັ້ນທ່ານຈະຕ້ອງດຳເນີນການໂດຍການຣີເຊັດ Chromecast ດ້ວຍຕົນເອງ ແລະເຊື່ອມຕໍ່ກັບ Wi-Fi ໃໝ່.
ນີ້ແມ່ນວິທີຕັ້ງເຄືອຂ່າຍ WiFi ຄືນໃໝ່ດ້ວຍຕົນເອງ.
ວິທີປ່ຽນເຄືອຂ່າຍ Wi Fi ດ້ວຍການຣີເຊັດດ້ວຍມື
ຍັງມີວິທີການຕັ້ງ Chromecast ຄືນໃໝ່ໄດ້. ທຳອິດ, ໃຫ້ກົດປຸ່ມຣີເຊັດຄ້າງໄວ້. ປຸ່ມນີ້ປົກກະຕິແລ້ວແມ່ນຢູ່ດ້ານຂ້າງຂອງອຸປະກອນ. ກົດປຸ່ມຣີເຊັດຄ້າງໄວ້ຈົນກວ່າໄຟ LED ຈະຢຸດກະພິບ ແລະກາຍເປັນສີຂາວ.
ເບິ່ງ_ນຳ: ວິທີການປ່ຽນ Router ເປັນ Repeaterຕໍ່ໄປ, ຕັດການເຊື່ອມຕໍ່ ແລະເຊື່ອມຕໍ່ສາຍ USB ໃນ Chromecast ຂອງທ່ານຄືນໃໝ່. ໃຫ້ແນ່ໃຈວ່າລໍຖ້າສອງສາມວິນາທີລະຫວ່າງຕັດການເຊື່ອມຕໍ່ ແລະເຊື່ອມຕໍ່ສາຍໄຟ USB ຄືນໃໝ່.
ດ້ວຍວິທີນີ້, ທ່ານຈະຟື້ນຟູການຕັ້ງຄ່າເລີ່ມຕົ້ນຈາກໂຮງງານຢູ່ໃນອຸປະກອນຂອງທ່ານ. ຕອນນີ້ທ່ານສາມາດຕັ້ງຄ່າ Wi Fi ແລະອຸປະກອນໃໝ່ຂອງທ່ານໄດ້ອີກຄັ້ງ. ນີ້ແມ່ນຂັ້ນຕອນການຕິດຕັ້ງ Chromecast.
ວິທີການຕັ້ງ Chromecast ໃນໂທລະສັບ ຫຼືແທັບເລັດຂອງທ່ານ ປະຕິບັດຕາມການຕັ້ງຄືນຄູ່ມື
ບໍ່ວ່າທ່ານຕ້ອງການຕັ້ງ Chromecast ໃນໂທລະສັບ ຫຼືແທັບເລັດຂອງທ່ານ, ຂະບວນການຕິດຕັ້ງແມ່ນ ຂ້ອນຂ້າງຄືກັນ.ພຽງແຕ່ປະຕິບັດຕາມຂັ້ນຕອນເຫຼົ່ານີ້:
- ທໍາອິດ, ສຽບອຸປະກອນ Chromecast ເຂົ້າໄປໃນໂທລະພາບຫຼືຊ່ອງ HDMI ຂອງ PC.
- ເລືອກການປ້ອນຂໍ້ມູນສໍາລັບ Chromecast ດ້ວຍການຕັ້ງຄ່າໄລຍະໄກ
- ເລືອກ 'ຕັ້ງຄ່າ 1 ອຸປະກອນ' ແລະແຕະ 'ຖັດໄປ.'
- ເມື່ອມັນພົບອຸປະກອນ Chromecast, ຄລິກ ýes '.
- ຢືນຢັນສອງລະຫັດໃນໜ້າຈໍມືຖື ແລະໂທລະທັດ ຖ້າພວກມັນກົງກັນ.
- ໃຫ້ເຮັດຕາມຂໍ້ຄວາມທີ່ເຫຼືອ ແລະການເຕືອນ.
- ທ່ານຈະເຊື່ອມຕໍ່ກັບອັນໃໝ່. ເຄືອຂ່າຍ.
Chromecast ຍັງບໍ່ເຊື່ອມຕໍ່ບໍ?
ສະນັ້ນທ່ານໄດ້ປະຕິບັດຕາມຂັ້ນຕອນທັງຫມົດ, ແຕ່ອຸປະກອນຍັງບໍ່ໄດ້ເຊື່ອມຕໍ່? ອາດຈະມີບາງສິ່ງທີ່ເຈົ້າອາດຈະເບິ່ງຂ້າມໄປ. ກວດເບິ່ງບັນຫາຕໍ່ໄປນີ້:
ອຸປະກອນທັງສອງຢູ່ໃນເຄືອຂ່າຍ Wi Fi ດຽວກັນບໍ?
ທຳອິດ, ໃຫ້ກວດເບິ່ງວ່າ Chromecast ແລະໂທລະສັບຂອງທ່ານຢູ່ໃນເຄືອຂ່າຍດຽວກັນຫຼືບໍ່. ເພື່ອກວດສອບ, ໄປທີ່ການຕັ້ງຄ່າ ແລະເລືອກ 'Wi-Fi.'
ໂດຍທີ່ພວກເຮົາບໍ່ຮູ້, ໂທລະສັບອາດຈະປ່ຽນເປັນຂໍ້ມູນແທນການເຊື່ອມຕໍ່ Wi-Fi ແລະມີບັນຫາໃນການເຊື່ອມຕໍ່ Chromecast.
ຍັງ, ກວດເບິ່ງ; ອາດຈະມີຫຼາຍກວ່າໜຶ່ງເຄືອຂ່າຍທີ່ມີຄວາມຖີ່ແຕກຕ່າງກັນ. ໃຫ້ແນ່ໃຈວ່າທ່ານເຊື່ອມຕໍ່ດຽວກັນຢູ່ໃນທັງສອງອຸປະກອນ.
Bluetooth ຂອງທ່ານເປີດຢູ່ບໍ?
ອັນອື່ນ, Bluetooth ຂອງທ່ານຄວນເປີດ. ເພື່ອກວດເບິ່ງສະຖານະ, ໃຫ້ໄປທີ່ການຕັ້ງຄ່າ ແລະເລືອກ 'Bluetooth', ເບິ່ງວ່າມັນເປີດຢູ່ບ່ອນນີ້ຫຼືບໍ່.
ວິທີແກ້ໄຂທີ່ເປັນໄປໄດ້ອື່ນໆ
ຖ້າອຸປະກອນທັງສອງຢູ່ໃນເຄືອຂ່າຍດຽວກັນ ແລະ Bluetooth ຍັງຢູ່ນຳ. ON, ແຕ່ທ່ານລົ້ມເຫລວທີ່ຈະສ້າງຕັ້ງ aການເຊື່ອມຕໍ່, ນີ້ແມ່ນສິ່ງທີ່ທ່ານຕ້ອງເຮັດ:
- ທໍາອິດ, ໃຫ້ໄປທີ່ 'ການຕັ້ງຄ່າ.'
- ເລືອກ 'Wi-Fi' ແລະແຕະທີ່ການເຊື່ອມຕໍ່ Wi-Fi ເພື່ອເຊື່ອມຕໍ່ກັບມັນ .
ສະຫຼຸບ
ອຸປະກອນ Chromecast ຊ່ວຍສົ່ງວິດີໂອອອກຈາກ Mac, ໂທລະສັບ Android, ຫຼືອຸປະກອນ iOS ຂອງທ່ານໄປໃສ່ໂທລະພາບຂອງທ່ານ. ສິ່ງທີ່ທ່ານຕ້ອງມີແມ່ນການເຊື່ອມຕໍ່ອິນເຕີເນັດທີ່ໃຊ້ໄດ້ເພື່ອໃຫ້ທ່ານສາມາດຖ່າຍທອດວິດີໂອຂອງທ່ານໄດ້.
ຢ່າງໃດກໍຕາມ, ບາງຄັ້ງທ່ານອາດຍັງມີບັນຫາ Wi Fi ແລະບັນຫາການເຊື່ອມຕໍ່. ຢ່າງໃດກໍຕາມ, ທ່ານສາມາດເຫັນໄດ້ວ່າພຽງແຕ່ປະຕິບັດຕາມສອງສາມຂັ້ນຕອນເຮັດໃຫ້ມັນງ່າຍດາຍແລະງ່າຍດາຍ.
ຄໍາຖາມທີ່ພົບເລື້ອຍ
ເຖິງແມ່ນວ່າມັນເປັນຂະບວນການງ່າຍດາຍຫຼາຍທີ່ຈະເຊື່ອມຕໍ່ Chromecast ຂອງທ່ານກັບ Wi-Fi, ບາງຄັ້ງທ່ານອາດຈະ. ເບິ່ງຂ້າມລາຍລະອຽດສອງສາມນາທີ. ນັ້ນອາດຈະສົ່ງຜົນກະທົບຕໍ່ການເຊື່ອມຕໍ່ ແລະນຳໄປສູ່ຄວາມອຸກອັ່ງໃນທ້າຍຂອງເຈົ້າ.
ດັ່ງນັ້ນ ນີ້ແມ່ນຄຳຖາມທີ່ຖາມເລື້ອຍໆຈຳນວນໜຶ່ງທີ່ຈະຊ່ວຍແນະນຳເຈົ້າຜ່ານ:
ການເຊື່ອມຕໍ່ Wi-Fi ຈຳເປັນສຳລັບການໃຊ້ Chromecast ?
ທ່ານສາມາດໃຊ້ Chromecast ໄດ້ໂດຍບໍ່ມີການເຊື່ອມຕໍ່ Wi-Fi ແຕ່ຍັງຈໍາເປັນຕ້ອງເຊື່ອມຕໍ່ກັບອິນເຕີເນັດ. ດັ່ງນັ້ນ, ຖ້າບໍ່ແມ່ນ Wi-Fi, ເຈົ້າຈະຕ້ອງໃຊ້ຮັອດສະປອດອຸປະກອນມືຖື ຫຼືອີເທີເນັດເພື່ອຢູ່ໃນເຄືອຂ່າຍ.
ຂ້ອຍຈະເອົາ Chromecast ໃໝ່ເຊື່ອມຕໍ່ກັບເຄືອຂ່າຍ WiFi ຂອງຂ້ອຍໄດ້ແນວໃດ?
ຖ້າທ່ານຫາກໍ່ໄດ້ຮັບອຸປະກອນ Chromecast ໃໝ່, ທ່ານຕ້ອງຕັ້ງຄ່າມັນເພື່ອໃຊ້. ວິທີທີ່ຖືກຕ້ອງທີ່ຈະເຮັດແນວນັ້ນຈະເປັນການຣີເຊັດອຸປະກອນເປັນຄ່າໂຮງງານເພື່ອໃຫ້ Chromecast ເຊື່ອມຕໍ່ກັບເຄືອຂ່າຍ, ດັ່ງທີ່ໄດ້ກ່າວໄວ້ຂ້າງເທິງ.
ເປັນຫຍັງ Chromecast ຈະບໍ່ເຊື່ອມຕໍ່ຫາຂອງຂ້ອຍWi-Fi?
ຖ້າທ່ານໄດ້ປ່ຽນໄປໃຊ້ເຄືອຂ່າຍ Wi Fi ໃໝ່ຈາກເຄືອຂ່າຍເກົ່າຂອງທ່ານ, ທ່ານອາດຈະຕ້ອງເຊື່ອມຕໍ່ Chromecast ຜ່ານຄ່າໂຮງງານຄືນໃໝ່. ກ່ອນອື່ນ ໝົດ, ທ່ານຕ້ອງເຮັດໃຫ້ Chromecast ຂອງທ່ານລືມເຄືອຂ່າຍເກົ່າແລະຫຼັງຈາກນັ້ນເຊື່ອມຕໍ່ກັບເຄືອຂ່າຍໃຫມ່. ຢ່າງໃດກໍຕາມ, ຖ້າທ່ານຍັງໄດ້ຮັບຂໍ້ຄວາມສະແດງຂໍ້ຜິດພາດ, ທ່ານອາດຈະຕ້ອງກວດເບິ່ງວ່າ:
- ມັນຢູ່ໃນເຄືອຂ່າຍດຽວກັນກັບອຸປະກອນຂອງທ່ານ
- Bluetooth ເປີດຢູ່.