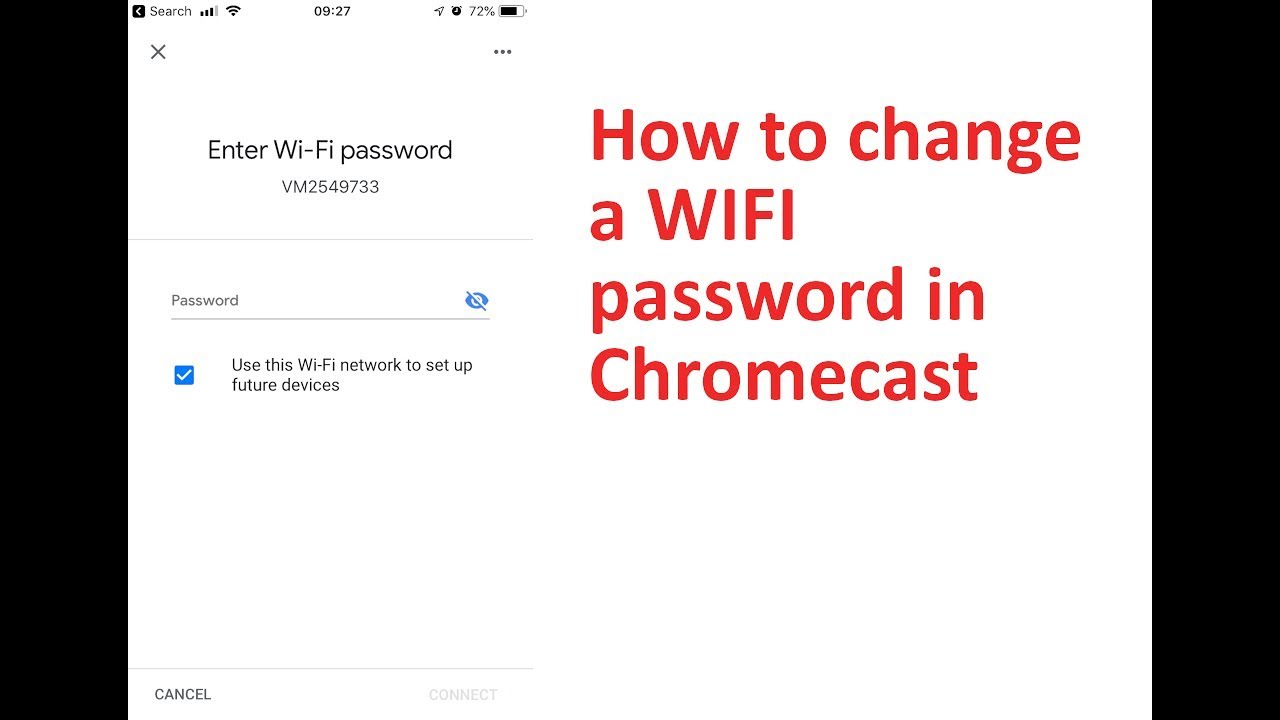সুচিপত্র
Google Chromecast ব্যাপক জনপ্রিয়তা অর্জন করেছে কারণ এটি খুব বহনযোগ্য এবং ব্যবহার করা সহজ। এটি যেকোন প্রচলিত LCD বা LED TVকে একটি স্মার্ট টিভিতে পরিণত করতে পারে এর Google Apps এর লাইব্রেরি সহ আমাদের ওয়াইড-স্ক্রিন অভিজ্ঞতা উপভোগ করতে সাহায্য করতে। আপনি যদি আপনার বিষয়বস্তু স্ট্রিম করতে চান, তাহলে টিভিতে আউটপুট প্রদর্শনের জন্য এটিকে সক্ষম করার জন্য একটি HDMI-ইন পোর্টের প্রয়োজন৷
ওয়াই-ফাই পুনরায় সেট করা বা স্যুইচ করা একটি ক্লান্তিকর প্রক্রিয়া হতে পারে, বিশেষ করে যখন আপনি চারপাশে অনুসন্ধান করেন ইন্টারনেট Chromecast এর সমস্যা হল যে তারা একবারে শুধুমাত্র একটি WiFi নেটওয়ার্কের মেমরি রাখতে পারে৷
বিষয়বস্তুর সারণী
- Google Chromecast কী?
- কিভাবে একটি ফ্যাক্টরি রিসেট করবেন
- সম্পূর্ণরূপে Chromecast রিসেট করা & এটিকে একটি নতুন ডিভাইস হিসেবে নিবন্ধন করা
- ডিভাইস রিসেট না করে Google Home অ্যাপ ব্যবহার করা
- ধাপ 1: Google Home অ্যাপ
- ধাপ 2: Chromecast আবিষ্কার করুন
- ধাপ 3: Wi-Fi স্যুইচ করা বা রিসেট করা
- একটি নতুন ওয়াইফাই নেটওয়ার্ক পাওয়ার কারণ
- বাড়ি/অফিসে নেটওয়ার্ক সংযোগ পরিবর্তন করা
- নিষ্ক্রিয় নেটওয়ার্ক<4
- Chromecast নেটওয়ার্ক শিফট
- রাউটার বা মডেম পরিবর্তন
- দুটি ডিভাইসই কি একই WiFi নেটওয়ার্কে?
- আপনার ব্লুটুথ চালু আছে?
- অন্যান্য সম্ভাব্য সমাধান
- একটি ওয়াই-ফাইChromecast ব্যবহার করার জন্য সংযোগ আবশ্যক?
- আমি কীভাবে আমার ওয়াইফাই নেটওয়ার্কে একটি নতুন Chromecast সংযুক্ত করব?
- কেন Chromecast আমার Wi-Fi-এর সাথে সংযুক্ত হবে না?
Google Chromecast কি?
Google Chromecast হল একটি পোর্টেবল ডিভাইস যা আপনার মোবাইল ডিভাইস বা ট্যাবলেটের সাথে সংযোগ করতে পারে যাতে আপনি আপনার টিভিতে সমস্ত মিডিয়া স্ট্রিম করতে পারেন৷
অনেক নতুন ডিভাইস একই কাজ করে, কিন্তু Chromecast একটি সেরা পছন্দ হিসেবে রয়ে গেছে এর আকার এবং বহনযোগ্যতার কারণে। যাইহোক, একটি ক্ষুদ্র অপূর্ণতা আছে; এটি যেখানেই যায় সেখানে Wi-Fi সংযোগ প্রয়োজন৷ এছাড়াও, এটি একবারে শুধুমাত্র একটি ওয়াইফাই নেটওয়ার্ক মনে রাখে৷
তাই পুরানো ওয়াইফাই নেটওয়ার্ক থেকে সংযোগ বিচ্ছিন্ন করতে এবং প্রতিবার স্থান পরিবর্তন করার সময় একটি নতুন নেটওয়ার্কে সংযোগ করতে কিছুটা ঝামেলা হতে পারে৷ এখন আপনার Wi-Fi সংযোগ পুনরায় সেট করার অনেক উপায় আছে৷ পদ্ধতির পছন্দটি প্রাথমিকভাবে নির্ভর করে কেন আপনি অন্য Wi-Fi নেটওয়ার্কে স্যুইচ করতে চান৷
যদি আপনি কখনও একটি নতুন WiFi নেটওয়ার্ক পান বা আপনার Chromecast এর সাথে অন্য জায়গায় চলে যান, তাহলে আপনাকে অবশ্যই একটি ফ্যাক্টরি রিসেট করতে হবে নেটওয়ার্কে আপনার ডিভাইস।
ফ্যাক্টরি রিসেট কিভাবে করবেন
এটি সম্পন্ন করার জন্য এখানে ধাপগুলি রয়েছে:
- প্রথমে, নিশ্চিত করুন যে আপনার ডিভাইস সংযুক্ত আছে Google Chromecast ডিভাইসের মতো একই অ্যাকাউন্ট।
- Google Home খুলুন
- ডিভাইসের টাইল ধরে রাখুন
- 'ডিভাইস তথ্য'-এ ক্লিক করুন, Wi-Fi-এ যান এবং 'এ ক্লিক করুন এই নেটওয়ার্কটি ভুলে যান৷'
এটি আপনাকে আপনার হোম স্ক্রিনে নিয়ে যাবে, যেখানে আপনাকে পুনঃনির্দেশিত করা হবেনতুন নেটওয়ার্কে আপনার Chromecast পুনরায় সেট করার পদক্ষেপ৷
এখানে আপনার Chromecast পুনরায় সেট করার এবং একটি নতুন ডিভাইস হিসাবে নিবন্ধন করার দুটি উপায় রয়েছে৷
সম্পূর্ণরূপে Chromecast পুনরায় সেট করা & এটিকে একটি নতুন ডিভাইস হিসাবে নিবন্ধন করা
আপনি ডিভাইসের ডানদিকে USB পোর্টের পাশে রিসেট বোতামটি ক্লিক করে এবং ধরে রেখে Chromecast ডিভাইসটিকে সম্পূর্ণরূপে পুনরায় সেট করতে পারেন৷ একবার আপনি অন্তত ত্রিশ সেকেন্ডের জন্য রিসেট বোতাম টিপুন এবং ধরে রাখলে, ডিভাইসের আলো কমলা রঙে জ্বলতে শুরু করবে এবং তারপরে সাদা হয়ে যাবে।
এই বিন্দু থেকে, আপনি Google Home অ্যাপ খুলতে পারেন এবং আপনার Chromecast নিবন্ধন করতে পারেন একটি নতুন ডিভাইস হিসাবে। তবে, প্রথমে নিশ্চিত করুন যে আপনার ফোনটি সেই একই Wi-Fi নেটওয়ার্কের সাথে সংযুক্ত রয়েছে যেখানে আপনি আপনার Chromecast ডিভাইসটি সংযোগ করার পরিকল্পনা করছেন ।
ডিভাইস রিসেট না করে Google Home অ্যাপ ব্যবহার করা
ধাপ 1: Google Home অ্যাপ
যদি এটি আপনার প্রথমবার হয় বা আপনার কাছে আর আপনার পুরনো ফোনে অ্যাক্সেস না থাকে যাতে Chromecast সেটিংস কনফিগার করার জন্য Google Home অ্যাপ ছিল, চিন্তা করবেন না। পরিবর্তে, Google Play Store বা iOS অ্যাপ স্টোরে যান এবং Google Home অ্যাপ ইনস্টল করার সাথে এগিয়ে যান।
যদি, ঘটনাক্রমে, আপনি এটি ইতিমধ্যেই ইনস্টল করে থাকেন, তাহলে এটি সর্বশেষ সংস্করণে আপডেট করা হয়েছে কিনা তা নিশ্চিত করুন Google Play Store বা iOS অ্যাপ স্টোরে গিয়ে দেখুন এবং বিশেষ করে Chromecast অ্যাপের জন্য কোনো আপডেট উপলব্ধ আছে কিনা তা দেখুন।
ধাপ 2: Chromecast আবিষ্কার করুন
এখন, প্রথমত, আপনাকে নিশ্চিত করতে হবে যেআপনার ফোন/ট্যাবলেট যে ইন্টারনেটের সাথে সংযুক্ত তা একই সাথে Chromecast সংযুক্ত। এরপর, Google Home অ্যাপ খুলুন এবং আপনার Google লগইন আইডি দিয়ে সাইন ইন করে আবিষ্কারযোগ্য ডিভাইসের অধীনে Chromecast খুঁজুন।
যেহেতু উভয় ডিভাইস একই নেটওয়ার্ক সংযোগে রয়েছে, তাই Chromecast তালিকায় উপস্থিত হবে।
ধাপ 3: ওয়াই ফাই স্যুইচ করা বা রিসেট করা
এখানে, আপনাকে যা করতে হবে তা হল Google হোম ড্যাশবোর্ডের ডিভাইস বোতামে আপনার আঙুল ধরে রাখুন এবং 'ডিভাইস তথ্য,' এ আলতো চাপুন যার একটি গিয়ার আইকন আছে। সেখান থেকে, আপনি Wi-Fi নির্বাচন করতে পারেন এবং একটি নতুন Wi-Fi-এ স্যুইচ করতে পারেন৷
আপনি আপনার ডিভাইস থেকে বিদ্যমান নেটওয়ার্কের সংরক্ষিত বিশদগুলি সরাতে 'এই নেটওয়ার্কটি ভুলে যান' এ ক্লিক করতে পারেন৷
একটি নতুন WiFi নেটওয়ার্কের সাথে সংযোগ করতে, Wi-Fi নেটওয়ার্কগুলির অধীনে প্রদর্শিত Wi-Fi এর নামটি সন্ধান করুন এবং সেই অনুযায়ী আপনার ফোনের মাধ্যমে প্রয়োজনীয় পাসওয়ার্ড প্রদান করে সংযোগ করুন৷ সুতরাং, উপরের তিনটি ধাপে, আপনি যেকোন Wi-Fi নেটওয়ার্কের সাথে আপনার ইচ্ছামত সংযোগ করতে পারেন, তবে আপনার কাছে Google Home অ্যাপের সর্বশেষ সংস্করণ রয়েছে যাতে এটি আপনার Chromecast ডিভাইসটি আবিষ্কার করতে পারে৷
কারণগুলি একটি নতুন ওয়াইফাই নেটওয়ার্ক পান
আপনি যদি আপনার বিদ্যমান নেটওয়ার্ক পরিবর্তন করতে চান তাহলে একটি নতুন ওয়াইফাই নেটওয়ার্ক সংযোগে স্থানান্তরিত করার কারণ বোঝা অপরিহার্য৷
লোকেরা তাদের Wi- পরিবর্তন করার দুটি প্রধান কারণ অন্বেষণ করি৷ ফাই নেটওয়ার্ক।
হোম/অফিসে নেটওয়ার্ক সংযোগ পরিবর্তন করা
লোকেরা পরিবর্তন করে এবং ইচ্ছা করেতাদের Chromecast ডিভাইসের জন্য Wi-Fi সংযোগ পরিবর্তন করতে কারণ তারা তাদের বিদ্যমান নেটওয়ার্ক পরিবর্তন করে৷
আরো দেখুন: ওয়াইফাই সহ 9টি সেরা সাউন্ডবারকেউ কেউ ব্রডব্যান্ড থেকে মোবাইল নেটওয়ার্কে স্যুইচ করতে পারে – সাধারণত ভ্রমণের সময়৷ অন্যরা একটি পুরানো নেটওয়ার্ক প্রদানকারী থেকে অন্য একটি সুইচ করতে পারেন. আপনার মোবাইল ডিভাইস হটস্পটে স্যুইচ করতে, আপনাকে অবশ্যই নিশ্চিত করতে হবে যে আপনার Chromecast ডিভাইসটি সর্বদা মোবাইলের কাছাকাছি থাকে৷
আরো দেখুন: উইন্ডোজ 10 এ কীভাবে ওয়াইফাই গতি পরীক্ষা করবেননিষ্ক্রিয় নেটওয়ার্ক
কখনও কখনও সামান্য পরিবর্তন সংযোগটিকে বিপর্যস্ত করতে পারে যাতে এটি আর সক্রিয় থাকে না৷ উদাহরণস্বরূপ, একটি নতুন রাউটার পাওয়া বা রাউটারের অবস্থান পরিবর্তন করা সংযোগটি বিপর্যস্ত করতে পারে৷
একবার সংযোগটি আর সক্রিয় না হলে, আপনার ডিভাইসটি এটি সনাক্ত করতে ব্যর্থ হবে৷ তাই আপনাকে নেটওয়ার্ক কানেকশন রিসেট করতে হবে।
তাহলে, কিভাবে সমস্যার সমাধান করবেন? প্রথমে, তাদের পিছনের কারণগুলি সম্পর্কে সমস্যাগুলি সমাধান করে চলুন৷
Chromecast নেটওয়ার্ক শিফট
আপনি যদি ভ্রমণ করেন এবং পাসওয়ার্ড পরিবর্তন করতে চান তবে আপনাকে অবশ্যই বর্তমান নেটওয়ার্ক সেটিংস ভুলে যেতে হবে৷
যদি আপনি একটি নতুন সংযোগ বা নেটওয়ার্ক প্রদানকারীর কাছে চলে যান তাহলে একই রকম হয়৷ প্রক্রিয়াটি ততটা সহজ নয়, কিন্তু তবুও এটি সহজ৷
শুধু এই পদক্ষেপগুলি অনুসরণ করুন:
- আপনার Chromecast এর সাথে সংযুক্ত টিভি বা PC ডিভাইসটি চালু করুন৷
- নিশ্চিত করুন যে আপনার ট্যাবলেট বা ফোন নতুন ওয়াই ফাই নেটওয়ার্কের সাথে সংযুক্ত আছে।
- আপনার ফোন বা স্ট্রিমিং ডিভাইসে 'হোম' অ্যাপে যান
- আপনার Chromecast ডিভাইসে ক্লিক করুন।
- আপনি 'সেটিংস' ট্যাবটি পাবেনউপরের কোণে; এটির নিচে ‘Wi-Fi’-এ ক্লিক করুন।
- প্রম্পট করা হলে ‘Network ভুলে যান’-এ ক্লিক করুন।
এখন ইন্টারনেটে আপনার Chromecast ডিভাইসটি আবার কানেক্ট করুন। নিশ্চিত করুন যে আপনার Wi-Fi সংযোগটি মোবাইল ডিভাইস বা ট্যাবলেটে Chromecast এর মতোই। আপনি আপনার ডিভাইস কাস্ট করতে দুটি ভিন্ন সংযোগ ব্যবহার করতে পারবেন না৷
রাউটার বা মডেমের পরিবর্তন
আপনি যদি একটি নতুন নেটওয়ার্কে স্যুইচ করে থাকেন, আপনার ফোন বা ট্যাবলেট Chromecast ডিভাইসের সাথে সংযুক্ত হবে না . তাই আপনাকে ম্যানুয়ালি Chromecast রিসেট করে এবং নতুন Wi-Fi এর সাথে সংযোগ করে এগিয়ে যেতে হবে৷
এখানে কীভাবে WiFi নেটওয়ার্কটি ম্যানুয়ালি রিসেট করবেন৷
ম্যানুয়াল রিসেটের মাধ্যমে WiFi নেটওয়ার্কগুলি কীভাবে পরিবর্তন করবেন
Chromecast রিসেট করার একটি ম্যানুয়াল উপায়ও রয়েছে৷ প্রথমে রিসেট বোতাম টিপুন এবং ধরে রাখুন। এই বোতামটি সাধারণত ডিভাইসের পাশে থাকে। রিসেট বোতামটি ধরে রাখুন যতক্ষণ না LED আলো ঝলকানি বন্ধ করে এবং সাদা হয়ে যায়৷
এরপর, আপনার Chromecast এ USB কেবলটি সংযোগ বিচ্ছিন্ন করুন এবং পুনরায় সংযোগ করুন৷ USB পাওয়ার তারের সংযোগ বিচ্ছিন্ন এবং পুনরায় সংযোগ করার মধ্যে কয়েক সেকেন্ড অপেক্ষা করতে ভুলবেন না৷
এইভাবে, আপনি আপনার ডিভাইসে ডিফল্ট ফ্যাক্টরি সেটিংস পুনরুদ্ধার করবেন৷ এখন আপনি আবার আপনার নতুন WiFi এবং ডিভাইস সেট আপ করতে পারেন৷ এখানে Chromecast এর সেটআপ প্রক্রিয়া রয়েছে৷
ম্যানুয়াল রিসেট অনুসরণ করে কীভাবে আপনার ফোন বা ট্যাবলেটে Chromecast সেট আপ করবেন
আপনি আপনার ফোন বা ট্যাবলেটে Chromecast সেট আপ করতে চান না কেন, সেটআপ প্রক্রিয়াটি হল কাছাকাছি একই.শুধু এই পদক্ষেপগুলি অনুসরণ করুন:
- প্রথমে, Chromecast ডিভাইসটিকে TV বা PC এর HDMI পোর্টে প্লাগ করুন৷
- রিমোট সেটিংস সহ Chromecast এর জন্য ইনপুট নির্বাচন করুন
- '1টি ডিভাইস সেট আপ করুন' নির্বাচন করুন এবং 'পরবর্তী' এ আলতো চাপুন।
- একবার এটি Chromecast ডিভাইসটি খুঁজে পেলে, ýes এ ক্লিক করুন '।
- মোবাইল এবং টিভি স্ক্রিনে দুটি কোড মেলে তা নিশ্চিত করুন।
- বাকী বার্তা এবং প্রম্পটগুলি অনুসরণ করুন।
- আপনি নতুনের সাথে সংযুক্ত হবেন নেটওয়ার্ক৷
Chromecast এখনও সংযুক্ত হচ্ছে না?
তাহলে আপনি সমস্ত পদক্ষেপ অনুসরণ করেছেন, কিন্তু ডিভাইসটি এখনও সংযোগ করছে না? আপনি উপেক্ষা করতে পারেন কিছু জিনিস হতে পারে. নিম্নলিখিত সমস্যাগুলির জন্য পরীক্ষা করুন:
উভয় ডিভাইসই কি একই WiFi নেটওয়ার্কে রয়েছে?
প্রথমে, Chromecast এবং আপনার ফোন একই নেটওয়ার্কে আছে কিনা তা পরীক্ষা করুন৷ চেক করতে, সেটিংসে যান এবং 'ওয়াই-ফাই' নির্বাচন করুন৷
আমাদের না জেনে, ফোনটি Wi-Fi সংযোগের পরিবর্তে ডেটাতে স্যুইচ করতে পারে এবং Chromecast এর সাথে সংযোগ করতে সমস্যা হতে পারে৷
এছাড়াও, চেক করুন; বিভিন্ন ফ্রিকোয়েন্সি সহ একাধিক নেটওয়ার্ক থাকতে পারে। নিশ্চিত করুন যে আপনি উভয় ডিভাইসে একই সংযোগে আছেন৷
আপনার ব্লুটুথ চালু আছে?
আরেকটি জিনিস, আপনার ব্লুটুথ চালু থাকা উচিত। স্থিতি পরীক্ষা করতে, সেটিংসে যান এবং 'ব্লুটুথ' নির্বাচন করুন, এটি এখানে চালু আছে কিনা দেখুন।
অন্যান্য সম্ভাব্য সমাধান
যদি উভয় ডিভাইস একই নেটওয়ার্কে থাকে এবং ব্লুটুথও থাকে চালু, তবুও আপনি একটি প্রতিষ্ঠা করতে ব্যর্থ হনসংযোগ, এখানে আপনাকে যা করতে হবে:
- প্রথমে, 'সেটিংস' এ যান।
- 'ওয়াই-ফাই' নির্বাচন করুন এবং এটিতে সংযোগ করতে Wi-Fi সংযোগে আলতো চাপুন .
উপসংহার
Chromecast ডিভাইস আপনার Mac, Android ফোন, বা iOS ডিভাইস থেকে আপনার টিভিতে ভিডিও কাস্ট করতে সাহায্য করে। আপনার যা দরকার তা হল একটি কার্যকর ইন্টারনেট সংযোগ যাতে আপনি আপনার ভিডিওগুলি স্ট্রিম করতে পারেন৷
তবে, কখনও কখনও আপনি এখনও ওয়াই ফাই সমস্যা এবং সংযোগ সমস্যা পেতে পারেন৷ যাইহোক, আপনি দেখতে পাচ্ছেন যে শুধুমাত্র কয়েকটি ধাপ অনুসরণ করা এটিকে সহজ এবং সহজ করে তোলে।
প্রায়শই জিজ্ঞাসিত প্রশ্ন
যদিও এটি আপনার Chromecast কে Wi-Fi এর সাথে সংযুক্ত করা একটি খুব সহজ প্রক্রিয়া, কখনও কখনও আপনি এটি করতে পারেন কয়েক মিনিটের বিবরণ উপেক্ষা করুন। এটি সংযোগকে প্রভাবিত করতে পারে এবং আপনার প্রান্তে হতাশার দিকে নিয়ে যেতে পারে৷
তাই এখানে কিছু প্রায়শই জিজ্ঞাসিত প্রশ্ন রয়েছে যা আপনাকে গাইড করতে সহায়তা করবে:
Chromecast ব্যবহার করার জন্য একটি Wi-Fi সংযোগ প্রয়োজনীয় ?
আপনি Wi-Fi সংযোগ ছাড়াই Chromecast ব্যবহার করতে পারেন কিন্তু তবুও ইন্টারনেটের সাথে সংযুক্ত থাকতে হবে৷ সুতরাং, যদি Wi-Fi না থাকে, তাহলে নেটওয়ার্কে থাকার জন্য আপনার একটি মোবাইল ডিভাইস হটস্পট বা ইথারনেটের প্রয়োজন হবে৷
আমি কীভাবে আমার ওয়াইফাই নেটওয়ার্কের সাথে সংযুক্ত একটি নতুন Chromecast পেতে পারি?
আপনি যদি এইমাত্র একটি নতুন Chromecast ডিভাইস পেয়ে থাকেন, তাহলে আপনাকে অবশ্যই এটি ব্যবহারের জন্য সেট আপ করতে হবে৷ এটি করার সঠিক উপায় হল ডিভাইসটিকে ফ্যাক্টরি রিসেট করা যাতে Chromecast নেটওয়ার্কের সাথে সংযুক্ত থাকে, যেমন উপরে আলোচনা করা হয়েছে৷
কেন Chromecast আমার সাথে সংযুক্ত হবে নাওয়াইফাই?
আপনি যদি আপনার পুরানো নেটওয়ার্ক থেকে একটি নতুন WiFi নেটওয়ার্কে স্যুইচ করে থাকেন, তাহলে আপনাকে ফ্যাক্টরি রিসেটের মাধ্যমে Chromecast সংযোগ করতে হতে পারে৷ প্রথমে, আপনাকে অবশ্যই আপনার Chromecast কে পুরানো নেটওয়ার্ক ভুলে যেতে হবে এবং তারপরে নতুনটির সাথে সংযোগ করতে হবে৷ যাইহোক, যদি আপনি এখনও একটি ত্রুটি বার্তা পান, তাহলে আপনাকে পরীক্ষা করতে হতে পারে:
- এটি আপনার ডিভাইসের সাথে একই নেটওয়ার্কে আছে
- ব্লুটুথ চালু আছে।