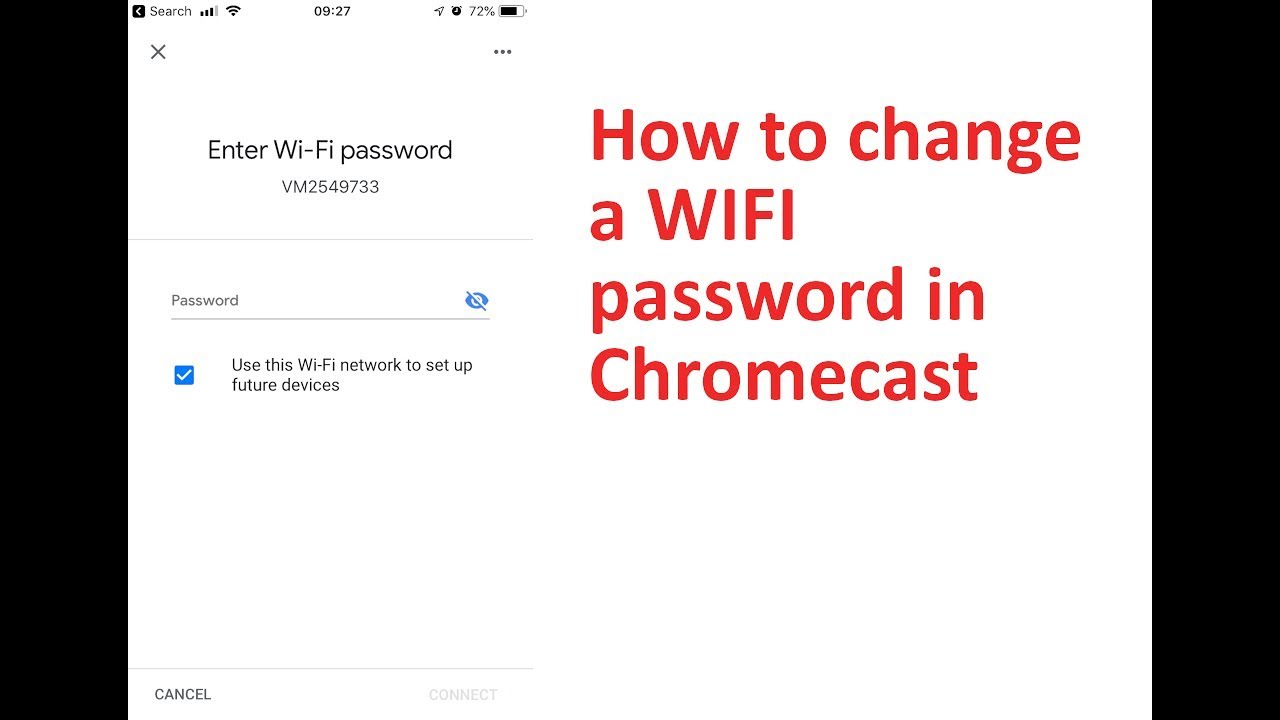Efnisyfirlit
Google Chromecast hefur náð gríðarlegum vinsældum þar sem það er mjög flytjanlegt og auðvelt í notkun. Það getur breytt hvaða hefðbundnu LCD- eða LED-sjónvarpi sem er í snjallsjónvarp með Google Apps-safninu til að hjálpa okkur að njóta breiðskjásins. Ef þú vilt streyma efninu þínu þarf HDMI-inntengi til að gera það kleift að birta úttakið í sjónvarpinu.
Endurstilling eða skipt um Wi-Fi getur verið leiðinlegt ferli, sérstaklega þegar þú leitar í kringum internetið. Vandamálið með Chromecast er að þeir geta aðeins haldið minni eins Wi Fi nets í einu.
Efnisyfirlit
- Hvað er Google Chromecast?
- Hvernig á að gera verksmiðjuendurstillingu
- Endurstilla Chromecast að fullu & Að skrá það sem nýtt tæki
- Notaðu Google Home forritið án þess að endurstilla tækið
- Skref 1: Google Home forritið
- Skref 2: Uppgötvaðu Chromecast
- Skref 3: Skipt um eða endurstillt Wi Fi
- Ástæður til að fá nýtt WiFi net
- Breyting á nettengingu heima/skrifstofu
- Óvirkt net
- Chromecast netkerfisbreyting
- Breyting á beini eða mótaldi
- Hvernig á að breyta þráðlausu neti með handvirkri endurstillingu
- Hvernig á að setja upp Chromecast í símanum þínum eða spjaldtölvunni eftir handvirka endurstillingu
- Chromecast tengist enn ekki?
- Eru bæði tækin á sama þráðlausu neti?
- Er kveikt á Bluetooth?
- Aðrar mögulegar lausnir
- Niðurstaða
- Algengar spurningar
- Er Wi-FiNauðsynleg tenging til að nota Chromecast?
- Hvernig fæ ég nýtt Chromecast tengt við Wi-Fi netið mitt?
- Af hverju mun Chromecast ekki tengjast Wi-Fi?
Hvað er Google Chromecast?
Google Chromecast er eitt flytjanlegt tæki sem getur tengst farsímanum þínum eða spjaldtölvu svo þú getir streymt öllum miðlum í sjónvarpinu þínu.
Mörg ný tæki gera slíkt hið sama, en Chromecast er áfram besti kosturinn vegna stærðar og færanleika. Hins vegar er einn pínulítill galli; það þarf Wi-Fi tengingu hvar sem það fer. Auk þess man það bara eitt þráðlaust net í einu.
Þannig að það gæti verið smá vesen að þurfa að aftengjast gamla þráðlausu neti og tengjast nýju í hvert skipti sem þú skiptir um stað. Nú eru margar leiðir til að endurstilla Wi-Fi tenginguna þína. Val á aðferð fer fyrst og fremst eftir því hvers vegna þú vilt skipta yfir í annað Wi-Fi net.
Ef þú færð einhvern tíma nýtt WiFi net eða flytur á annan stað með Chromecast tækinu þínu, verður þú að endurstilla verksmiðju til að fá tækið þitt á netinu.
Hvernig á að gera endurstillingu
Hér eru skrefin til að gera það:
- Gakktu úr skugga um að tækið sé tengt við sama reikning og Google Chromecast tækið.
- Opnaðu Google Home
- Haltu hnappi tækisins
- Smelltu á 'Device information', farðu í Wi-Fi og smelltu á ' Gleymdu þessu neti.'
Þetta færir þig á heimaskjáinn þinn, þar sem þér verður vísað áskref til að endurstilla Chromecast tækið þitt á nýja netkerfinu.
Hér eru tvær leiðir til að endurstilla Chromecast og skrá þig sem nýtt tæki.
Núllstilla Chromecast að fullu & Skrá það sem nýtt tæki
Þú getur algerlega endurstillt Chromecast tækið með því að smella og halda inni endurstillingarhnappinum við hliðina á USB tenginu hægra megin á tækinu. Þegar þú hefur haldið inni endurstillingarhnappinum í að minnsta kosti þrjátíu sekúndur byrjar ljósið á tækinu að blikka appelsínugult og verður síðan hvítt.
Héðan í frá geturðu opnað Google Home forritið og skráð Chromecast tækið þitt. sem nýtt tæki. En fyrst skaltu ganga úr skugga um að síminn þinn sé tengdur við sama Wi-Fi net og þú ætlar að tengja Chromecast tækið þitt á .
Notkun Google Home forritsins án þess að endurstilla tækið
Skref 1: Google Home App
Ef það er í fyrsta skipti sem þú hefur eða þú hefur ekki lengur aðgang að gamla símanum þínum sem var með Google Home App til að stilla Chromecast stillingar, ekki hafa áhyggjur. Farðu í staðinn í Google Play Store eða iOS App Store og haltu áfram að setja upp Google Home App.
Ef þú fyrir tilviljun hefur það þegar uppsett, vertu viss um að athuga hvort það sé uppfært í nýjustu útgáfuna með því að fara í Google Play Store eða iOS App Store og athuga hvort einhverjar uppfærslur séu tiltækar fyrir Chromecast appið sérstaklega.
Skref 2: Uppgötvaðu Chromecast
Nú, fyrst þarftu að tryggja aðinternetið sem síminn/spjaldtölvan þín er tengd er sú sama og Chromecast er tengt við. Næst skaltu opna Google Home forritið og leita að Chromecast undir greinanlegum tækjum með því að skrá þig inn með Google innskráningarauðkenninu þínu.
Þar sem bæði tækin eru á sömu nettengingu mun Chromecast birtast á listanum.
Skref 3: Skipt um eða endurstillt Wi Fi
Hér þarftu bara að halda fingrinum á tækishnappnum á Google Home mælaborðinu og smella á „Tækjaupplýsingar,“ sem hefur tannhjólstákn. Þaðan geturðu valið Wi-Fi og skipt yfir í nýtt Wi-Fi.
Þú getur líka smellt á 'Gleymdu þessu neti' til að fjarlægja vistaðar upplýsingar núverandi netkerfis úr tækinu þínu.
Til að tengjast nýju Wi-Fi neti, leitaðu að nafni Wi-Fi sem birtist undir WiFi netum og tengdu í samræmi við það með því að gefa upp nauðsynlegt lykilorð í gegnum símann þinn. Þannig að í ofangreindum þremur skrefum geturðu auðveldlega tengst hvaða Wi-Fi neti sem þú vilt, að því tilskildu að þú sért með nýjustu útgáfuna af Google Home forritinu svo það geti uppgötvað Chromecast tækið þitt.
Sjá einnig: Öryggisafrit af iPhone án Wi-Fi - auðvelda leiðinÁstæður fyrir Fáðu þér nýtt þráðlaust net
Að skilja ástæðuna fyrir því að skipta yfir í nýja þráðlausa nettengingu er nauðsynlegt ef þú vilt breyta núverandi neti.
Sjá einnig: Hvers vegna virkar ASUS WiFi millistykki ekki & Hvernig á að laga þaðVið skulum kanna tvær helstu ástæður þess að fólk breytir þráðlausu neti sínu. Fi net.
Breyting á nettengingu heima/skrifstofu
Fólk skiptir um og villtil að breyta Wi-Fi tengingu fyrir Chromecast tækið sitt vegna þess að þeir skipta um núverandi net.
Sumir gætu verið að skipta úr breiðbandsneti yfir í farsímakerfi – venjulega á ferðalögum. Aðrir gætu verið að skipta úr gömlum netþjónustu yfir í aðra. Til að skipta yfir í heitan reit fyrir farsímann þinn verður þú að tryggja að Chromecast tækið þitt sé alltaf nálægt farsímanum.
Óvirkt netkerfi
Stundum getur smá breyting truflað tenginguna sem gerir það ekki lengur virkt. Til dæmis gæti það truflað tenginguna að fá nýjan beini eða breyting á staðsetningu hennar.
Þegar tengingin er ekki lengur virk mun tækið þitt ekki þekkja hana. Þess vegna þarftu að endurstilla nettenginguna.
Svo, hvernig á að fara að því að laga málið? Í fyrsta lagi skulum við leysa vandamálin um ástæður þeirra.
Chromecast Network Shift
Þú verður að gleyma núverandi netstillingum ef þú ferðast og vilt breyta lykilorðinu.
Það sama á við ef þú skiptir yfir í nýja tengingu eða netþjónustu. Ferlið er ekki eins einfalt, en það er samt auðvelt.
Fylgdu bara þessum skrefum:
- Kveiktu á sjónvarpinu eða tölvutækinu sem er tengt við Chromecast tækið þitt.
- Gakktu úr skugga um að spjaldtölvan þín eða síminn sé tengdur við nýja Wi Fi netið.
- Farðu í 'home' appið í símanum þínum eða streymistæki
- Smelltu á Chromecast tækið þitt.
- Þú finnur flipann 'stillingar'efst í horninu; smelltu á „Wi-Fi“ undir því.
- Smelltu á „Gleyma netkerfi“ þegar beðið er um það.
Tengdu Chromecast tækið þitt aftur við internetið. Gakktu úr skugga um að Wi-Fi tengingin þín sé sú sama í fartækinu eða spjaldtölvunni og Chromecast. Þú getur ekki notað tvær mismunandi tengingar til að senda út tækið þitt.
Skipt um beini eða mótald
Ef þú hefur skipt yfir í nýtt net mun síminn þinn eða spjaldtölvan ekki tengjast Chromecast tækinu . Þannig að þú þarft að halda áfram með því að endurstilla Chromecast handvirkt og tengjast nýja Wi-Fi.
Svona á að endurstilla Wi-Fi netið handvirkt.
Hvernig á að breyta Wi Fi netum með handvirkri endurstillingu
Það er líka handvirk leið til að endurstilla Chromecast. Fyrst skaltu halda inni endurstillingarhnappinum. Þessi hnappur er venjulega á hlið tækisins. Haltu inni endurstillingarhnappinum þar til LED ljósið hættir að blikka og verður hvítt.
Næst skaltu aftengja og endurtengja USB snúruna á Chromecast tækinu þínu. Gakktu úr skugga um að bíða í nokkrar sekúndur milli þess að aftengja og endurtengja USB rafmagnssnúruna.
Þannig endurheimtirðu sjálfgefnar verksmiðjustillingar á tækinu þínu. Nú geturðu sett upp nýja Wi Fi og tækið þitt aftur. Hér er uppsetningarferlið fyrir Chromecast.
Hvernig á að setja upp Chromecast í símanum eða spjaldtölvunni með handvirkri endurstillingu
Hvort sem þú vilt setja upp Chromecast á símanum eða spjaldtölvunni er uppsetningarferlið nokkurn veginn það sama.Fylgdu bara þessum skrefum:
- Tengdu fyrst Chromecast tækið við HDMI tengi sjónvarpsins eða tölvunnar.
- Veldu inntak fyrir Chromecast tækið með fjarstýringarstillingunum
- Veldu 'Setja upp 1 tæki' og pikkaðu á 'næsta'.
- Þegar það hefur fundið Chromecast tækið skaltu smella á ýes '.
- Staðfestu kóðana tvo á farsíma- og sjónvarpsskjánum ef þeir passa saman.
- Fylgdu restinni af skilaboðunum og leiðbeiningunum.
- Þú verður tengdur við nýja netkerfi.
Chromecast tengist enn ekki?
Svo þú hefur fylgt öllum skrefunum en tækið tengist samt ekki? Það gæti verið nokkur atriði sem þú gætir hafa gleymt. Athugaðu eftirfarandi vandamál:
Eru bæði tækin á sama þráðlausu neti?
Fyrst skaltu athuga hvort Chromecast og síminn þinn séu á sama neti. Til að athuga skaltu fara í stillingar og velja 'Wi-Fi'.
Án þess að við vitum það gæti síminn skipt yfir í gögnin í stað Wi-Fi tengingarinnar og átt í vandræðum með að tengjast Chromecast.
Einnig, athugaðu; það geta verið fleiri en eitt net með mismunandi tíðni. Gakktu úr skugga um að þú sért á sömu tengingu í báðum tækjunum.
Er kveikt á Bluetooth?
Annað, það ætti að vera kveikt á Bluetooth. Til að athuga stöðuna skaltu fara í stillingar og velja 'Bluetooth', athugaðu hvort það sé Kveikt á því hér.
Aðrar mögulegar lausnir
Ef bæði tækin eru á sama neti og Bluetooth er líka ON, samt tekst þér ekki að koma á atengingu, hér er það sem þú þarft að gera:
- Fyrst skaltu fara í 'stillingar'.
- Veldu 'Wi-Fi' og pikkaðu á Wi-Fi tenginguna til að tengjast henni .
Niðurstaða
Chromecast tæki hjálpar til við að senda myndbönd af Mac, Android síma eða iOS tæki í sjónvarpið þitt. Allt sem þú þarft að hafa er raunhæf nettenging svo þú getir haldið áfram að streyma myndskeiðunum þínum.
Stundum gætirðu samt lent í vandræðum með Wi Fi og tengingarvandamál. Hins vegar geturðu séð að það að fylgja nokkrum skrefum gerir það einfalt og auðvelt.
Algengar spurningar
Þó að það sé frekar einfalt ferli að tengja Chromecast við Wi-Fi, gætirðu stundum líta framhjá nokkrum mínútum smáatriðum. Það gæti haft áhrif á tenginguna og leitt til gremju hjá þér.
Svo hér eru nokkrar algengar spurningar sem hjálpa þér að leiða þig í gegnum:
Er Wi-Fi tenging nauðsynleg til að nota Chromecast ?
Þú getur notað Chromecast án Wi-Fi tengingar en þarft samt að vera tengdur við internetið. Svo ef ekki Wi-Fi, þá þarftu heitan reit fyrir farsíma eða Ethernet til að vera á netinu.
Hvernig fæ ég nýtt Chromecast tengt við WiFi netið mitt?
Ef þú ert nýbúinn að fá nýtt Chromecast tæki verður þú að setja það upp til notkunar. Rétta leiðin til að gera það væri að endurstilla tækið þannig að Chromecast sé tengt við netið, eins og fjallað er um hér að ofan.
Hvers vegna mun Chromecast ekki tengjast mínumÞráðlaust net?
Ef þú hefur skipt yfir í nýtt Wi Fi net af gamla netinu þínu gætirðu þurft að tengja Chromecast með endurstillingu. Í fyrsta lagi verður þú að láta Chromecast-tækið þitt gleyma gamla netinu og tengjast síðan við það nýja. Hins vegar, ef þú færð samt villuboð, gætirðu þurft að athuga hvort:
- Það er á sama neti og tækið þitt
- Kveikt er á Bluetooth.