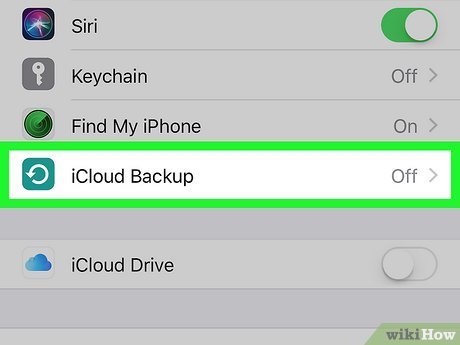Efnisyfirlit
Sem stoltur iPhone eigandi ertu sammála því að þetta tæki sé dýrmætt vegna geymslurýmis þess. Þó að aðrir farsímanotendur þurfi að reiða sig á viðbótarhugbúnað og forrit til að geyma gögnin sín, getur iPhone notandi geymt gögn sín í innfæddu appi Apple sem heitir iCloud.
iCloud gefur Apple tækjum forskot á vörur og þar af leiðandi notendur veldu það fram yfir önnur svipuð geymsluforrit. Hins vegar verða hlutirnir erfiðir ef þú hefur ekki aðgang að Wi-Fi því notendur geta almennt ekki tekið öryggisafrit af iPhone sínum án Wi-Fi.
En það sem er gott við iPhone er að eiginleikar þeirra eru ekki greyptir í stein, og það eru margar leiðir sem þú getur notað til að vinna í kringum þær. Vinsamlegast lestu eftirfarandi færslu þar sem við mælum með nokkrum öðrum aðferðum sem þú getur prófað samstundis til að taka öryggisafrit af iPhone án Wi-Fi.
Getur þú geymt gögn á iCloud án Wifi?
iCloud er einstakur eiginleiki Apple sem kom út árið 2011. Þessi tækni er byggð á líkani skýgeymslu og skýjatölvu. Að auki er þessi eiginleiki ókeypis fyrir Apple notendur og virkar nú sem geymslupláss fyrir meira en hálfa milljón notenda.
Ávinningurinn af þessum eiginleika er að þú færð 5 GB til viðbótar af ókeypis geymsluplássi, og þess vegna getur hýst stór gögn og forrit.
Sjá einnig: Hvernig á að spegla iPhone í sjónvarp án Wi-FiHvort sem þú vilt flytja fleiri minniháttar gögn yfir á iCloud eins og skilaboð, tengiliði eða bókamerki eða hvort þú viltvistaðu umfangsmikil gögn á það, hvort sem er, tækið þitt verður að hafa Wi-Fi tengingu. Í stuttu máli, iCloud virkar ekki án Wi-Fi.
Sem betur fer hefur þú ekki möguleika á að geyma gögn á iPhone án Wi-Fi.
Þú getur tekið öryggisafrit af iPhone án Wi-Fi með eftirfarandi aðferðum:
Notaðu DearMob iPhone Manager
DearMob iPhone Manager er notendavænt tól sem gerir þér kleift að taka öryggisafrit af iPhone myndum, myndböndum, tengiliðum, skilaboðum, bókamerkjum o.s.frv.
Þú væri feginn að vita að þetta forrit tekur öryggisafrit af öllum gögnum í upprunalegum gæðum. Myndbönd og myndir iPhone þíns verða geymdar í fullri upplausn, en upplýsingar um tengiliði, skilaboð og bókamerki iPhone verða einnig varðveitt.
Fyrir utan að taka öryggisafrit af gögnum hefur þetta forrit aðra mikilvæga eiginleika eins og tónlistarstjórnun, samstillingu mynda, tengiliðaflutningur, útflutningur raddskýrslna, flytur inn safari bókamerki o.s.frv.
Notaðu eftirfarandi skref til að taka öryggisafrit af gögnum með DearMob iPhone Manager:
- Sæktu forritið og settu það upp á tölvunni þinni.
- Tengdu iPhone við tölvuna í gegnum USB snúru. Smelltu á hnappinn 'treystu þessari tölvu', þar sem staðfestingarskilaboð munu birtast á iPhone þínum.
- Forritið finnur iPhone þinn samstundis og opnast tafarlaust.
- Ýttu á ' Back up now hnappinn og bíddu eftir að forritið byrji. Hafðu í huga að því stærri sem gögnin þín eru, því lengri tíma er þessi hugbúnaðurmun taka til að taka afrit af því. Þessi hugbúnaður tekur öryggisafrit af gögnunum þínum og gerir þér kleift að dulkóða öryggisafritið þitt.
Notaðu iTunes
Þú getur tekið öryggisafrit af gögnum iPhone með hjálp iTunes. Þessi valkostur er bestur til að nota, sérstaklega ef þú ert ekki með Wi-Fi tengingu. Hins vegar getur iTunes ekki tekið öryggisafrit af hvers kyns gögnum, þar á meðal innfluttum MP3-myndböndum, myndböndum, bókum, myndum, PDF-skjölum sem hlaðið er niður á iBooks.
Þar að auki mun iTunes ekki taka öryggisafrit af heilsu- og virknigögnum nema þú veljir að dulkóða öryggisafritið. .
Notaðu eftirfarandi skref til að taka öryggisafrit af gögnum iPhone í gegnum iTunes:
- Opnaðu iTunes og tengdu iPhone við tölvu í gegnum USB snúru.
- Þegar tæki eru tengd, munt þú sjá símalaga tákn birtast á valmyndastikunni. Smelltu bara á þetta tákn.
- Farðu í stillingarhluta iTunes og veldu yfirlitsvalkostinn.
- Þú munt sjá kassi birtast með öllum öryggisupplýsingum og upplýsingum. Smelltu á hnappinn fyrir öryggisafrit núna.
Segjum að þú viljir að iTunes forritið afriti gögn sjálfkrafa. Í því tilviki þarftu að breyta iTunes stillingum í sjálfvirkt öryggisafrit og velja „þessi tölvu“ eiginleikann fyrir það.
Notaðu farsímagögn til að taka öryggisafrit í gegnum iCloud Drive.
Að lokum geturðu tekið öryggisafrit af gögnum iPhone á iCloud Drive í gegnum farsímagagnatengingu.
Til að gera þetta þarftu aðeins að:
- Opna iPhone's aðalvalmynd og veldu stillingarnarmöppu.
- Pikkaðu á iCloud drifvalkostinn og kveiktu á honum.
- Farðu niður neðst á síðunni og veldu valkostinn 'nota farsímagögn'.
Mundu bara að það gæti kostað þig mikið að nota þennan valkost, sérstaklega ef þú ert með takmarkaða farsímagagnaáætlun. Þessi valkostur er ekki eins áhrifaríkur og skilvirkur og hinar tvær aðferðirnar; samt er það þess virði að prófa, sérstaklega ef þú vilt ekki missa gögnin þín.
Sjá einnig: Skref fyrir skref leiðbeiningar um uppsetningu WiFi á Centos 7Niðurstaða
Það er enginn vafi á því að iCloud er einn helsti sölueiginleikinn í Apple tæki . Kostir þessarar einstöku tækni vega þyngra en ókostir hennar. Hins vegar munt þú örugglega finna fyrir óhagræði með þessum eiginleika ef þú hefur ekki aðgang að þráðlausu nettengingu.
Sem betur fer gerir sveigjanleg hönnun og uppbygging iPhone þér kleift að nýta þér ofangreindar aðferðir. Þessar aðferðir munu hjálpa þér að taka fljótt öryggisafrit af gögnunum þínum og það líka án Wi-Fi tengingar.