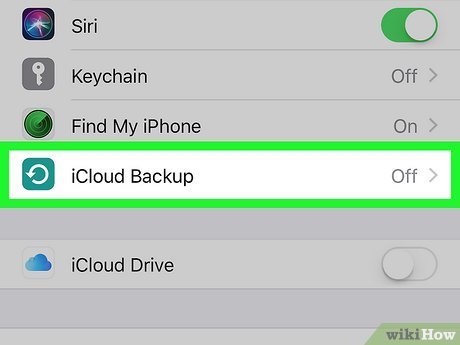सामग्री सारणी
एक अभिमानी iPhone मालक म्हणून, तुम्ही सहमत असाल की हे डिव्हाइस त्याच्या स्टोरेज क्षमतेमुळे मौल्यवान आहे. इतर मोबाइल वापरकर्त्यांना त्यांचा डेटा संचयित करण्यासाठी अतिरिक्त सॉफ्टवेअर आणि प्रोग्रामवर अवलंबून राहावे लागते, तर आयफोन वापरकर्ता त्यांचा डेटा ऍपलच्या iCloud नावाच्या मूळ अॅपवर संचयित करू शकतो.
iCloud ऍपल उपकरणांना उत्पादनांवर एक धार देते आणि म्हणूनच, वापरकर्ते इतर तत्सम स्टोरेज प्रोग्रामवर ते निवडा. तथापि, जर तुमच्याकडे वाय-फायचा प्रवेश नसेल तर गोष्टी अवघड होतात कारण वापरकर्ते सामान्यतः वायफायशिवाय त्यांच्या आयफोनचा बॅकअप घेऊ शकत नाहीत.
तरीही, iPhones ची चांगली गोष्ट म्हणजे त्यांची वैशिष्ट्ये दगडावर सेट केलेली नाहीत आणि त्यांच्या सभोवती काम करण्यासाठी तुम्ही अनेक मार्ग वापरू शकता. कृपया खालील पोस्ट वाचा कारण आम्ही तुम्हाला काही पर्यायी पद्धती सुचवितो ज्या तुम्ही वायफायशिवाय तुमच्या आयफोनचा बॅकअप घेण्यासाठी झटपट वापरून पाहू शकता.
तुम्ही वायफायशिवाय iCloud वर डेटा संचयित करू शकता का?
iCloud हे Apple चे अनन्य वैशिष्ट्य आहे जे 2011 मध्ये रिलीज झाले होते. हे तंत्रज्ञान क्लाउड स्टोरेज आणि क्लाउड कॉम्प्युटिंगच्या मॉडेलवर आधारित आहे. याव्यतिरिक्त, हे वैशिष्ट्य ऍपल वापरकर्त्यांसाठी विनामूल्य आहे आणि आता अर्धा दशलक्ष वापरकर्त्यांसाठी स्टोरेज पॉवरहाऊस म्हणून काम करत आहे.
या वैशिष्ट्याचा फायदा असा आहे की तुम्हाला अतिरिक्त 5 GB विनामूल्य स्टोरेज मिळते आणि त्यामुळे ते मोठ्या आकाराचा डेटा आणि अॅप्स सामावून घेऊ शकतात.
तुम्हाला आयक्लॉडवर संदेश, संपर्क किंवा बुकमार्क यांसारखा अधिक किरकोळ डेटा हस्तांतरित करायचा आहे किंवा तुम्हाला हवा आहे कात्यावर विस्तृत डेटा जतन करा, कोणत्याही प्रकारे, तुमच्या डिव्हाइसमध्ये वायफाय कनेक्शन असणे आवश्यक आहे. थोडक्यात, iCloud wifi शिवाय काम करत नाही.
सुदैवाने, तुमच्याकडे वायफायशिवाय आयफोनवर डेटा साठवण्याचा पर्याय नाही.
तुम्ही खालील पद्धती वापरून वायफायशिवाय आयफोनचा बॅकअप घेऊ शकता:
हे देखील पहा: कसे कनेक्ट करावे & हॉटेल वायफायला PS5 प्रमाणीकृत करायचे?DearMob iPhone Manager वापरा
DearMob iPhone Manager हे वापरकर्ता-अनुकूल साधन आहे जे तुम्हाला iPhone चे फोटो, व्हिडिओ, संपर्क, संदेश, बुकमार्क इत्यादींचा बॅकअप घेण्यास सक्षम करेल.
तुम्ही हा प्रोग्राम सर्व डेटाचा त्याच्या मूळ गुणवत्तेत बॅकअप घेतो हे जाणून आनंद होईल. तुमच्या iPhone चे व्हिडिओ आणि चित्रे पूर्ण रिझोल्यूशनमध्ये संग्रहित केली जातील, तर iPhone चे संपर्क, संदेश आणि बुकमार्क माहिती देखील जतन केली जाईल.
हे देखील पहा: WiFi 6 vs 6e: हा खरोखर एक टर्निंग पॉइंट आहे का?डेटा बॅकअप घेण्याव्यतिरिक्त, या प्रोग्राममध्ये संगीत व्यवस्थापन, फोटो सिंक करणे, यांसारखी इतर मौल्यवान वैशिष्ट्ये आहेत. कॉन्टॅक्ट ट्रान्सफर, व्हॉइस मेमो एक्सपोर्ट करा, सफारी बुकमार्क इम्पोर्ट करा.
DearMob iPhone Manager सोबत डेटाचा बॅकअप घेण्यासाठी खालील पायऱ्या वापरा:
- प्रोग्राम डाउनलोड करा आणि तुमच्या कॉंप्युटरवर इन्स्टॉल करा.
- तुमच्या iPhone ला USB केबलद्वारे संगणकाशी लिंक करा. 'या कॉम्प्युटरवर विश्वास ठेवा' बटणावर क्लिक करा, कारण तुमच्या iPhone वर एक पुष्टीकरण संदेश दिसेल.
- प्रोग्राम तुमचा आयफोन त्वरित शोधेल आणि तो लगेच उघडेल.
- ' दाबा आता बॅक अप करा बटण आणि प्रोग्राम सुरू होण्याची प्रतीक्षा करा. लक्षात ठेवा की तुमचा डेटा जितका मोठा असेल तितका वेळ हे सॉफ्टवेअरत्याचा बॅकअप घेईल. हे सॉफ्टवेअर तुमच्या डेटाचा बॅकअप घेईल आणि तुम्हाला तुमचा बॅकअप एनक्रिप्ट करू देईल.
iTunes वापरा
तुम्ही iTunes च्या मदतीने iPhone चा डेटा बॅकअप घेऊ शकता. हा पर्याय वापरण्यासाठी सर्वोत्कृष्ट आहे, विशेषत: तुम्ही वायफाय कनेक्शनच्या बाहेर असल्यास. तथापि, iTunes, iBooks वर डाउनलोड केलेले MP3, व्हिडिओ, पुस्तके, फोटो, PDF यासह प्रत्येक प्रकारच्या डेटाचा बॅकअप घेऊ शकत नाही.
शिवाय, तुम्ही बॅकअप एन्क्रिप्ट करणे निवडल्याशिवाय iTunes तुमचा आरोग्य आणि क्रियाकलाप डेटा बॅकअप घेणार नाही. .
iTunes द्वारे iPhone चा डेटा बॅकअप घेण्यासाठी खालील पायऱ्या वापरा:
- iTunes उघडा आणि USB केबलद्वारे तुमचा iPhone संगणकाशी कनेक्ट करा.
- एकदा उपकरणे जोडलेली आहेत, तुम्हाला मेनू बारमध्ये फोनच्या आकाराचे चिन्ह दिसेल. फक्त या चिन्हावर क्लिक करा.
- iTunes च्या सेटिंग्ज विभागात जा आणि सारांश पर्याय निवडा.
- तुम्हाला सर्व बॅकअप तपशील आणि माहितीसह एक बॉक्स दिसेल. बॅकअप नाऊ बटणावर क्लिक करा.
समजा तुम्हाला iTunes प्रोग्रामने डेटाचा स्वयंचलितपणे बॅकअप घ्यायचा आहे. अशा स्थितीत, तुम्हाला स्वयंचलितपणे बॅकअप पर्यायासाठी iTunes सेटिंग्ज बदलावी लागतील आणि त्यासाठी 'हा संगणक' वैशिष्ट्य निवडा.
iCloud ड्राइव्हद्वारे बॅकअप घेण्यासाठी सेल्युलर डेटा वापरा.
शेवटी, तुम्ही सेल्युलर डेटा कनेक्शनद्वारे आयक्लॉड ड्राइव्हवर iPhone च्या डेटाचा बॅकअप घेऊ शकता.
हे करण्यासाठी, तुम्हाला फक्त हे करायचे आहे:
- आयफोन उघडा मुख्य मेनू आणि सेटिंग्ज निवडाफोल्डर.
- iCloud ड्राइव्ह पर्यायावर टॅप करा आणि तो चालू करा.
- पृष्ठाच्या तळाशी जा आणि 'सेल्युलर डेटा वापरा' पर्याय निवडा.
फक्त लक्षात ठेवा की हा पर्याय वापरणे तुम्हाला खूप महागात पडू शकते, विशेषतः जर तुम्ही मर्यादित मोबाइल डेटा प्लॅनवर असाल. हा पर्याय इतर दोन पद्धतींइतका प्रभावी आणि कार्यक्षम नाही; तरीही, हे प्रयत्न करण्यासारखे आहे, विशेषत: जर तुम्हाला तुमचा डेटा गमावायचा नसेल.
निष्कर्ष
आयक्लॉड हे ऍपल डिव्हाइसच्या मुख्य विक्री वैशिष्ट्यांपैकी एक आहे यात शंका नाही. . या अद्वितीय तंत्रज्ञानाचे फायदे त्याच्या तोट्यांपेक्षा जास्त आहेत. तथापि, जर तुम्हाला वायफाय कनेक्शनमध्ये प्रवेश नसेल तर तुम्हाला या वैशिष्ट्याचा नक्कीच गैरसोय होईल.
सुदैवाने, iPhone ची लवचिक रचना आणि रचना तुम्हाला वर सुचवलेल्या तंत्रांचा वापर करण्यास अनुमती देते. ही तंत्रे तुम्हाला तुमच्या डेटाचा त्वरीत बॅकअप घेण्यास मदत करतील आणि ते देखील वायफाय कनेक्शनशिवाय.