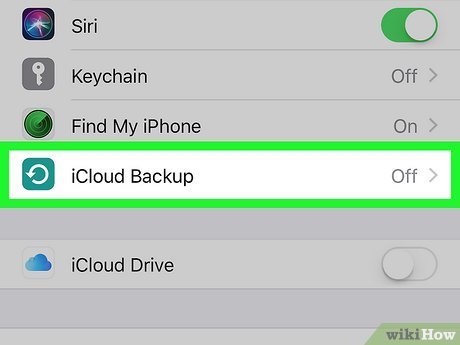목차
자랑스러운 iPhone 소유자라면 이 기기가 저장 용량 때문에 소중하다는 데 동의하실 것입니다. 다른 모바일 사용자는 데이터를 저장하기 위해 추가 소프트웨어 및 프로그램에 의존해야 하지만 iPhone 사용자는 iCloud라는 Apple의 기본 앱에 데이터를 저장할 수 있습니다.
iCloud는 Apple 기기에 제품보다 우위를 제공하므로 사용자는 다른 유사한 저장 프로그램보다 선택하십시오. 그러나 사용자가 일반적으로 Wi-Fi 없이는 iPhone을 백업할 수 없기 때문에 Wi-Fi에 액세스할 수 없으면 상황이 까다로워집니다.
그럼에도 불구하고 iPhone의 좋은 점은 기능이 고정되어 있지 않다는 것입니다. 문제를 해결하는 데 사용할 수 있는 여러 가지 방법이 있습니다. Wi-Fi 없이 iPhone을 백업하기 위해 즉시 시도할 수 있는 몇 가지 대체 방법을 제안하므로 다음 게시물을 읽으십시오.
Wi-Fi 없이 iCloud에 데이터를 저장할 수 있습니까?
iCloud는 2011년에 출시된 Apple 고유의 기능입니다. 이 기술은 클라우드 스토리지 및 클라우드 컴퓨팅 모델을 기반으로 합니다. 또한 이 기능은 Apple 사용자에게 무료로 제공되며 현재 50만 명 이상의 사용자가 사용하는 스토리지 최강자 역할을 하고 있습니다.
이 기능의 이점은 추가로 5GB의 무료 스토리지를 얻을 수 있다는 것입니다. 대용량 데이터 및 앱을 수용할 수 있습니다.
메시지, 연락처, 책갈피와 같은 더 많은 사소한 데이터를 iCloud로 전송할지 또는 원하는지 여부어느 쪽이든 광범위한 데이터를 저장하려면 기기가 Wi-Fi에 연결되어 있어야 합니다. 요컨대, iCloud는 Wi-Fi 없이 작동하지 않습니다.
또한보십시오: Zmodo 무선 NVR 설정 - 궁극의 가이드다행히도 Wi-Fi 없이 iPhone에 데이터를 저장할 수 있는 옵션이 있습니다.
Wi-Fi 없이 iPhone을 다음 방법을 사용하여 백업할 수 있습니다.
DearMob iPhone Manager 사용
DearMob iPhone Manager는 iPhone의 사진, 비디오, 연락처, 메시지, 책갈피 등을 백업할 수 있는 사용자 친화적인 도구입니다.
You 이 프로그램이 모든 데이터를 원래 품질로 백업한다는 사실을 알고 기뻐할 것입니다. iPhone의 비디오와 사진은 전체 해상도로 저장되는 반면 iPhone의 연락처, 메시지 및 책갈피 정보도 보존됩니다.
또한보십시오: PC에서 WiFi 비밀번호를 설정하는 방법은 무엇입니까?데이터 백업 외에도 이 프로그램에는 음악 관리, 사진 동기화, 연락처 전송, 음성 메모 내보내기, 사파리 북마크 가져오기 등.
DearMob iPhone Manager로 데이터를 백업하려면 다음 단계를 따르세요.
- 프로그램을 다운로드하여 컴퓨터에 설치하세요.
- USB 케이블을 통해 iPhone을 컴퓨터에 연결합니다. '이 컴퓨터 신뢰' 버튼을 클릭하면 확인 메시지가 iPhone에 나타납니다.
- 프로그램이 즉시 iPhone을 감지하고 즉시 열립니다.
- ' 지금 백업 버튼을 누르고 프로그램이 시작될 때까지 기다립니다. 데이터가 클수록 이 소프트웨어에 더 많은 시간이 걸립니다.그것을 백업하는 데 걸릴 것입니다. 이 소프트웨어는 데이터를 백업하고 백업을 암호화할 수 있게 해줍니다.
iTunes 사용
iTunes의 도움으로 iPhone의 데이터를 백업할 수 있습니다. 이 옵션은 특히 Wi-Fi 연결이 끊어진 경우에 사용하는 것이 가장 좋습니다. 그러나 iTunes는 가져온 MP3, 비디오, 책, 사진, iBooks에 다운로드한 PDF를 포함하여 모든 종류의 데이터를 백업할 수 없습니다.
또한 iTunes는 백업 암호화를 선택하지 않는 한 건강 및 활동 데이터를 백업하지 않습니다. .
iTunes를 통해 iPhone의 데이터를 백업하려면 다음 단계를 따르십시오.
- iTunes를 열고 USB 케이블을 통해 iPhone을 컴퓨터에 연결합니다.
- 한번 장치가 연결되면 메뉴 표시줄에 전화 모양의 아이콘이 나타납니다. 이 아이콘을 클릭하기만 하면 됩니다.
- iTunes의 설정 섹션으로 이동하여 요약 옵션을 선택합니다.
- 모든 백업 세부 정보 및 정보가 포함된 상자가 나타납니다. 지금 백업 버튼을 클릭합니다.
iTunes 프로그램이 데이터를 자동으로 백업하기를 원한다고 가정합니다. 이 경우 iTunes 설정을 자동 백업 옵션으로 변경하고 '이 컴퓨터' 기능을 선택해야 합니다.
셀룰러 데이터를 사용하여 iCloud Drive를 통해 백업합니다.
마지막으로 셀룰러 데이터 연결을 통해 iPhone의 데이터를 iCloud Drive에 백업할 수 있습니다.
이렇게 하려면 다음 작업만 하면 됩니다.
- iPhone의 메인 메뉴 및 설정 선택
- iCloud 드라이브 옵션을 탭하고 켭니다.
- 페이지 하단으로 이동하여 '셀룰러 데이터 사용' 옵션을 선택합니다.
이 옵션을 사용하면 특히 제한된 모바일 데이터 요금제를 사용하는 경우 비용이 많이 들 수 있음을 기억하십시오. 이 옵션은 다른 두 가지 방법만큼 효과적이고 효율적이지 않습니다. 그래도 시도해 볼 가치가 있습니다. 특히 데이터를 잃고 싶지 않다면.
결론
iCloud가 Apple 기기의 주요 판매 기능 중 하나라는 데는 의심의 여지가 없습니다. . 이 독특한 기술의 장점은 단점보다 큽니다. 그러나 Wi-Fi 연결에 액세스할 수 없는 경우 이 기능이 확실히 불리하게 느껴질 것입니다.
다행히도 iPhone의 유연한 디자인과 구조 덕분에 위에서 제안한 기술을 사용할 수 있습니다. 이러한 기술은 Wi-Fi 연결 없이 데이터를 빠르게 백업하는 데 도움이 됩니다.