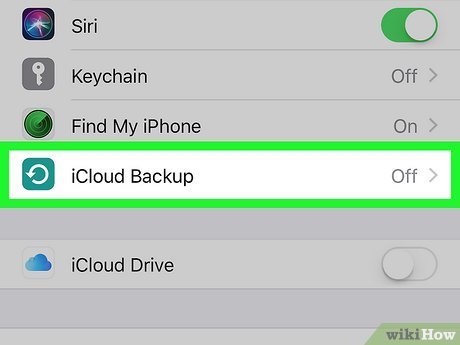جدول المحتويات
باعتبارك مالك iPhone فخورًا ، فإنك توافق على أن هذا الجهاز ثمين بسبب سعته التخزينية. بينما يتعين على مستخدمي الأجهزة المحمولة الآخرين الاعتماد على برامج وبرامج إضافية لتخزين بياناتهم ، يمكن لمستخدم iPhone تخزين بياناتهم على تطبيق Apple الأصلي المسمى iCloud.
يمنح iCloud أجهزة Apple ميزة على المنتجات ، وبالتالي المستخدمين اختره على برامج التخزين المماثلة الأخرى. ومع ذلك ، تصبح الأمور صعبة إذا لم يكن لديك إمكانية الوصول إلى شبكة wi fi لأن المستخدمين لا يمكنهم بشكل عام الاحتفاظ بنسخة احتياطية من iPhone الخاص بهم بدون شبكة wifi.
ومع ذلك ، فإن الشيء الجيد في أجهزة iPhone هو أن ميزاتها ليست ثابتة ، و هناك عدة طرق يمكنك استخدامها للتغلب عليها. يرجى قراءة المنشور التالي حيث نقترح عليك بعض الطرق البديلة التي يمكنك تجربتها على الفور لإجراء نسخ احتياطي لجهاز iPhone الخاص بك بدون wifi.
هل يمكنك تخزين البيانات على iCloud بدون Wifi؟
iCloud هي ميزة فريدة من نوعها لشركة Apple تم إصدارها في عام 2011. وتستند هذه التقنية إلى نموذج التخزين السحابي والحوسبة السحابية. بالإضافة إلى ذلك ، هذه الميزة مجانية لمستخدمي Apple وتعمل الآن كقوة تخزين لأكثر من نصف مليون مستخدم.
تتمثل فائدة هذه الميزة في حصولك على سعة تخزينية مجانية إضافية تبلغ 5 جيجابايت ، وبالتالي فهي يمكن أن تستوعب البيانات والتطبيقات كبيرة الحجم.
ما إذا كنت تريد نقل المزيد من البيانات الثانوية إلى iCloud مثل الرسائل أو جهات الاتصال أو الإشارات المرجعية أو ما إذا كنت تريد ذلكحفظ بيانات مكثفة عليه ، في كلتا الحالتين ، يجب أن يكون جهازك متصل بشبكة wifi. باختصار ، لا يعمل iCloud بدون wifi.
لحسن الحظ ، لم تنفد خيارات تخزين البيانات على iPhone بدون wifi.
يمكنك نسخ iPhone احتياطيًا بدون wifi باستخدام الطرق التالية:
استخدم DearMob iPhone Manager
DearMob iPhone Manager هي أداة سهلة الاستخدام ستمكنك من الاحتفاظ بنسخة احتياطية من صور ومقاطع الفيديو وجهات الاتصال والرسائل والإشارات المرجعية على iPhone وما إلى ذلك.
أنت سيكون من دواعي سرورنا معرفة أن هذا البرنامج يدعم جميع البيانات بجودتها الأصلية. سيتم تخزين مقاطع الفيديو والصور الخاصة بجهاز iPhone الخاص بك بدقة كاملة ، بينما سيتم أيضًا الاحتفاظ بجهات اتصال iPhone والرسائل ومعلومات الإشارات المرجعية.
إلى جانب النسخ الاحتياطي للبيانات ، يحتوي هذا البرنامج على ميزات قيمة أخرى مثل إدارة الموسيقى ومزامنة الصور و نقل جهات الاتصال ، وتصدير المذكرات الصوتية ، واستيراد إشارات سفاري ، وما إلى ذلك.
استخدم الخطوات التالية لإجراء نسخ احتياطي للبيانات باستخدام DearMob iPhone Manager:
- قم بتنزيل البرنامج وتثبيته على جهاز الكمبيوتر الخاص بك.
- اربط جهاز iPhone الخاص بك بالكمبيوتر من خلال كابل USB. انقر فوق الزر "الوثوق بهذا الكمبيوتر" ، حيث ستظهر رسالة تأكيد على جهاز iPhone الخاص بك.
- سيكتشف البرنامج على الفور جهاز iPhone الخاص بك ، وسيفتح على الفور.
- اضغط على ' زر النسخ الاحتياطي الآن وانتظر حتى يبدأ البرنامج. ضع في اعتبارك أنه كلما كانت بياناتك أكبر ، زاد وقت استخدام هذا البرنامجسيستغرق عمل نسخة احتياطية منه. سيقوم هذا البرنامج بنسخ بياناتك احتياطيًا ويسمح لك بتشفير نسختك الاحتياطية.
استخدم iTunes
يمكنك نسخ بيانات iPhone احتياطيًا بمساعدة iTunes. هذا الخيار هو الأفضل للاستخدام ، خاصة إذا كنت خارج اتصال wifi. ومع ذلك ، لا يمكن لـ iTunes الاحتفاظ بنسخة احتياطية من كل أنواع البيانات ، بما في ذلك ملفات MP3 المستوردة ، ومقاطع الفيديو ، والكتب ، والصور ، وملفات PDF التي تم تنزيلها على iBooks. .
أنظر أيضا: Wifi يحتفظ بالسؤال عن كلمة المرور - إصلاح سهلاستخدم الخطوات التالية لإجراء نسخ احتياطي لبيانات iPhone عبر iTunes:
- افتح iTunes وقم بتوصيل iPhone بجهاز كمبيوتر من خلال كبل USB.
- بمجرد بدء التشغيل. الأجهزة متصلة ، سترى أيقونة على شكل هاتف تظهر في شريط القائمة. فقط انقر فوق هذا الرمز.
- انتقل إلى قسم الإعدادات في iTunes وحدد خيار الملخص.
- سترى مربعًا يظهر به جميع تفاصيل ومعلومات النسخ الاحتياطي. انقر فوق زر النسخ الاحتياطي الآن.
افترض أنك تريد برنامج iTunes نسخ البيانات احتياطيًا تلقائيًا. في هذه الحالة ، يجب عليك تغيير إعدادات iTunes إلى خيار النسخ الاحتياطي تلقائيًا وتحديد ميزة "هذا الكمبيوتر" لها.
أنظر أيضا: كيفية الاتصال بشبكة WiFi 5 جيجا هرتزاستخدم البيانات الخلوية للنسخ الاحتياطي عبر iCloud Drive.
أخيرًا ، يمكنك نسخ بيانات iPhone احتياطيًا إلى iCloud Drive من خلال اتصال بيانات خلوي.
للقيام بذلك ، كل ما عليك فعله هو:
- فتح iPhone's القائمة الرئيسية وحدد الإعدادات
- اضغط على خيار محرك iCloud وقم بتشغيله.
- انتقل لأسفل إلى أسفل الصفحة وحدد خيار "استخدام البيانات الخلوية".
فقط تذكر أن استخدام هذا الخيار قد يكلفك الكثير ، خاصة إذا كنت تستخدم خطة بيانات جوال محدودة. هذا الخيار ليس فعالاً وفعالاً مثل الطريقتين الأخريين ؛ لا يزال الأمر يستحق المحاولة ، خاصة إذا كنت لا تريد أن تفقد بياناتك.
الخلاصة
لا شك في أن iCloud هي إحدى ميزات البيع الرئيسية لجهاز Apple . فوائد هذه التكنولوجيا الفريدة تفوق عيوبها. ومع ذلك ، ستشعر بالتأكيد بأنك في وضع غير مؤات مع هذه الميزة إذا لم يكن لديك وصول إلى اتصال wifi.
لحسن الحظ ، يتيح لك تصميم iPhone المرن وهيكله الاستفادة من التقنيات المقترحة أعلاه. ستساعدك هذه التقنيات على إجراء نسخ احتياطي سريع لبياناتك وأيضًا بدون اتصال wifi.