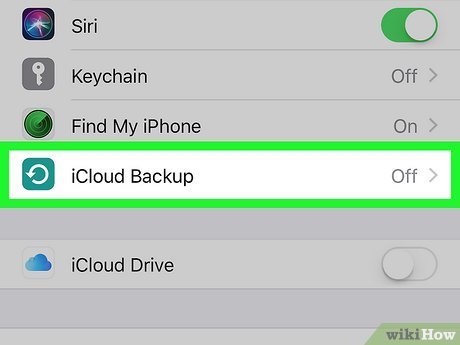តារាងមាតិកា
ក្នុងនាមជាម្ចាស់ iPhone ដែលមានមោទនភាព អ្នកនឹងយល់ស្របថាឧបករណ៍នេះមានតម្លៃដោយសារតែទំហំផ្ទុករបស់វា។ ខណៈពេលដែលអ្នកប្រើប្រាស់ទូរស័ព្ទចល័តផ្សេងទៀតត្រូវពឹងផ្អែកលើកម្មវិធី និងកម្មវិធីបន្ថែមដើម្បីរក្សាទុកទិន្នន័យរបស់ពួកគេ អ្នកប្រើប្រាស់ iPhone អាចរក្សាទុកទិន្នន័យរបស់ពួកគេនៅលើកម្មវិធីដើមរបស់ Apple ដែលហៅថា iCloud ។
iCloud ផ្តល់ឱ្យឧបករណ៍ Apple នូវភាពលេចធ្លោជាងផលិតផល ដូច្នេះហើយ អ្នកប្រើប្រាស់ ជ្រើសរើសវានៅលើកម្មវិធីផ្ទុកស្រដៀងគ្នាផ្សេងទៀត។ ទោះជាយ៉ាងណាក៏ដោយ អ្វីៗកាន់តែពិបាកប្រសិនបើអ្នកមិនមានលទ្ធភាពប្រើប្រាស់ wi fi ទេ ព្រោះជាទូទៅអ្នកប្រើប្រាស់មិនអាចបម្រុងទុក iPhone របស់ពួកគេដោយគ្មាន wifi បានទេ។
ទោះជាយ៉ាងណាក៏ដោយ ចំនុចល្អរបស់ iPhones គឺថាលក្ខណៈពិសេសរបស់ពួកគេមិនត្រូវបានកំណត់ជាដុំកំភួនឡើយ ហើយ មានវិធីជាច្រើនដែលអ្នកអាចប្រើដើម្បីធ្វើការជុំវិញពួកគេ។ សូមអានការបង្ហោះខាងក្រោម ដូចដែលយើងណែនាំអ្នកនូវវិធីសាស្ត្រជំនួសមួយចំនួន ដែលអ្នកអាចសាកល្បងភ្លាមៗ ដើម្បីបម្រុងទុក iPhone របស់អ្នកដោយគ្មាន wifi ។
តើអ្នកអាចរក្សាទុកទិន្នន័យនៅលើ iCloud ដោយគ្មាន Wifi បានទេ?
iCloud គឺជាមុខងារពិសេសរបស់ Apple ដែលត្រូវបានចេញផ្សាយក្នុងឆ្នាំ 2011។ បច្ចេកវិទ្យានេះគឺផ្អែកលើគំរូនៃការផ្ទុកលើពពក និងការគណនាលើពពក។ លើសពីនេះ មុខងារនេះគឺឥតគិតថ្លៃសម្រាប់អ្នកប្រើប្រាស់ Apple ហើយឥឡូវនេះកំពុងដើរតួជាឃ្លាំងផ្ទុកទិន្នន័យសម្រាប់អ្នកប្រើប្រាស់ជាងកន្លះលាននាក់។
អត្ថប្រយោជន៍នៃមុខងារនេះគឺថាអ្នកទទួលបានទំហំផ្ទុកឥតគិតថ្លៃ 5 GB បន្ថែមទៀត ហើយដូច្នេះវា អាចផ្ទុកទិន្នន័យ និងកម្មវិធីដែលមានទំហំធំ។
ថាតើអ្នកចង់ផ្ទេរទិន្នន័យតូចៗបន្ថែមទៀតទៅ iCloud ដូចជាសារ ទំនាក់ទំនង ឬចំណាំ ឬថាតើអ្នកចង់រក្សាទុកទិន្នន័យយ៉ាងទូលំទូលាយនៅលើវា ទោះតាមវិធីណាក៏ដោយ ឧបករណ៍របស់អ្នកត្រូវតែមានការតភ្ជាប់វ៉ាយហ្វាយ។ សរុបមក iCloud មិនដំណើរការដោយគ្មាន wifi ទេ។
ជាសំណាងល្អ អ្នកមិនអស់ជម្រើសសម្រាប់ការរក្សាទុកទិន្នន័យនៅលើ iPhone ដោយគ្មាន wifi ទេ។
អ្នកអាចបម្រុងទុក iPhone ដោយគ្មាន wifi ដោយប្រើវិធីខាងក្រោម៖
ប្រើកម្មវិធីគ្រប់គ្រងទូរស័ព្ទ iPhone DearMob
កម្មវិធីគ្រប់គ្រងទូរស័ព្ទ iPhone DearMob គឺជាឧបករណ៍ដែលងាយស្រួលប្រើ ដែលអាចឱ្យអ្នកបម្រុងទុករូបថត វីដេអូ ទំនាក់ទំនង សារ ចំណាំ ជាដើម។
អ្នក នឹងរីករាយដែលដឹងថាកម្មវិធីនេះបម្រុងទុកទិន្នន័យទាំងអស់ក្នុងគុណភាពដើមរបស់វា។ វីដេអូ និងរូបភាពរបស់ iPhone របស់អ្នកនឹងត្រូវបានរក្សាទុកក្នុងកម្រិតភាពច្បាស់ពេញលេញ ចំណែកព័ត៌មានទំនាក់ទំនង សារ និងចំណាំរបស់ iPhone ក៏នឹងត្រូវបានរក្សាទុកផងដែរ។
ក្រៅពីការបម្រុងទុកទិន្នន័យ កម្មវិធីនេះមានមុខងារដ៏មានតម្លៃផ្សេងទៀតដូចជា ការគ្រប់គ្រងតន្ត្រី ការធ្វើសមកាលកម្មរូបថតជាដើម។ ការផ្ទេរទំនាក់ទំនង ការនាំចេញអនុសរណៈជាសំឡេង នាំចូលចំណាំ Safari ។ល។
ប្រើជំហានខាងក្រោមដើម្បីបម្រុងទុកទិន្នន័យជាមួយកម្មវិធីគ្រប់គ្រង DearMob iPhone៖
- ទាញយកកម្មវិធី ហើយដំឡើងវានៅលើកុំព្យូទ័ររបស់អ្នក។
- ភ្ជាប់ iPhone របស់អ្នកទៅកុំព្យូទ័រតាមរយៈខ្សែ USB ។ ចុចលើប៊ូតុង 'ជឿទុកចិត្តលើកុំព្យូទ័រនេះ' ព្រោះសារបញ្ជាក់នឹងបង្ហាញនៅលើ iPhone របស់អ្នក។
- កម្មវិធីនេះនឹងរកឃើញ iPhone របស់អ្នកភ្លាមៗ ហើយវានឹងបើកភ្លាមៗ។
- ចុច ' ប៊ូតុងបម្រុងទុកឥឡូវនេះ ហើយរង់ចាំកម្មវិធីចាប់ផ្តើម។ សូមចងចាំថាទិន្នន័យរបស់អ្នកកាន់តែធំ កម្មវិធីនេះមានពេលវេលាកាន់តែច្រើននឹងយកដើម្បីបម្រុងទុក។ កម្មវិធីនេះនឹងបម្រុងទុកទិន្នន័យរបស់អ្នក ហើយនឹងអនុញ្ញាតឱ្យអ្នកអ៊ិនគ្រីបការបម្រុងទុករបស់អ្នក។
ប្រើ iTunes
អ្នកអាចបម្រុងទុកទិន្នន័យរបស់ iPhone ដោយមានជំនួយពី iTunes ។ ជម្រើសនេះគឺល្អបំផុតក្នុងការប្រើប្រាស់ ជាពិសេសប្រសិនបើអ្នកមិនមានការតភ្ជាប់វ៉ាយហ្វាយ។ ទោះជាយ៉ាងណាក៏ដោយ iTunes មិនអាចបម្រុងទុកទិន្នន័យគ្រប់ប្រភេទ រួមទាំង MP3 នាំចូល វីដេអូ សៀវភៅ រូបថត ឯកសារ PDF ដែលបានទាញយកទៅ iBooks ។
សូមមើលផងដែរ: ហេតុអ្វីបានជា Sony Blu-ray របស់ខ្ញុំមិនភ្ជាប់ទៅ Wifi?លើសពីនេះ iTunes នឹងមិនបម្រុងទុកទិន្នន័យសុខភាព និងសកម្មភាពរបស់អ្នកទេ លុះត្រាតែអ្នកជ្រើសរើសអ៊ិនគ្រីបការបម្រុងទុក។ .
ប្រើជំហានខាងក្រោមដើម្បីបម្រុងទុកទិន្នន័យរបស់ iPhone តាមរយៈ iTunes៖
- បើក iTunes ហើយភ្ជាប់ iPhone របស់អ្នកទៅកុំព្យូទ័រតាមរយៈខ្សែ USB។
- នៅពេលនោះ ឧបករណ៍ត្រូវបានភ្ជាប់ អ្នកនឹងឃើញរូបតំណាងដែលមានរាងដូចទូរស័ព្ទលេចឡើងក្នុងរបារម៉ឺនុយ។ គ្រាន់តែចុចលើរូបតំណាងនេះ។
- ចូលទៅកាន់ផ្នែកការកំណត់របស់ iTunes ហើយជ្រើសរើសជម្រើសសង្ខេប។
- អ្នកនឹងឃើញប្រអប់មួយលេចឡើងជាមួយនឹងព័ត៌មានលម្អិត និងព័ត៌មានបម្រុងទុកទាំងអស់។ ចុចលើប៊ូតុងបម្រុងទុកឥឡូវនេះ។
ឧបមាថាអ្នកចង់ឱ្យកម្មវិធី iTunes បម្រុងទុកទិន្នន័យដោយស្វ័យប្រវត្តិ។ ក្នុងករណីនោះ អ្នកត្រូវផ្លាស់ប្តូរការកំណត់ iTunes ទៅជាជម្រើសបម្រុងទុកដោយស្វ័យប្រវត្តិ ហើយជ្រើសរើសមុខងារ 'កុំព្យូទ័រនេះ' សម្រាប់វា។
សូមមើលផងដែរ: ជួសជុល៖ ម៉ាស៊ីនមេ DNS មិនឆ្លើយតបនៅក្នុង Windows 10ប្រើ Cellular Data ដើម្បីបម្រុងទុកតាមរយៈ iCloud Drive។
ជាចុងក្រោយ អ្នកអាចបម្រុងទុកទិន្នន័យរបស់ iPhone ទៅ iCloud Drive តាមរយៈការតភ្ជាប់ទិន្នន័យចល័ត។
ដើម្បីធ្វើដូច្នេះ អ្វីដែលអ្នកត្រូវធ្វើគឺ៖
- បើក iPhone's ម៉ឺនុយមេ ហើយជ្រើសរើសការកំណត់ថតឯកសារ។
- ចុចលើជម្រើស iCloud drive ហើយបើកវា។
- ចុះទៅផ្នែកខាងក្រោមនៃទំព័រ ហើយជ្រើសរើសជម្រើស 'ប្រើទិន្នន័យកោសិកា'។
គ្រាន់តែចាំថាការប្រើជម្រើសនេះអាចចំណាយអស់អ្នកយ៉ាងច្រើន ជាពិសេសប្រសិនបើអ្នកស្ថិតនៅលើគម្រោងទិន្នន័យចល័តមានកំណត់។ ជម្រើសនេះមិនមានប្រសិទ្ធភាព និងមានប្រសិទ្ធភាពដូចវិធីសាស្ត្រពីរផ្សេងទៀតទេ។ នៅតែ វាពិតជាមានតម្លៃក្នុងការសាកល្បង ជាពិសេសប្រសិនបើអ្នកមិនចង់បាត់បង់ទិន្នន័យរបស់អ្នក។
សេចក្តីសន្និដ្ឋាន
គ្មានការងឿងឆ្ងល់ទេថា iCloud គឺជាមុខងារលក់ដ៏សំខាន់មួយរបស់ឧបករណ៍ Apple . អត្ថប្រយោជន៍នៃបច្ចេកវិទ្យាពិសេសនេះលើសពីគុណវិបត្តិរបស់វា។ ទោះជាយ៉ាងណាក៏ដោយ អ្នកប្រាកដជាមានអារម្មណ៍ថាមានគុណវិបត្តិជាមួយនឹងមុខងារនេះ ប្រសិនបើអ្នកមិនមានលទ្ធភាពចូលទៅកាន់ការតភ្ជាប់វ៉ាយហ្វាយ។
ជាសំណាងល្អ ការរចនា និងរចនាសម្ព័ន្ធដែលអាចបត់បែនបានរបស់ iPhone អនុញ្ញាតឱ្យអ្នកប្រើបច្ចេកទេសដែលបានណែនាំខាងលើ។ បច្ចេកទេសទាំងនេះនឹងជួយអ្នកក្នុងការបម្រុងទុកទិន្នន័យរបស់អ្នកបានយ៉ាងរហ័ស ហើយវាដោយគ្មានការតភ្ជាប់វ៉ាយហ្វាយផងដែរ។