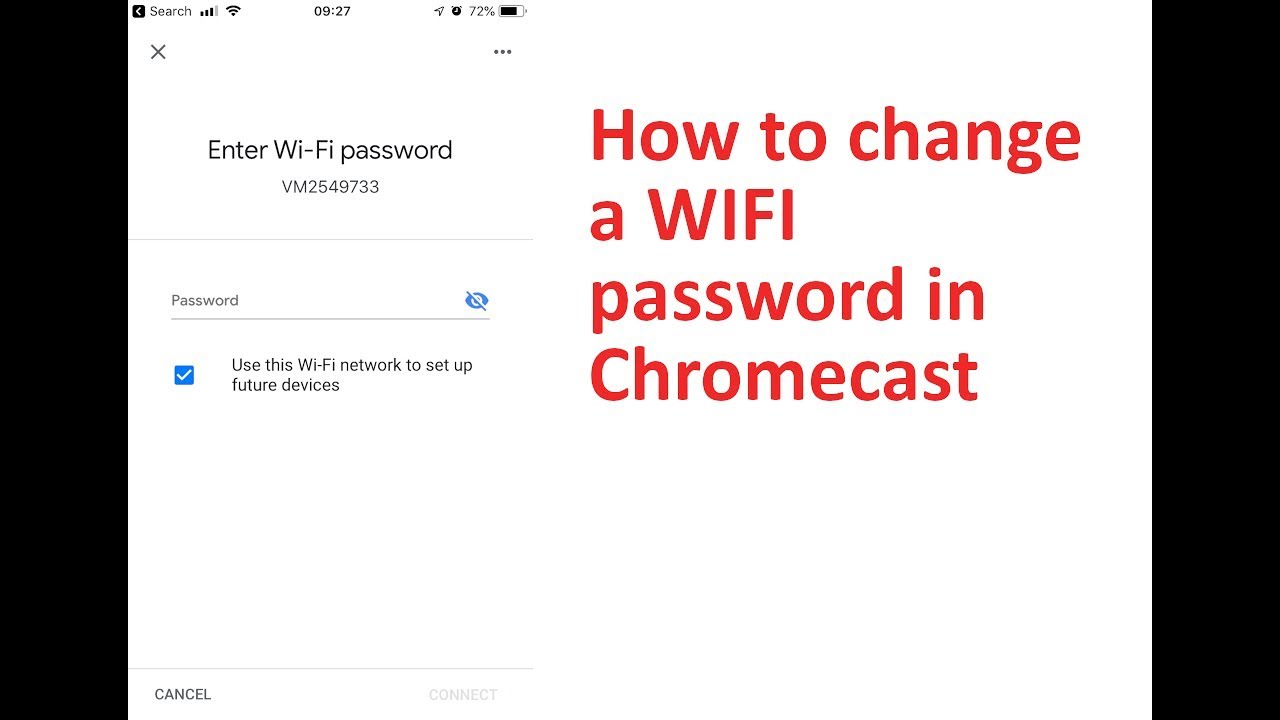ਵਿਸ਼ਾ - ਸੂਚੀ
Google Chromecast ਨੇ ਬਹੁਤ ਪ੍ਰਸਿੱਧੀ ਹਾਸਲ ਕੀਤੀ ਹੈ ਕਿਉਂਕਿ ਇਹ ਬਹੁਤ ਪੋਰਟੇਬਲ ਅਤੇ ਵਰਤੋਂ ਵਿੱਚ ਆਸਾਨ ਹੈ। ਇਹ ਵਾਈਡ-ਸਕ੍ਰੀਨ ਅਨੁਭਵ ਦਾ ਆਨੰਦ ਲੈਣ ਵਿੱਚ ਸਾਡੀ ਮਦਦ ਕਰਨ ਲਈ Google ਐਪਸ ਦੀ ਆਪਣੀ ਲਾਇਬ੍ਰੇਰੀ ਦੇ ਨਾਲ ਕਿਸੇ ਵੀ ਰਵਾਇਤੀ LCD ਜਾਂ ਇੱਕ LED ਟੀਵੀ ਨੂੰ ਸਮਾਰਟ ਟੀਵੀ ਵਿੱਚ ਬਦਲ ਸਕਦਾ ਹੈ। ਜੇਕਰ ਤੁਸੀਂ ਆਪਣੀ ਸਮਗਰੀ ਨੂੰ ਸਟ੍ਰੀਮ ਕਰਨਾ ਚਾਹੁੰਦੇ ਹੋ, ਤਾਂ ਟੀਵੀ 'ਤੇ ਆਉਟਪੁੱਟ ਨੂੰ ਪ੍ਰਦਰਸ਼ਿਤ ਕਰਨ ਲਈ ਇਸਨੂੰ ਸਮਰੱਥ ਕਰਨ ਲਈ ਇੱਕ HDMI-ਇਨ ਪੋਰਟ ਦੀ ਲੋੜ ਹੁੰਦੀ ਹੈ।
ਵਾਈ-ਫਾਈ ਨੂੰ ਰੀਸੈੱਟ ਕਰਨਾ ਜਾਂ ਸਵਿਚ ਕਰਨਾ ਇੱਕ ਮੁਸ਼ਕਲ ਪ੍ਰਕਿਰਿਆ ਹੋ ਸਕਦੀ ਹੈ, ਖਾਸ ਕਰਕੇ ਜਦੋਂ ਤੁਸੀਂ ਇਸ ਦੇ ਆਲੇ-ਦੁਆਲੇ ਖੋਜ ਕਰਦੇ ਹੋ। ਇੰਟਰਨੈੱਟ. Chromecast ਨਾਲ ਸਮੱਸਿਆ ਇਹ ਹੈ ਕਿ ਉਹ ਇੱਕ ਸਮੇਂ ਵਿੱਚ ਸਿਰਫ਼ ਇੱਕ WiFi ਨੈੱਟਵਰਕ ਦੀ ਮੈਮੋਰੀ ਰੱਖ ਸਕਦੇ ਹਨ।
ਸਮੱਗਰੀ ਦੀ ਸਾਰਣੀ
- Google Chromecast ਕੀ ਹੈ?
- ਇੱਕ ਫੈਕਟਰੀ ਰੀਸੈਟ ਕਿਵੇਂ ਕਰੀਏ
- ਪੂਰੀ ਤਰ੍ਹਾਂ Chromecast ਨੂੰ ਰੀਸੈਟ ਕਰਨਾ & ਇਸਨੂੰ ਇੱਕ ਨਵੀਂ ਡਿਵਾਈਸ ਵਜੋਂ ਰਜਿਸਟਰ ਕਰਨਾ
- ਡਿਵਾਈਸ ਨੂੰ ਰੀਸੈਟ ਕੀਤੇ ਬਿਨਾਂ ਗੂਗਲ ਹੋਮ ਐਪ ਦੀ ਵਰਤੋਂ ਕਰਨਾ
- ਪੜਾਅ 1: ਗੂਗਲ ਹੋਮ ਐਪ
- ਪੜਾਅ 2: Chromecast ਖੋਜੋ
- ਪੜਾਅ 3: ਵਾਈ-ਫਾਈ ਬਦਲਣਾ ਜਾਂ ਰੀਸੈੱਟ ਕਰਨਾ
- ਨਵਾਂ ਵਾਈਫਾਈ ਨੈੱਟਵਰਕ ਪ੍ਰਾਪਤ ਕਰਨ ਦੇ ਕਾਰਨ
- ਘਰ/ਦਫ਼ਤਰ ਵਿੱਚ ਨੈੱਟਵਰਕ ਕਨੈਕਸ਼ਨ ਬਦਲਣਾ
- ਅਕਿਰਿਆਸ਼ੀਲ ਨੈੱਟਵਰਕ
- Chromecast ਨੈੱਟਵਰਕ ਸ਼ਿਫਟ
- ਰਾਊਟਰ ਜਾਂ ਮੋਡਮ ਦੀ ਤਬਦੀਲੀ
- ਮੈਨੂਅਲ ਰੀਸੈੱਟ ਰਾਹੀਂ WiFi ਨੈੱਟਵਰਕਾਂ ਨੂੰ ਕਿਵੇਂ ਬਦਲਣਾ ਹੈ
- Chromecast ਨੂੰ ਕਿਵੇਂ ਸੈੱਟ ਕਰਨਾ ਹੈ ਮੈਨੁਅਲ ਰੀਸੈਟ ਤੋਂ ਬਾਅਦ ਤੁਹਾਡੇ ਫ਼ੋਨ ਜਾਂ ਟੈਬਲੇਟ 'ਤੇ
- Chromecast ਅਜੇ ਵੀ ਕਨੈਕਟ ਨਹੀਂ ਹੋ ਰਿਹਾ ਹੈ?
- ਕੀ ਦੋਵੇਂ ਡਿਵਾਈਸਾਂ ਇੱਕੋ ਵਾਈ-ਫਾਈ ਨੈੱਟਵਰਕ 'ਤੇ ਹਨ?
- ਕੀ ਤੁਹਾਡਾ ਬਲੂਟੁੱਥ ਚਾਲੂ ਹੈ?
- ਹੋਰ ਸੰਭਾਵੀ ਹੱਲ
- ਸਿੱਟਾ
- ਅਕਸਰ ਪੁੱਛੇ ਜਾਣ ਵਾਲੇ ਸਵਾਲ
- ਇੱਕ Wi-Fi ਹੈਕ੍ਰੋਮਕਾਸਟ ਦੀ ਵਰਤੋਂ ਕਰਨ ਲਈ ਕਨੈਕਸ਼ਨ ਦੀ ਲੋੜ ਹੈ?
- ਮੈਂ ਆਪਣੇ WiFi ਨੈੱਟਵਰਕ ਨਾਲ ਨਵਾਂ Chromecast ਕਿਵੇਂ ਕਨੈਕਟ ਕਰਾਂ?
- Chromecast ਮੇਰੇ Wi-Fi ਨਾਲ ਕਨੈਕਟ ਕਿਉਂ ਨਹੀਂ ਹੋਵੇਗਾ?
ਗੂਗਲ ਕਰੋਮਕਾਸਟ ਕੀ ਹੈ?
Google Chromecast ਇੱਕ ਪੋਰਟੇਬਲ ਡਿਵਾਈਸ ਹੈ ਜੋ ਤੁਹਾਡੇ ਮੋਬਾਈਲ ਡਿਵਾਈਸ ਜਾਂ ਟੈਬਲੇਟ ਨਾਲ ਕਨੈਕਟ ਹੋ ਸਕਦੀ ਹੈ ਤਾਂ ਜੋ ਤੁਸੀਂ ਆਪਣੇ ਟੀਵੀ 'ਤੇ ਸਾਰੇ ਮੀਡੀਆ ਨੂੰ ਸਟ੍ਰੀਮ ਕਰ ਸਕੋ।
ਬਹੁਤ ਸਾਰੀਆਂ ਨਵੀਆਂ ਡਿਵਾਈਸਾਂ ਅਜਿਹਾ ਹੀ ਕਰਦੀਆਂ ਹਨ, ਪਰ Chromecast ਇੱਕ ਪ੍ਰਮੁੱਖ ਵਿਕਲਪ ਬਣਿਆ ਹੋਇਆ ਹੈ ਇਸਦੇ ਆਕਾਰ ਅਤੇ ਪੋਰਟੇਬਿਲਟੀ ਦੇ ਕਾਰਨ. ਹਾਲਾਂਕਿ, ਇੱਕ ਛੋਟੀ ਜਿਹੀ ਕਮੀ ਹੈ; ਇਸ ਨੂੰ ਜਿੱਥੇ ਵੀ ਜਾਂਦਾ ਹੈ Wi-Fi ਕਨੈਕਟੀਵਿਟੀ ਦੀ ਲੋੜ ਹੁੰਦੀ ਹੈ। ਨਾਲ ਹੀ, ਇਹ ਇੱਕ ਸਮੇਂ ਵਿੱਚ ਸਿਰਫ਼ ਇੱਕ ਵਾਈ-ਫਾਈ ਨੈੱਟਵਰਕ ਨੂੰ ਯਾਦ ਰੱਖਦਾ ਹੈ।
ਇਸ ਲਈ ਹਰ ਵਾਰ ਜਦੋਂ ਤੁਸੀਂ ਸਥਾਨ ਬਦਲਦੇ ਹੋ ਤਾਂ ਪੁਰਾਣੇ ਵਾਈ-ਫਾਈ ਨੈੱਟਵਰਕ ਤੋਂ ਡਿਸਕਨੈਕਟ ਕਰਨ ਅਤੇ ਇੱਕ ਨਵੇਂ ਨਾਲ ਕਨੈਕਟ ਕਰਨ ਵਿੱਚ ਥੋੜ੍ਹੀ ਪਰੇਸ਼ਾਨੀ ਹੋ ਸਕਦੀ ਹੈ। ਹੁਣ ਤੁਹਾਡੇ Wi-Fi ਕਨੈਕਸ਼ਨ ਨੂੰ ਰੀਸੈਟ ਕਰਨ ਦੇ ਬਹੁਤ ਸਾਰੇ ਤਰੀਕੇ ਹਨ। ਵਿਧੀ ਦੀ ਚੋਣ ਮੁੱਖ ਤੌਰ 'ਤੇ ਇਸ ਗੱਲ 'ਤੇ ਨਿਰਭਰ ਕਰਦੀ ਹੈ ਕਿ ਤੁਸੀਂ ਕਿਸੇ ਹੋਰ ਵਾਈ-ਫਾਈ ਨੈੱਟਵਰਕ 'ਤੇ ਕਿਉਂ ਜਾਣਾ ਚਾਹੁੰਦੇ ਹੋ।
ਜੇਕਰ ਤੁਸੀਂ ਕਦੇ ਨਵਾਂ ਵਾਈ-ਫਾਈ ਨੈੱਟਵਰਕ ਪ੍ਰਾਪਤ ਕਰਦੇ ਹੋ ਜਾਂ ਆਪਣੇ Chromecast ਨਾਲ ਕਿਸੇ ਹੋਰ ਥਾਂ 'ਤੇ ਚਲੇ ਜਾਂਦੇ ਹੋ, ਤਾਂ ਤੁਹਾਨੂੰ ਇਸਨੂੰ ਪ੍ਰਾਪਤ ਕਰਨ ਲਈ ਇੱਕ ਫੈਕਟਰੀ ਰੀਸੈਟ ਕਰਨਾ ਪਵੇਗਾ ਨੈੱਟਵਰਕ 'ਤੇ ਤੁਹਾਡੀ ਡਿਵਾਈਸ।
ਫੈਕਟਰੀ ਰੀਸੈਟ ਕਿਵੇਂ ਕਰੀਏ
ਇਸ ਨੂੰ ਪੂਰਾ ਕਰਨ ਲਈ ਇਹ ਕਦਮ ਹਨ:
ਇਹ ਵੀ ਵੇਖੋ: Xfinity ਨਾਲ ਆਪਣੇ ਖੁਦ ਦੇ ਰਾਊਟਰ ਦੀ ਵਰਤੋਂ ਕਿਵੇਂ ਕਰੀਏ- ਪਹਿਲਾਂ, ਯਕੀਨੀ ਬਣਾਓ ਕਿ ਤੁਹਾਡੀ ਡਿਵਾਈਸ ਇਸ ਨਾਲ ਕਨੈਕਟ ਹੈ Google Chromecast ਡਿਵਾਈਸ ਦੇ ਸਮਾਨ ਖਾਤਾ।
- Google Home ਖੋਲ੍ਹੋ
- ਡਿਵਾਈਸ ਦੀ ਟਾਈਲ ਨੂੰ ਫੜੀ ਰੱਖੋ
- 'ਡਿਵਾਈਸ ਜਾਣਕਾਰੀ' 'ਤੇ ਕਲਿੱਕ ਕਰੋ, Wi-Fi 'ਤੇ ਜਾਓ, ਅਤੇ 'ਤੇ ਕਲਿੱਕ ਕਰੋ। ਇਸ ਨੈੱਟਵਰਕ ਨੂੰ ਭੁੱਲ ਜਾਓ।'
ਇਹ ਤੁਹਾਨੂੰ ਤੁਹਾਡੀ ਹੋਮ ਸਕ੍ਰੀਨ 'ਤੇ ਲੈ ਜਾਵੇਗਾ, ਜਿੱਥੇ ਤੁਹਾਨੂੰ ਇਸ 'ਤੇ ਰੀਡਾਇਰੈਕਟ ਕੀਤਾ ਜਾਵੇਗਾ।ਨਵੇਂ ਨੈੱਟਵਰਕ 'ਤੇ ਤੁਹਾਡੇ Chromecast ਨੂੰ ਰੀਸੈਟ ਕਰਨ ਲਈ ਕਦਮ।
ਤੁਹਾਡੇ Chromecast ਨੂੰ ਰੀਸੈਟ ਕਰਨ ਅਤੇ ਇੱਕ ਨਵੀਂ ਡਿਵਾਈਸ ਦੇ ਤੌਰ 'ਤੇ ਰਜਿਸਟਰ ਕਰਨ ਦੇ ਇੱਥੇ ਦੋ ਤਰੀਕੇ ਹਨ।
Chromecast ਨੂੰ ਪੂਰੀ ਤਰ੍ਹਾਂ ਰੀਸੈਟ ਕਰਨਾ & ਇਸਨੂੰ ਇੱਕ ਨਵੀਂ ਡਿਵਾਈਸ ਵਜੋਂ ਰਜਿਸਟਰ ਕਰਨਾ
ਤੁਸੀਂ ਡਿਵਾਈਸ ਦੇ ਸੱਜੇ ਪਾਸੇ USB ਪੋਰਟ ਦੇ ਅੱਗੇ ਰੀਸੈਟ ਬਟਨ ਨੂੰ ਦਬਾ ਕੇ ਅਤੇ ਹੋਲਡ ਕਰਕੇ Chromecast ਡਿਵਾਈਸ ਨੂੰ ਪੂਰੀ ਤਰ੍ਹਾਂ ਰੀਸੈਟ ਕਰ ਸਕਦੇ ਹੋ। ਇੱਕ ਵਾਰ ਜਦੋਂ ਤੁਸੀਂ ਰੀਸੈਟ ਬਟਨ ਨੂੰ ਘੱਟੋ-ਘੱਟ ਤੀਹ ਸਕਿੰਟਾਂ ਲਈ ਦਬਾ ਕੇ ਰੱਖਦੇ ਹੋ, ਤਾਂ ਡਿਵਾਈਸ ਦੀ ਲਾਈਟ ਸੰਤਰੀ ਝਪਕਣੀ ਸ਼ੁਰੂ ਹੋ ਜਾਵੇਗੀ ਅਤੇ ਫਿਰ ਚਿੱਟੀ ਹੋ ਜਾਵੇਗੀ।
ਇਸ ਸਮੇਂ ਤੋਂ ਅੱਗੇ, ਤੁਸੀਂ Google Home ਐਪ ਖੋਲ੍ਹ ਸਕਦੇ ਹੋ ਅਤੇ ਆਪਣਾ Chromecast ਰਜਿਸਟਰ ਕਰ ਸਕਦੇ ਹੋ। ਇੱਕ ਨਵੀਂ ਡਿਵਾਈਸ ਦੇ ਰੂਪ ਵਿੱਚ. ਪਰ, ਪਹਿਲਾਂ, ਯਕੀਨੀ ਬਣਾਓ ਕਿ ਤੁਹਾਡਾ ਫ਼ੋਨ ਉਸੇ Wi-Fi ਨੈੱਟਵਰਕ ਨਾਲ ਕਨੈਕਟ ਹੈ ਜਿਸ 'ਤੇ ਤੁਸੀਂ ਆਪਣੀ Chromecast ਡੀਵਾਈਸ ਨੂੰ ਕਨੈਕਟ ਕਰਨ ਦੀ ਯੋਜਨਾ ਬਣਾ ਰਹੇ ਹੋ ।
ਡੀਵਾਈਸ ਨੂੰ ਰੀਸੈੱਟ ਕੀਤੇ ਬਿਨਾਂ Google Home ਐਪ ਦੀ ਵਰਤੋਂ ਕਰਨਾ
ਕਦਮ 1: Google ਹੋਮ ਐਪ
ਜੇਕਰ ਇਹ ਤੁਹਾਡੀ ਪਹਿਲੀ ਵਾਰ ਹੈ ਜਾਂ ਤੁਹਾਡੇ ਕੋਲ ਹੁਣ ਆਪਣੇ ਪੁਰਾਣੇ ਫ਼ੋਨ ਤੱਕ ਪਹੁੰਚ ਨਹੀਂ ਹੈ ਜਿਸ ਵਿੱਚ Chromecast ਸੈਟਿੰਗਾਂ ਨੂੰ ਕੌਂਫਿਗਰ ਕਰਨ ਲਈ Google Home ਐਪ ਸੀ, ਤਾਂ ਚਿੰਤਾ ਨਾ ਕਰੋ। ਇਸ ਦੀ ਬਜਾਏ, Google Play Store ਜਾਂ iOS ਐਪ ਸਟੋਰ 'ਤੇ ਜਾਓ ਅਤੇ Google Home ਐਪ ਨੂੰ ਸਥਾਪਤ ਕਰਨ ਦੇ ਨਾਲ ਅੱਗੇ ਵਧੋ।
ਜੇਕਰ, ਸੰਜੋਗ ਨਾਲ, ਤੁਸੀਂ ਇਸਨੂੰ ਪਹਿਲਾਂ ਤੋਂ ਹੀ ਸਥਾਪਿਤ ਕੀਤਾ ਹੋਇਆ ਹੈ, ਤਾਂ ਇਹ ਯਕੀਨੀ ਬਣਾਓ ਕਿ ਇਹ ਨਵੀਨਤਮ ਸੰਸਕਰਣ 'ਤੇ ਅੱਪਡੇਟ ਕੀਤਾ ਗਿਆ ਹੈ। Google Play Store ਜਾਂ iOS ਐਪ ਸਟੋਰ 'ਤੇ ਜਾ ਕੇ ਅਤੇ ਦੇਖੋ ਕਿ ਕੀ ਖਾਸ ਤੌਰ 'ਤੇ Chromecast ਐਪ ਲਈ ਕੋਈ ਅੱਪਡੇਟ ਉਪਲਬਧ ਹਨ।
ਕਦਮ 2: Chromecast ਖੋਜੋ
ਹੁਣ, ਪਹਿਲਾਂ, ਤੁਹਾਨੂੰ ਇਹ ਯਕੀਨੀ ਬਣਾਉਣ ਦੀ ਲੋੜ ਹੈ ਕਿਤੁਹਾਡਾ ਫ਼ੋਨ/ਟੈਬਲੇਟ ਕਨੈਕਟ ਕੀਤਾ ਹੋਇਆ ਇੰਟਰਨੈੱਟ ਉਹੀ ਹੈ ਜਿਸ ਨਾਲ Chromecast ਕਨੈਕਟ ਕੀਤਾ ਗਿਆ ਹੈ। ਅੱਗੇ, Google Home ਐਪ ਖੋਲ੍ਹੋ ਅਤੇ ਆਪਣੇ Google ਲੌਗਇਨ ਆਈ.ਡੀ. ਨਾਲ ਸਾਈਨ ਇਨ ਕਰਕੇ ਖੋਜਣਯੋਗ ਡੀਵਾਈਸਾਂ ਦੇ ਹੇਠਾਂ Chromecast ਨੂੰ ਲੱਭੋ।
ਕਿਉਂਕਿ ਦੋਵੇਂ ਡੀਵਾਈਸ ਇੱਕੋ ਨੈੱਟਵਰਕ ਕਨੈਕਸ਼ਨ 'ਤੇ ਹਨ, Chromecast ਸੂਚੀ ਵਿੱਚ ਦਿਖਾਈ ਦੇਵੇਗਾ।
ਕਦਮ 3: ਵਾਈ-ਫਾਈ ਨੂੰ ਬਦਲਣਾ ਜਾਂ ਰੀਸੈੱਟ ਕਰਨਾ
ਇੱਥੇ, ਤੁਹਾਨੂੰ Google ਹੋਮ ਡੈਸ਼ਬੋਰਡ 'ਤੇ ਡਿਵਾਈਸ ਬਟਨ 'ਤੇ ਆਪਣੀ ਉਂਗਲ ਨੂੰ ਫੜ ਕੇ 'ਡਿਵਾਈਸ ਜਾਣਕਾਰੀ' 'ਤੇ ਟੈਪ ਕਰਨ ਦੀ ਲੋੜ ਹੈ। ਜਿਸ ਵਿੱਚ ਇੱਕ ਗੇਅਰ ਆਈਕਨ ਹੈ। ਉੱਥੋਂ, ਤੁਸੀਂ ਵਾਈ-ਫਾਈ ਦੀ ਚੋਣ ਕਰ ਸਕਦੇ ਹੋ ਅਤੇ ਇੱਕ ਨਵੇਂ ਵਾਈ-ਫਾਈ 'ਤੇ ਸਵਿੱਚ ਕਰ ਸਕਦੇ ਹੋ।
ਤੁਸੀਂ ਮੌਜੂਦਾ ਨੈੱਟਵਰਕ ਦੇ ਸੁਰੱਖਿਅਤ ਕੀਤੇ ਵੇਰਵਿਆਂ ਨੂੰ ਆਪਣੇ ਡੀਵਾਈਸ ਤੋਂ ਹਟਾਉਣ ਲਈ 'ਇਸ ਨੈੱਟਵਰਕ ਨੂੰ ਭੁੱਲ ਜਾਓ' 'ਤੇ ਵੀ ਕਲਿੱਕ ਕਰ ਸਕਦੇ ਹੋ।
ਨਵੇਂ ਵਾਈ-ਫਾਈ ਨੈੱਟਵਰਕ ਨਾਲ ਕਨੈਕਟ ਕਰਨ ਲਈ, ਵਾਈ-ਫਾਈ ਨੈੱਟਵਰਕ ਦੇ ਹੇਠਾਂ ਦਿਖਾਈ ਦੇਣ ਵਾਲੇ ਵਾਈ-ਫਾਈ ਦੇ ਨਾਂ ਨੂੰ ਦੇਖੋ ਅਤੇ ਉਸ ਮੁਤਾਬਕ ਆਪਣੇ ਫ਼ੋਨ ਰਾਹੀਂ ਲੋੜੀਂਦਾ ਪਾਸਵਰਡ ਮੁਹੱਈਆ ਕਰਵਾ ਕੇ ਕਨੈਕਟ ਕਰੋ। ਇਸ ਲਈ, ਉਪਰੋਕਤ ਤਿੰਨ ਪੜਾਵਾਂ ਵਿੱਚ, ਤੁਸੀਂ ਕਿਸੇ ਵੀ Wi-Fi ਨੈੱਟਵਰਕ ਨਾਲ ਆਸਾਨੀ ਨਾਲ ਕਨੈਕਟ ਕਰ ਸਕਦੇ ਹੋ ਜੋ ਤੁਸੀਂ ਚਾਹੁੰਦੇ ਹੋ, ਬਸ਼ਰਤੇ ਤੁਹਾਡੇ ਕੋਲ Google Home ਐਪ ਦਾ ਨਵੀਨਤਮ ਸੰਸਕਰਣ ਹੋਵੇ ਤਾਂ ਜੋ ਇਹ ਤੁਹਾਡੇ Chromecast ਡਿਵਾਈਸ ਨੂੰ ਖੋਜ ਸਕੇ।
ਕਾਰਨ ਇੱਕ ਨਵਾਂ ਵਾਈ-ਫਾਈ ਨੈੱਟਵਰਕ ਪ੍ਰਾਪਤ ਕਰੋ
ਜੇ ਤੁਸੀਂ ਆਪਣੇ ਮੌਜੂਦਾ ਨੈੱਟਵਰਕ ਨੂੰ ਬਦਲਣਾ ਚਾਹੁੰਦੇ ਹੋ ਤਾਂ ਇੱਕ ਨਵੇਂ ਵਾਈ-ਫਾਈ ਨੈੱਟਵਰਕ ਕਨੈਕਸ਼ਨ 'ਤੇ ਸ਼ਿਫ਼ਟ ਹੋਣ ਦੇ ਕਾਰਨ ਨੂੰ ਸਮਝਣਾ ਜ਼ਰੂਰੀ ਹੈ।
ਆਓ ਲੋਕ ਆਪਣੇ ਵਾਈ-ਫਾਈ ਬਦਲਣ ਦੇ ਦੋ ਮੁੱਖ ਕਾਰਨਾਂ ਦੀ ਪੜਚੋਲ ਕਰੀਏ। Fi ਨੈੱਟਵਰਕ।
ਘਰ/ਦਫ਼ਤਰ ਵਿੱਚ ਨੈੱਟਵਰਕ ਕਨੈਕਸ਼ਨ ਬਦਲਣਾ
ਲੋਕ ਬਦਲਦੇ ਹਨ ਅਤੇ ਚਾਹੁੰਦੇ ਹਨਆਪਣੇ Chromecast ਡਿਵਾਈਸ ਲਈ Wi-Fi ਕਨੈਕਸ਼ਨ ਨੂੰ ਬਦਲਣ ਲਈ ਕਿਉਂਕਿ ਉਹ ਆਪਣੇ ਮੌਜੂਦਾ ਨੈੱਟਵਰਕ ਨੂੰ ਬਦਲਦੇ ਹਨ।
ਹੋ ਸਕਦਾ ਹੈ ਕਿ ਕੁਝ ਬ੍ਰੌਡਬੈਂਡ ਤੋਂ ਮੋਬਾਈਲ ਨੈੱਟਵਰਕਾਂ 'ਤੇ ਸਵਿਚ ਕਰ ਰਹੇ ਹੋਣ - ਆਮ ਤੌਰ 'ਤੇ ਯਾਤਰਾ ਕਰਨ ਵੇਲੇ। ਦੂਸਰੇ ਇੱਕ ਪੁਰਾਣੇ ਨੈੱਟਵਰਕ ਪ੍ਰਦਾਤਾ ਤੋਂ ਦੂਜੇ ਵਿੱਚ ਬਦਲ ਸਕਦੇ ਹਨ। ਆਪਣੇ ਮੋਬਾਈਲ ਡਿਵਾਈਸ ਹੌਟਸਪੌਟ 'ਤੇ ਸਵਿਚ ਕਰਨ ਲਈ, ਤੁਹਾਨੂੰ ਯਕੀਨੀ ਬਣਾਉਣਾ ਚਾਹੀਦਾ ਹੈ ਕਿ ਤੁਹਾਡੀ Chromecast ਡਿਵਾਈਸ ਹਮੇਸ਼ਾ ਮੋਬਾਈਲ ਦੇ ਨੇੜੇ ਹੋਵੇ।
ਅਕਿਰਿਆਸ਼ੀਲ ਨੈੱਟਵਰਕ
ਕਈ ਵਾਰ ਥੋੜਾ ਜਿਹਾ ਬਦਲਾਅ ਕਨੈਕਸ਼ਨ ਨੂੰ ਪਰੇਸ਼ਾਨ ਕਰ ਸਕਦਾ ਹੈ ਜਿਸ ਨਾਲ ਇਹ ਹੁਣ ਕਿਰਿਆਸ਼ੀਲ ਨਹੀਂ ਰਹੇਗਾ। ਉਦਾਹਰਨ ਲਈ, ਨਵਾਂ ਰਾਊਟਰ ਪ੍ਰਾਪਤ ਕਰਨਾ ਜਾਂ ਰਾਊਟਰ ਦੀ ਸਥਿਤੀ ਨੂੰ ਬਦਲਣਾ ਕਨੈਕਸ਼ਨ ਨੂੰ ਪਰੇਸ਼ਾਨ ਕਰ ਸਕਦਾ ਹੈ।
ਇਹ ਵੀ ਵੇਖੋ: ਸਰਵੋਤਮ ਵਾਈਫਾਈ ਪ੍ਰਿੰਟਰ - ਹਰ ਬਜਟ ਲਈ ਪ੍ਰਮੁੱਖ ਚੋਣਾਂਇੱਕ ਵਾਰ ਕਨੈਕਸ਼ਨ ਸਰਗਰਮ ਨਾ ਹੋਣ 'ਤੇ, ਤੁਹਾਡੀ ਡਿਵਾਈਸ ਇਸਨੂੰ ਪਛਾਣਨ ਵਿੱਚ ਅਸਫਲ ਹੋ ਜਾਵੇਗੀ। ਇਸ ਲਈ ਤੁਹਾਨੂੰ ਨੈੱਟਵਰਕ ਕਨੈਕਸ਼ਨ ਰੀਸੈਟ ਕਰਨ ਦੀ ਲੋੜ ਹੈ।
ਇਸ ਲਈ, ਇਸ ਮੁੱਦੇ ਨੂੰ ਕਿਵੇਂ ਹੱਲ ਕਰਨਾ ਹੈ? ਪਹਿਲਾਂ, ਆਓ ਉਹਨਾਂ ਦੇ ਪਿੱਛੇ ਕਾਰਨਾਂ ਬਾਰੇ ਸਮੱਸਿਆਵਾਂ ਨੂੰ ਹੱਲ ਕਰਕੇ ਚੱਲੀਏ।
Chromecast ਨੈੱਟਵਰਕ ਸ਼ਿਫਟ
ਜੇ ਤੁਸੀਂ ਯਾਤਰਾ ਕਰਦੇ ਹੋ ਅਤੇ ਪਾਸਵਰਡ ਬਦਲਣਾ ਚਾਹੁੰਦੇ ਹੋ ਤਾਂ ਤੁਹਾਨੂੰ ਮੌਜੂਦਾ ਨੈੱਟਵਰਕ ਸੈਟਿੰਗਾਂ ਨੂੰ ਭੁੱਲ ਜਾਣਾ ਚਾਹੀਦਾ ਹੈ।
ਜੇਕਰ ਤੁਸੀਂ ਕਿਸੇ ਨਵੇਂ ਕਨੈਕਸ਼ਨ ਜਾਂ ਨੈੱਟਵਰਕ ਪ੍ਰਦਾਤਾ 'ਤੇ ਸ਼ਿਫਟ ਕਰਦੇ ਹੋ ਤਾਂ ਵੀ ਅਜਿਹਾ ਹੀ ਹੁੰਦਾ ਹੈ। ਇਹ ਪ੍ਰਕਿਰਿਆ ਇੰਨੀ ਸਰਲ ਨਹੀਂ ਹੈ, ਪਰ ਫਿਰ ਵੀ ਇਹ ਆਸਾਨ ਹੈ।
ਬੱਸ ਇਹਨਾਂ ਪੜਾਵਾਂ ਦੀ ਪਾਲਣਾ ਕਰੋ:
- ਤੁਹਾਡੇ Chromecast ਨਾਲ ਕਨੈਕਟ ਕੀਤੇ ਟੀਵੀ ਜਾਂ PC ਡਿਵਾਈਸ ਨੂੰ ਚਾਲੂ ਕਰੋ।
- ਇਹ ਯਕੀਨੀ ਬਣਾਓ ਕਿ ਤੁਹਾਡਾ ਟੈਬਲੈੱਟ ਜਾਂ ਫ਼ੋਨ ਨਵੇਂ ਵਾਈ-ਫਾਈ ਨੈੱਟਵਰਕ ਨਾਲ ਕਨੈਕਟ ਹੈ।
- ਆਪਣੇ ਫ਼ੋਨ ਜਾਂ ਸਟ੍ਰੀਮਿੰਗ ਡੀਵਾਈਸ 'ਤੇ 'ਹੋਮ' ਐਪ 'ਤੇ ਜਾਓ
- ਆਪਣੇ Chromecast ਡੀਵਾਈਸ 'ਤੇ ਕਲਿੱਕ ਕਰੋ।
- ਤੁਹਾਨੂੰ 'ਸੈਟਿੰਗ' ਟੈਬ ਮਿਲੇਗਾਉਪਰਲੇ ਕੋਨੇ 'ਤੇ; ਇਸਦੇ ਹੇਠਾਂ 'ਵਾਈ-ਫਾਈ' 'ਤੇ ਕਲਿੱਕ ਕਰੋ।
- ਪ੍ਰੋਂਪਟ ਕੀਤੇ ਜਾਣ 'ਤੇ 'ਨੈੱਟਵਰਕ ਨੂੰ ਭੁੱਲ ਜਾਓ' 'ਤੇ ਕਲਿੱਕ ਕਰੋ।
ਹੁਣ ਇੰਟਰਨੈੱਟ 'ਤੇ ਆਪਣੀ Chromecast ਡਿਵਾਈਸ ਨੂੰ ਮੁੜ ਕਨੈਕਟ ਕਰੋ। ਯਕੀਨੀ ਬਣਾਓ ਕਿ ਤੁਹਾਡਾ Wi-Fi ਕਨੈਕਸ਼ਨ ਮੋਬਾਈਲ ਡਿਵਾਈਸ ਜਾਂ ਟੈਬਲੇਟ 'ਤੇ Chromecast ਵਰਗਾ ਹੀ ਹੈ। ਤੁਸੀਂ ਆਪਣੀ ਡਿਵਾਈਸ ਨੂੰ ਕਾਸਟ ਕਰਨ ਲਈ ਦੋ ਵੱਖ-ਵੱਖ ਕਨੈਕਸ਼ਨਾਂ ਦੀ ਵਰਤੋਂ ਨਹੀਂ ਕਰ ਸਕਦੇ ਹੋ।
ਰਾਊਟਰ ਜਾਂ ਮੋਡਮ ਦੀ ਤਬਦੀਲੀ
ਜੇਕਰ ਤੁਸੀਂ ਇੱਕ ਨਵੇਂ ਨੈੱਟਵਰਕ 'ਤੇ ਸਵਿਚ ਕੀਤਾ ਹੈ, ਤਾਂ ਤੁਹਾਡਾ ਫ਼ੋਨ ਜਾਂ ਟੈਬਲੈੱਟ Chromecast ਡੀਵਾਈਸ ਨਾਲ ਕਨੈਕਟ ਨਹੀਂ ਹੋਵੇਗਾ। . ਇਸ ਲਈ ਤੁਹਾਨੂੰ ਕ੍ਰੋਮਕਾਸਟ ਨੂੰ ਹੱਥੀਂ ਰੀਸੈਟ ਕਰਕੇ ਅਤੇ ਨਵੇਂ ਵਾਈ-ਫਾਈ ਨਾਲ ਕਨੈਕਟ ਕਰਕੇ ਅੱਗੇ ਵਧਣਾ ਹੋਵੇਗਾ।
ਇੱਥੇ ਵਾਈ-ਫਾਈ ਨੈੱਟਵਰਕ ਨੂੰ ਹੱਥੀਂ ਰੀਸੈਟ ਕਰਨ ਦਾ ਤਰੀਕਾ ਦੱਸਿਆ ਗਿਆ ਹੈ।
ਮੈਨੁਅਲ ਰੀਸੈੱਟ ਰਾਹੀਂ ਵਾਈ-ਫਾਈ ਨੈੱਟਵਰਕ ਨੂੰ ਕਿਵੇਂ ਬਦਲਣਾ ਹੈ
Chromecast ਨੂੰ ਰੀਸੈਟ ਕਰਨ ਦਾ ਇੱਕ ਮੈਨੁਅਲ ਤਰੀਕਾ ਵੀ ਹੈ। ਪਹਿਲਾਂ, ਰੀਸੈਟ ਬਟਨ ਨੂੰ ਦਬਾ ਕੇ ਰੱਖੋ। ਇਹ ਬਟਨ ਆਮ ਤੌਰ 'ਤੇ ਡਿਵਾਈਸ ਦੇ ਪਾਸੇ ਹੁੰਦਾ ਹੈ। ਰੀਸੈਟ ਬਟਨ ਨੂੰ ਉਦੋਂ ਤੱਕ ਦਬਾਈ ਰੱਖੋ ਜਦੋਂ ਤੱਕ LED ਲਾਈਟ ਫਲੈਸ਼ ਕਰਨਾ ਬੰਦ ਨਹੀਂ ਕਰ ਦਿੰਦੀ ਅਤੇ ਸਫੈਦ ਨਹੀਂ ਹੋ ਜਾਂਦੀ।
ਅੱਗੇ, ਆਪਣੇ Chromecast 'ਤੇ USB ਕੇਬਲ ਨੂੰ ਡਿਸਕਨੈਕਟ ਕਰੋ ਅਤੇ ਦੁਬਾਰਾ ਕਨੈਕਟ ਕਰੋ। USB ਪਾਵਰ ਕੇਬਲ ਨੂੰ ਡਿਸਕਨੈਕਟ ਕਰਨ ਅਤੇ ਦੁਬਾਰਾ ਕਨੈਕਟ ਕਰਨ ਦੇ ਵਿਚਕਾਰ ਕੁਝ ਸਕਿੰਟ ਉਡੀਕ ਕਰਨਾ ਯਕੀਨੀ ਬਣਾਓ।
ਇਸ ਤਰ੍ਹਾਂ, ਤੁਸੀਂ ਆਪਣੀ ਡਿਵਾਈਸ 'ਤੇ ਡਿਫੌਲਟ ਫੈਕਟਰੀ ਸੈਟਿੰਗਾਂ ਨੂੰ ਰੀਸਟੋਰ ਕਰੋਗੇ। ਹੁਣ ਤੁਸੀਂ ਆਪਣੇ ਨਵੇਂ ਵਾਈ-ਫਾਈ ਅਤੇ ਡੀਵਾਈਸ ਨੂੰ ਦੁਬਾਰਾ ਸੈੱਟਅੱਪ ਕਰ ਸਕਦੇ ਹੋ। ਇੱਥੇ Chromecast ਲਈ ਸੈੱਟਅੱਪ ਪ੍ਰਕਿਰਿਆ ਹੈ।
ਮੈਨੁਅਲ ਰੀਸੈਟ ਤੋਂ ਬਾਅਦ ਆਪਣੇ ਫ਼ੋਨ ਜਾਂ ਟੈਬਲੈੱਟ 'ਤੇ Chromecast ਨੂੰ ਕਿਵੇਂ ਸੈੱਟ ਕਰਨਾ ਹੈ
ਚਾਹੇ ਤੁਸੀਂ ਆਪਣੇ ਫ਼ੋਨ ਜਾਂ ਟੈਬਲੈੱਟ 'ਤੇ Chromecast ਸੈੱਟਅੱਪ ਕਰਨਾ ਚਾਹੁੰਦੇ ਹੋ, ਸੈੱਟਅੱਪ ਪ੍ਰਕਿਰਿਆ ਹੈ ਲਗਭਗ ਇੱਕੋ ਹੀ.ਬਸ ਇਹਨਾਂ ਪੜਾਵਾਂ ਦੀ ਪਾਲਣਾ ਕਰੋ:
- ਪਹਿਲਾਂ, Chromecast ਡਿਵਾਈਸ ਨੂੰ TV ਜਾਂ PC ਦੇ HDMI ਪੋਰਟ ਵਿੱਚ ਪਲੱਗ ਕਰੋ।
- ਰਿਮੋਟ ਸੈਟਿੰਗਾਂ ਨਾਲ Chromecast ਲਈ ਇਨਪੁਟ ਚੁਣੋ
- '1 ਡਿਵਾਈਸ ਸੈੱਟ ਕਰੋ' ਨੂੰ ਚੁਣੋ ਅਤੇ 'ਅੱਗੇ' 'ਤੇ ਟੈਪ ਕਰੋ।
- ਇੱਕ ਵਾਰ ਜਦੋਂ ਇਹ Chromecast ਡਿਵਾਈਸ ਲੱਭ ਲੈਂਦਾ ਹੈ, ਤਾਂ ýes 'ਤੇ ਕਲਿੱਕ ਕਰੋ। '।
- ਮੋਬਾਈਲ ਅਤੇ ਟੀਵੀ ਸਕ੍ਰੀਨਾਂ 'ਤੇ ਦੋ ਕੋਡਾਂ ਦੀ ਪੁਸ਼ਟੀ ਕਰੋ ਜੇਕਰ ਉਹ ਮੇਲ ਖਾਂਦੇ ਹਨ।
- ਬਾਕੀ ਦੇ ਸੁਨੇਹਿਆਂ ਅਤੇ ਪ੍ਰੋਂਪਟਾਂ ਦਾ ਪਾਲਣ ਕਰੋ।
- ਤੁਹਾਨੂੰ ਨਵੇਂ ਨਾਲ ਕਨੈਕਟ ਕੀਤਾ ਜਾਵੇਗਾ ਨੈੱਟਵਰਕ।
Chromecast ਅਜੇ ਵੀ ਕਨੈਕਟ ਨਹੀਂ ਹੋ ਰਿਹਾ?
ਤਾਂ ਤੁਸੀਂ ਸਾਰੇ ਕਦਮਾਂ ਦੀ ਪਾਲਣਾ ਕੀਤੀ ਹੈ, ਪਰ ਡਿਵਾਈਸ ਅਜੇ ਵੀ ਕਨੈਕਟ ਨਹੀਂ ਹੁੰਦੀ ਹੈ? ਕੁਝ ਚੀਜ਼ਾਂ ਹੋ ਸਕਦੀਆਂ ਹਨ ਜਿਨ੍ਹਾਂ ਨੂੰ ਤੁਸੀਂ ਨਜ਼ਰਅੰਦਾਜ਼ ਕੀਤਾ ਹੋ ਸਕਦਾ ਹੈ। ਹੇਠਾਂ ਦਿੱਤੀਆਂ ਸਮੱਸਿਆਵਾਂ ਦੀ ਜਾਂਚ ਕਰੋ:
ਕੀ ਦੋਵੇਂ ਡਿਵਾਈਸ ਇੱਕੋ ਵਾਈ-ਫਾਈ ਨੈੱਟਵਰਕ 'ਤੇ ਹਨ?
ਪਹਿਲਾਂ, ਜਾਂਚ ਕਰੋ ਕਿ ਕੀ Chromecast ਅਤੇ ਤੁਹਾਡਾ ਫ਼ੋਨ ਇੱਕੋ ਨੈੱਟਵਰਕ 'ਤੇ ਹਨ। ਜਾਂਚ ਕਰਨ ਲਈ, ਸੈਟਿੰਗਾਂ 'ਤੇ ਜਾਓ ਅਤੇ 'ਵਾਈ-ਫਾਈ' ਚੁਣੋ।
ਸਾਡੇ ਜਾਣੇ ਬਿਨਾਂ, ਫ਼ੋਨ ਵਾਈ-ਫਾਈ ਕਨੈਕਸ਼ਨ ਦੀ ਬਜਾਏ ਡਾਟਾ 'ਤੇ ਸਵਿਚ ਕਰ ਸਕਦਾ ਹੈ ਅਤੇ Chromecast ਨਾਲ ਕਨੈਕਟ ਕਰਨ ਵਿੱਚ ਸਮੱਸਿਆ ਆ ਸਕਦੀ ਹੈ।
ਨਾਲ ਹੀ, ਜਾਂਚ ਕਰੋ; ਵੱਖ-ਵੱਖ ਫ੍ਰੀਕੁਐਂਸੀ ਵਾਲੇ ਇੱਕ ਤੋਂ ਵੱਧ ਨੈੱਟਵਰਕ ਹੋ ਸਕਦੇ ਹਨ। ਯਕੀਨੀ ਬਣਾਓ ਕਿ ਤੁਸੀਂ ਦੋਵਾਂ ਡਿਵਾਈਸਾਂ 'ਤੇ ਇੱਕੋ ਕਨੈਕਸ਼ਨ 'ਤੇ ਹੋ।
ਕੀ ਤੁਹਾਡਾ ਬਲੂਟੁੱਥ ਚਾਲੂ ਹੈ?
ਇੱਕ ਹੋਰ ਚੀਜ਼, ਤੁਹਾਡਾ ਬਲੂਟੁੱਥ ਚਾਲੂ ਹੋਣਾ ਚਾਹੀਦਾ ਹੈ। ਸਥਿਤੀ ਦੀ ਜਾਂਚ ਕਰਨ ਲਈ, ਸੈਟਿੰਗਾਂ 'ਤੇ ਜਾਓ ਅਤੇ 'ਬਲਿਊਟੁੱਥ' ਨੂੰ ਚੁਣੋ, ਵੇਖੋ ਕਿ ਇਹ ਇੱਥੇ ਚਾਲੂ ਹੈ ਜਾਂ ਨਹੀਂ।
ਹੋਰ ਸੰਭਾਵੀ ਹੱਲ
ਜੇ ਦੋਵੇਂ ਡਿਵਾਈਸ ਇੱਕੋ ਨੈੱਟਵਰਕ 'ਤੇ ਹਨ ਅਤੇ ਬਲੂਟੁੱਥ ਵੀ ਹੈ। ਚਾਲੂ, ਫਿਰ ਵੀ ਤੁਸੀਂ ਸਥਾਪਤ ਕਰਨ ਵਿੱਚ ਅਸਫਲ ਹੋਕੁਨੈਕਸ਼ਨ, ਇੱਥੇ ਤੁਹਾਨੂੰ ਕੀ ਕਰਨ ਦੀ ਲੋੜ ਹੈ:
- ਪਹਿਲਾਂ, 'ਸੈਟਿੰਗ' 'ਤੇ ਜਾਓ।
- 'ਵਾਈ-ਫਾਈ' ਨੂੰ ਚੁਣੋ ਅਤੇ ਇਸ ਨਾਲ ਜੁੜਨ ਲਈ ਵਾਈ-ਫਾਈ ਕਨੈਕਸ਼ਨ 'ਤੇ ਟੈਪ ਕਰੋ। .
ਸਿੱਟਾ
Chromecast ਡਿਵਾਈਸ ਤੁਹਾਡੇ ਮੈਕ, ਐਂਡਰਾਇਡ ਫੋਨ, ਜਾਂ iOS ਡਿਵਾਈਸ ਤੋਂ ਤੁਹਾਡੇ ਟੀਵੀ 'ਤੇ ਵੀਡੀਓ ਕਾਸਟ ਕਰਨ ਵਿੱਚ ਮਦਦ ਕਰਦੀ ਹੈ। ਤੁਹਾਡੇ ਕੋਲ ਸਿਰਫ਼ ਇੱਕ ਵਿਹਾਰਕ ਇੰਟਰਨੈਟ ਕਨੈਕਸ਼ਨ ਦੀ ਲੋੜ ਹੈ ਤਾਂ ਜੋ ਤੁਸੀਂ ਆਪਣੇ ਵੀਡੀਓਜ਼ ਨੂੰ ਸਟ੍ਰੀਮ ਕਰਨ ਲਈ ਜਾ ਸਕੋ।
ਹਾਲਾਂਕਿ, ਕਈ ਵਾਰ ਤੁਹਾਨੂੰ ਅਜੇ ਵੀ ਵਾਈ-ਫਾਈ ਸਮੱਸਿਆਵਾਂ ਅਤੇ ਕਨੈਕਟੀਵਿਟੀ ਸਮੱਸਿਆਵਾਂ ਆ ਸਕਦੀਆਂ ਹਨ। ਹਾਲਾਂਕਿ, ਤੁਸੀਂ ਦੇਖ ਸਕਦੇ ਹੋ ਕਿ ਕੁਝ ਕਦਮਾਂ ਦੀ ਪਾਲਣਾ ਕਰਨਾ ਇਸਨੂੰ ਸਰਲ ਅਤੇ ਆਸਾਨ ਬਣਾਉਂਦਾ ਹੈ।
ਅਕਸਰ ਪੁੱਛੇ ਜਾਣ ਵਾਲੇ ਸਵਾਲ
ਹਾਲਾਂਕਿ ਤੁਹਾਡੇ Chromecast ਨੂੰ Wi-Fi ਨਾਲ ਕਨੈਕਟ ਕਰਨਾ ਇੱਕ ਬਹੁਤ ਹੀ ਸਧਾਰਨ ਪ੍ਰਕਿਰਿਆ ਹੈ, ਕਈ ਵਾਰ ਤੁਸੀਂ ਕੁਝ ਮਿੰਟ ਦੇ ਵੇਰਵਿਆਂ ਨੂੰ ਨਜ਼ਰਅੰਦਾਜ਼ ਕਰੋ। ਇਹ ਕਨੈਕਸ਼ਨ ਨੂੰ ਪ੍ਰਭਾਵਿਤ ਕਰ ਸਕਦਾ ਹੈ ਅਤੇ ਤੁਹਾਡੇ ਅੰਤ 'ਤੇ ਨਿਰਾਸ਼ਾ ਦਾ ਕਾਰਨ ਬਣ ਸਕਦਾ ਹੈ।
ਇਸ ਲਈ ਇੱਥੇ ਕੁਝ ਅਕਸਰ ਪੁੱਛੇ ਜਾਣ ਵਾਲੇ ਸਵਾਲ ਹਨ ਜੋ ਤੁਹਾਡੀ ਅਗਵਾਈ ਕਰਨ ਵਿੱਚ ਮਦਦ ਕਰਨਗੇ:
Chromecast ਦੀ ਵਰਤੋਂ ਕਰਨ ਲਈ ਇੱਕ Wi-Fi ਕਨੈਕਸ਼ਨ ਜ਼ਰੂਰੀ ਹੈ ?
ਤੁਸੀਂ ਵਾਈ-ਫਾਈ ਕਨੈਕਸ਼ਨ ਤੋਂ ਬਿਨਾਂ Chromecast ਦੀ ਵਰਤੋਂ ਕਰ ਸਕਦੇ ਹੋ ਪਰ ਫਿਰ ਵੀ ਇੰਟਰਨੈੱਟ ਨਾਲ ਕਨੈਕਟ ਹੋਣ ਦੀ ਲੋੜ ਹੈ। ਇਸ ਲਈ, ਜੇਕਰ ਵਾਈ-ਫਾਈ ਨਹੀਂ ਹੈ, ਤਾਂ ਤੁਹਾਨੂੰ ਨੈੱਟਵਰਕ 'ਤੇ ਰਹਿਣ ਲਈ ਇੱਕ ਮੋਬਾਈਲ ਡਿਵਾਈਸ ਹੌਟਸਪੌਟ ਜਾਂ ਈਥਰਨੈੱਟ ਦੀ ਲੋੜ ਹੋਵੇਗੀ।
ਮੈਂ ਆਪਣੇ ਵਾਈ-ਫਾਈ ਨੈੱਟਵਰਕ ਨਾਲ ਨਵਾਂ Chromecast ਕਿਵੇਂ ਕਨੈਕਟ ਕਰਾਂ?
ਜੇਕਰ ਤੁਸੀਂ ਹੁਣੇ ਇੱਕ ਨਵਾਂ Chromecast ਡਿਵਾਈਸ ਪ੍ਰਾਪਤ ਕੀਤਾ ਹੈ, ਤਾਂ ਤੁਹਾਨੂੰ ਇਸਨੂੰ ਵਰਤਣ ਲਈ ਸੈੱਟਅੱਪ ਕਰਨਾ ਚਾਹੀਦਾ ਹੈ। ਅਜਿਹਾ ਕਰਨ ਦਾ ਸਹੀ ਤਰੀਕਾ ਡਿਵਾਈਸ ਨੂੰ ਫੈਕਟਰੀ ਰੀਸੈਟ ਕਰਨਾ ਹੋਵੇਗਾ ਤਾਂ ਕਿ Chromecast ਨੈੱਟਵਰਕ ਨਾਲ ਕਨੈਕਟ ਹੋਵੇ, ਜਿਵੇਂ ਕਿ ਉੱਪਰ ਦੱਸਿਆ ਗਿਆ ਹੈ।
Chromecast ਮੇਰੇ ਨਾਲ ਕਨੈਕਟ ਕਿਉਂ ਨਹੀਂ ਹੋਵੇਗਾਵਾਈ-ਫਾਈ?
ਜੇਕਰ ਤੁਸੀਂ ਆਪਣੇ ਪੁਰਾਣੇ ਨੈੱਟਵਰਕ ਤੋਂ ਇੱਕ ਨਵੇਂ ਵਾਈ-ਫਾਈ ਨੈੱਟਵਰਕ 'ਤੇ ਸਵਿਚ ਕੀਤਾ ਹੈ, ਤਾਂ ਤੁਹਾਨੂੰ ਫੈਕਟਰੀ ਰੀਸੈੱਟ ਰਾਹੀਂ Chromecast ਨੂੰ ਕਨੈਕਟ ਕਰਨਾ ਪੈ ਸਕਦਾ ਹੈ। ਪਹਿਲਾਂ, ਤੁਹਾਨੂੰ ਆਪਣੇ Chromecast ਨੂੰ ਪੁਰਾਣੇ ਨੈੱਟਵਰਕ ਨੂੰ ਭੁੱਲਣਾ ਚਾਹੀਦਾ ਹੈ ਅਤੇ ਫਿਰ ਨਵੇਂ ਨਾਲ ਕਨੈਕਟ ਕਰਨਾ ਚਾਹੀਦਾ ਹੈ। ਹਾਲਾਂਕਿ, ਜੇਕਰ ਤੁਹਾਨੂੰ ਅਜੇ ਵੀ ਕੋਈ ਗਲਤੀ ਸੁਨੇਹਾ ਮਿਲਦਾ ਹੈ, ਤਾਂ ਤੁਹਾਨੂੰ ਇਹ ਜਾਂਚ ਕਰਨ ਦੀ ਲੋੜ ਹੋ ਸਕਦੀ ਹੈ ਕਿ:
- ਇਹ ਉਸੇ ਨੈੱਟਵਰਕ 'ਤੇ ਹੈ ਜਿਸ 'ਤੇ ਤੁਹਾਡੀ ਡਿਵਾਈਸ ਹੈ
- ਬਲਿਊਟੁੱਥ ਚਾਲੂ ਹੈ।