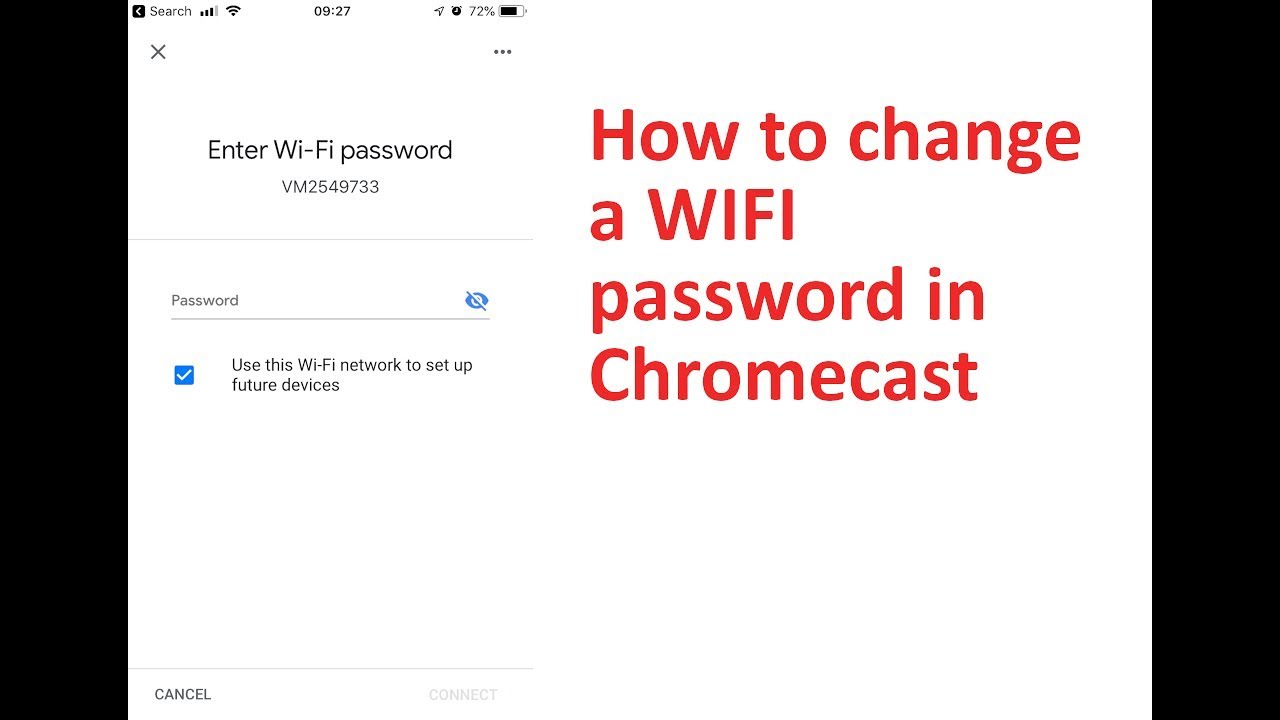உள்ளடக்க அட்டவணை
கூகுள் குரோம்காஸ்ட் மிகவும் பிரபலமானது, ஏனெனில் இது மிகவும் கையடக்கமானது மற்றும் பயன்படுத்த எளிதானது. பரந்த திரை அனுபவத்தை அனுபவிக்க உதவும் வகையில், வழக்கமான எல்சிடி அல்லது எல்இடி டிவியை அதன் Google Apps நூலகத்துடன் ஸ்மார்ட் டிவியாக மாற்றலாம். உங்கள் உள்ளடக்கத்தை ஸ்ட்ரீம் செய்ய விரும்பினால், டிவியில் வெளியீட்டைக் காட்ட, HDMI-இன் போர்ட் தேவை.
வைஃபையை மீட்டமைப்பது அல்லது மாற்றுவது கடினமான செயலாகும், குறிப்பாக நீங்கள் தேடும்போது இணையதளம். Chromecast இல் உள்ள சிக்கல் என்னவென்றால், அவர்களால் ஒரு நேரத்தில் ஒரு Wi Fi நெட்வொர்க்கின் நினைவகத்தை மட்டுமே வைத்திருக்க முடியும்.
உள்ளடக்க அட்டவணை
- Google Chromecast என்றால் என்ன?
- தொழிற்சாலை மீட்டமைப்பை எப்படி செய்வது
- Chromecast & புதிய சாதனமாகப் பதிவுசெய்தல்
- சாதனத்தை மீட்டமைக்காமல் Google Home ஆப்ஸைப் பயன்படுத்துதல்
- படி 1: Google Home App
- படி 2: Chromecastஐக் கண்டறியுங்கள்
- படி 3: வைஃபையை மாற்றுதல் அல்லது மீட்டமைத்தல்
- புதிய வைஃபை நெட்வொர்க்கைப் பெறுவதற்கான காரணங்கள்
- வீடு/அலுவலகத்தில் நெட்வொர்க் இணைப்பை மாற்றுதல்
- செயலற்ற நெட்வொர்க்
- Chromecast Network Shift
- Router அல்லது Modem மாற்றம்
- Manual Reset மூலம் Wi Fi நெட்வொர்க்குகளை மாற்றுவது எப்படி
- Chromecast அமைப்பது எப்படி உங்கள் தொலைபேசி அல்லது டேப்லெட்டில் கைமுறையாக மீட்டமைக்கப்பட்டதைத் தொடர்ந்து
- Chromecast இன்னும் இணைக்கப்படவில்லையா?
- இரண்டு சாதனங்களும் ஒரே வைஃபை நெட்வொர்க்கில் உள்ளதா?
- உங்கள் புளூடூத் இயக்கத்தில் உள்ளதா?
- மற்ற சாத்தியமான தீர்வுகள்
- முடிவு
- அடிக்கடி கேட்கப்படும் கேள்விகள்
- வைஃபையாChromecast ஐப் பயன்படுத்துவதற்கு இணைப்பு அவசியமா?
- எனது வைஃபை நெட்வொர்க்குடன் புதிய Chromecast ஐ எவ்வாறு இணைப்பது?
- Chromecast ஏன் எனது வைஃபையுடன் இணைக்கப்படாது?
Google Chromecast என்றால் என்ன?
Google Chromecast என்பது உங்கள் மொபைல் சாதனம் அல்லது டேப்லெட்டுடன் இணைக்கக்கூடிய ஒரு சிறிய சாதனமாகும், எனவே உங்கள் டிவியில் அனைத்து மீடியாவையும் ஸ்ட்ரீம் செய்யலாம்.
பல புதிய சாதனங்களும் இதையே செய்கின்றன, ஆனால் Chromecast சிறந்த தேர்வாக உள்ளது. அதன் அளவு மற்றும் பெயர்வுத்திறன் காரணமாக. இருப்பினும், ஒரு சிறிய குறைபாடு உள்ளது; எங்கு சென்றாலும் அதற்கு Wi-Fi இணைப்பு தேவை. கூடுதலாக, இது ஒரு நேரத்தில் ஒரு வைஃபை நெட்வொர்க்கை மட்டுமே நினைவில் கொள்கிறது.
எனவே, நீங்கள் இடங்களை மாற்றும் ஒவ்வொரு முறையும் பழைய வைஃபை நெட்வொர்க்கிலிருந்து துண்டிக்கப்பட்டு புதிய நெட்வொர்க்குடன் இணைப்பது சற்று சிரமமாக இருக்கலாம். இப்போது உங்கள் வைஃபை இணைப்பை மீட்டமைக்க பல வழிகள் உள்ளன. முறையின் தேர்வு முதன்மையாக நீங்கள் வேறொரு வைஃபை நெட்வொர்க்கிற்கு ஏன் மாற விரும்புகிறீர்கள் என்பதைப் பொறுத்தது.
நீங்கள் எப்போதாவது புதிய வைஃபை நெட்வொர்க்கைப் பெற்றால் அல்லது உங்கள் Chromecast மூலம் வேறொரு இடத்திற்குச் சென்றால், அதைப் பெறுவதற்கு தொழிற்சாலை மீட்டமைப்பைச் செய்ய வேண்டும். உங்கள் சாதனம் நெட்வொர்க்கில் உள்ளது.
தொழிற்சாலை மீட்டமைப்பை எப்படி செய்வது
அதைச் செய்வதற்கான படிகள் இங்கே:
- முதலில், உங்கள் சாதனம் இணைக்கப்பட்டுள்ளதா என்பதை உறுதிப்படுத்தவும் Google Chromecast சாதனத்தின் அதே கணக்கு.
- Google Homeஐத் திறக்கவும்
- சாதனத்தின் டைலைப் பிடித்து
- 'Device information' என்பதைக் கிளிக் செய்து, Wi-Fiக்குச் சென்று, '' என்பதைக் கிளிக் செய்யவும். இந்த நெட்வொர்க்கை மறந்துவிடு.'
இது உங்களை உங்கள் முகப்புத் திரைக்கு அழைத்துச் செல்லும், அங்கு நீங்கள் திருப்பிவிடப்படுவீர்கள்புதிய நெட்வொர்க்கில் உங்கள் Chromecast ஐ மீட்டமைப்பதற்கான படிகள்.
உங்கள் Chromecast ஐ மீட்டமைத்து புதிய சாதனமாகப் பதிவுசெய்ய இரண்டு வழிகள் உள்ளன.
Chromecast ஐ முழுமையாக மீட்டமைத்தல் & புதிய சாதனமாகப் பதிவுசெய்தல்
சாதனத்தின் வலது பக்கத்தில் உள்ள USB போர்ட்டிற்கு அடுத்துள்ள மீட்டமை பொத்தானைக் கிளிக் செய்து, அதை அழுத்திப் பிடித்து, Chromecast சாதனத்தை முழுமையாக மீட்டமைக்கலாம். குறைந்தபட்சம் முப்பது வினாடிகள் மீட்டமை பொத்தானை அழுத்திப் பிடித்திருந்தால், சாதனத்தின் ஒளி ஆரஞ்சு நிறத்தில் ஒளிரத் தொடங்கும், பின்னர் வெண்மையாக மாறும்.
மேலும் பார்க்கவும்: மொத்த வயர்லெஸ் வைஃபை அழைப்பு - இது மதிப்புக்குரியதா?இந்த கட்டத்தில் இருந்து, நீங்கள் Google Home பயன்பாட்டைத் திறந்து உங்கள் Chromecast ஐப் பதிவு செய்யலாம் ஒரு புதிய சாதனமாக. ஆனால், முதலில், உங்கள் Chromecast சாதனத்தை இணைக்கத் திட்டமிட்டுள்ள அதே Wi-Fi நெட்வொர்க்குடன் உங்கள் ஃபோன் இணைக்கப்பட்டுள்ளதா என்பதை உறுதிப்படுத்தவும் .
சாதனத்தை மீட்டமைக்காமல் Google Home பயன்பாட்டைப் பயன்படுத்துதல்
படி 1: கூகுள் ஹோம் ஆப்
உங்கள் முதல் முறையாக இருந்தாலோ அல்லது Chromecast அமைப்புகளை உள்ளமைக்க Google Home ஆப்ஸைக் கொண்ட உங்கள் பழைய மொபைலை அணுக முடியாமலோ இருந்தால், கவலைப்பட வேண்டாம். அதற்குப் பதிலாக, Google Play Store அல்லது iOS ஆப் ஸ்டோருக்குச் சென்று, Google Home ஆப்ஸை நிறுவுவதைத் தொடரவும்.
தற்செயலாக, நீங்கள் ஏற்கனவே நிறுவியிருந்தால், அது சமீபத்திய பதிப்பிற்குப் புதுப்பிக்கப்பட்டுள்ளதா என்பதைச் சரிபார்க்கவும். Google Play Store அல்லது iOS ஆப் ஸ்டோருக்குச் சென்று, Chromecast பயன்பாட்டிற்கு ஏதேனும் புதுப்பிப்புகள் உள்ளதா எனப் பார்க்கவும்.
படி 2: Chromecastஐக் கண்டறியவும்
இப்போது, முதலில், நீங்கள் உறுதி செய்ய வேண்டும்உங்கள் தொலைபேசி/டேப்லெட் இணைக்கப்பட்டுள்ள இணையத்துடன் Chromecast இணைக்கப்பட்டுள்ளது. அடுத்து, Google Home பயன்பாட்டைத் திறந்து, உங்கள் Google உள்நுழைவு ஐடி மூலம் உள்நுழைவதன் மூலம் கண்டறியக்கூடிய சாதனங்களின் கீழ் Chromecastஐத் தேடவும்.
இரண்டு சாதனங்களும் ஒரே நெட்வொர்க் இணைப்பில் இருப்பதால், பட்டியலில் Chromecast தோன்றும்.
படி 3: வைஃபையை மாற்றுதல் அல்லது மீட்டமைத்தல்
இங்கே, கூகுள் ஹோம் டாஷ்போர்டில் உள்ள சாதனப் பொத்தானில் விரலைப் பிடித்து 'சாதனத் தகவல்,' என்பதைத் தட்டினால் போதும். கியர் ஐகானைக் கொண்டிருக்கும். அங்கிருந்து, வைஃபையைத் தேர்ந்தெடுத்து, புதிய வைஃபைக்கு மாறலாம்.
உங்கள் சாதனத்தில் இருக்கும் நெட்வொர்க்கின் சேமித்த விவரங்களை அகற்ற, 'இந்த நெட்வொர்க்கை மறந்துவிடு' என்பதையும் கிளிக் செய்யலாம்.
புதிய வைஃபை நெட்வொர்க்குடன் இணைக்க, வைஃபை நெட்வொர்க்குகளின் கீழ் தோன்றும் வைஃபையின் பெயரைப் பார்த்து, உங்கள் ஃபோன் மூலம் தேவையான கடவுச்சொல்லை வழங்குவதன் மூலம் இணைக்கவும். எனவே, மேலே உள்ள மூன்று படிகளில், நீங்கள் விரும்பும் எந்த வைஃபை நெட்வொர்க்குடனும் நீங்கள் வசதியாக இணைக்கலாம், Google Home ஆப்ஸின் சமீபத்திய பதிப்பு உங்களிடம் இருந்தால், அது உங்கள் Chromecast சாதனத்தைக் கண்டறிய முடியும்.
காரணங்கள் புதிய வைஃபை நெட்வொர்க்கைப் பெறுங்கள்
உங்கள் தற்போதைய நெட்வொர்க்கை மாற்ற விரும்பினால், புதிய வைஃபை நெட்வொர்க் இணைப்பிற்கு மாறுவதற்கான காரணத்தைப் புரிந்துகொள்வது அவசியம்.
மக்கள் தங்கள் வை-ஐ மாற்றுவதற்கான இரண்டு முக்கிய காரணங்களை ஆராய்வோம். Fi நெட்வொர்க்.
வீடு/அலுவலகத்தில் உள்ள பிணைய இணைப்பை மாற்றுதல்
மக்கள் மாறவும் விரும்பவும்தங்கள் Chromecast சாதனத்திற்கான Wi-Fi இணைப்பை மாற்ற, ஏனெனில் அவர்கள் ஏற்கனவே இருக்கும் நெட்வொர்க்கை மாற்றுகிறார்கள்.
சிலர் பிராட்பேண்டிலிருந்து மொபைல் நெட்வொர்க்குகளுக்கு மாறலாம் – பொதுவாக பயணம் செய்யும் போது. மற்றவர்கள் பழைய நெட்வொர்க் வழங்குநரிலிருந்து மற்றொன்றுக்கு மாறலாம். உங்கள் மொபைல் சாதன ஹாட்ஸ்பாட்டிற்கு மாற, உங்கள் Chromecast சாதனம் எப்போதும் மொபைலுக்கு அருகாமையில் இருப்பதை உறுதிசெய்ய வேண்டும்.
செயலற்ற நெட்வொர்க்
சில நேரங்களில் ஒரு சிறிய மாற்றமானது இணைப்பைச் செயலிழக்கச் செய்யலாம். உதாரணமாக, புதிய ரூட்டரைப் பெறுவது அல்லது ரூட்டரின் நிலையை மாற்றுவது இணைப்பைச் சீர்குலைக்கலாம்.
இணைப்பு செயலில் இல்லை என்றால், உங்கள் சாதனம் அதை அடையாளம் காணாது. எனவே நீங்கள் பிணைய இணைப்பை மீட்டமைக்க வேண்டும்.
எனவே, சிக்கலை எவ்வாறு சரிசெய்வது? முதலில், அவற்றின் பின்னணியில் உள்ள காரணங்களைப் பற்றிய சிக்கல்களைத் தீர்ப்பதன் மூலம் செல்லலாம்.
Chromecast Network Shift
நீங்கள் பயணம் செய்து கடவுச்சொல்லை மாற்ற விரும்பினால், தற்போதைய நெட்வொர்க் அமைப்புகளை மறந்துவிட வேண்டும்.
புதிய இணைப்பு அல்லது பிணைய வழங்குநருக்கு மாறினால் இதுவே நடக்கும். செயல்முறை எளிதானது அல்ல, இருப்பினும் இது எளிதானது.
இந்தப் படிகளைப் பின்பற்றவும்:
- உங்கள் Chromecast உடன் இணைக்கப்பட்டுள்ள டிவி அல்லது PC சாதனத்தை இயக்கவும்.
- உங்கள் டேப்லெட் அல்லது ஃபோன் புதிய வைஃபை நெட்வொர்க்குடன் இணைக்கப்பட்டுள்ளதை உறுதிசெய்யவும்.
- உங்கள் ஃபோன் அல்லது ஸ்ட்ரீமிங் சாதனத்தில் உள்ள 'ஹோம்' பயன்பாட்டிற்குச் செல்லவும்
- உங்கள் Chromecast சாதனத்தைக் கிளிக் செய்யவும்.
- நீங்கள் 'அமைப்புகள்' தாவலைக் காண்பீர்கள்மேல் மூலையில்; அதன் கீழ் உள்ள ‘Wi-Fi’ஐக் கிளிக் செய்யவும்.
- நெட்வொர்க்கை மறந்து விடுங்கள்’ என்பதைக் கிளிக் செய்யவும்.
இப்போது உங்கள் Chromecast சாதனத்தை இணையத்தில் மீண்டும் இணைக்கவும். உங்கள் வைஃபை இணைப்பு மொபைல் சாதனம் அல்லது டேப்லெட்டில் Chromecast போலவே இருப்பதை உறுதிசெய்யவும். உங்கள் சாதனத்தை அனுப்ப இரண்டு வெவ்வேறு இணைப்புகளைப் பயன்படுத்த முடியாது.
ரூட்டர் அல்லது மோடத்தை மாற்றினால்
நீங்கள் புதிய நெட்வொர்க்கிற்கு மாறியிருந்தால், உங்கள் ஃபோன் அல்லது டேப்லெட் Chromecast சாதனத்துடன் இணைக்கப்படாது. . எனவே நீங்கள் Chromecast ஐ கைமுறையாக மீட்டமைத்து புதிய Wi-Fi உடன் இணைப்பதன் மூலம் தொடர வேண்டும்.
வைஃபை நெட்வொர்க்கை கைமுறையாக மீட்டமைப்பது எப்படி என்பது இங்கே உள்ளது.
கைமுறை மீட்டமைப்பு மூலம் Wi Fi நெட்வொர்க்குகளை மாற்றுவது எப்படி
Chromecast ஐ மீட்டமைக்க கைமுறை வழியும் உள்ளது. முதலில், மீட்டமை பொத்தானை அழுத்திப் பிடிக்கவும். இந்த பொத்தான் பொதுவாக சாதனத்தின் பக்கத்தில் இருக்கும். LED லைட் ஒளிர்வதை நிறுத்தி வெள்ளை நிறமாக மாறும் வரை மீட்டமை பொத்தானை அழுத்திப் பிடிக்கவும்.
அடுத்து, உங்கள் Chromecast இல் USB கேபிளைத் துண்டித்து மீண்டும் இணைக்கவும். USB பவர் கேபிளைத் துண்டிப்பதற்கும் மீண்டும் இணைப்பதற்கும் இடையே சில வினாடிகள் காத்திருக்கவும்.
இவ்வாறு, உங்கள் சாதனத்தில் இயல்புநிலை தொழிற்சாலை அமைப்புகளை மீட்டெடுப்பீர்கள். இப்போது உங்கள் புதிய வைஃபை மற்றும் சாதனத்தை மீண்டும் அமைக்கலாம். Chromecastக்கான அமைவு செயல்முறை இதோ.
கைமுறையாக மீட்டமைத்ததைத் தொடர்ந்து உங்கள் தொலைபேசி அல்லது டேப்லெட்டில் Chromecastஐ எவ்வாறு அமைப்பது
உங்கள் ஃபோன் அல்லது டேப்லெட்டில் Chromecastஐ அமைக்க விரும்பினாலும், அமைவு செயல்முறை ஏறத்தாழ ஒரே மாதிரியான.இந்தப் படிகளைப் பின்பற்றவும்:
- முதலில், Chromecast சாதனத்தை டிவி அல்லது PCயின் HDMI போர்ட்டில் செருகவும்.
- ரிமோட் அமைப்புகளுடன் Chromecastக்கான உள்ளீட்டைத் தேர்ந்தெடுக்கவும்
- '1 சாதனத்தை அமை' என்பதைத் தேர்ந்தெடுத்து 'அடுத்து' என்பதைத் தட்டவும்.
- அது Chromecast சாதனத்தைக் கண்டறிந்ததும், ýes என்பதைக் கிளிக் செய்யவும் '.
- மொபைல் மற்றும் டிவி திரைகளில் இரண்டு குறியீடுகளும் பொருந்தினால் அவற்றை உறுதிப்படுத்தவும்.
- மீதமுள்ள செய்திகள் மற்றும் அறிவுறுத்தல்களைப் பின்பற்றவும்.
- புதியவற்றுடன் நீங்கள் இணைக்கப்படுவீர்கள் நெட்வொர்க்.
Chromecast இன்னும் இணைக்கப்படவில்லையா?
எனவே நீங்கள் எல்லா படிகளையும் பின்பற்றிவிட்டீர்கள், ஆனால் சாதனம் இன்னும் இணைக்கப்படவில்லையா? நீங்கள் கவனிக்காத சில விஷயங்கள் இருக்கலாம். பின்வரும் சிக்கல்களைச் சரிபார்க்கவும்:
இரண்டு சாதனங்களும் ஒரே வைஃபை நெட்வொர்க்கில் உள்ளதா?
முதலில், Chromecast மற்றும் உங்கள் ஃபோன் ஒரே நெட்வொர்க்கில் உள்ளதா எனச் சரிபார்க்கவும். சரிபார்க்க, அமைப்புகளுக்குச் சென்று 'Wi-Fi' என்பதைத் தேர்ந்தெடுக்கவும்.
எங்களுக்குத் தெரியாமல், வைஃபை இணைப்பிற்குப் பதிலாக டேட்டாவுக்கு ஃபோன் மாறலாம் மற்றும் Chromecast உடன் இணைப்பதில் சிக்கல் இருக்கலாம்.
மேலும், சரிபார்க்கவும்; வெவ்வேறு அதிர்வெண்களுடன் ஒன்றுக்கு மேற்பட்ட நெட்வொர்க்குகள் இருக்கலாம். இரண்டு சாதனங்களிலும் நீங்கள் ஒரே இணைப்பில் இருப்பதை உறுதிப்படுத்திக் கொள்ளுங்கள்.
உங்கள் புளூடூத் இயக்கத்தில் உள்ளதா?
மற்றொரு விஷயம், உங்கள் புளூடூத் இயக்கப்பட்டிருக்க வேண்டும். நிலையைச் சரிபார்க்க, அமைப்புகளுக்குச் சென்று, 'புளூடூத்' என்பதைத் தேர்ந்தெடுத்து, அது இங்கே இயக்கப்பட்டுள்ளதா என்பதைப் பார்க்கவும்.
பிற சாத்தியமான தீர்வுகள்
இரண்டு சாதனங்களும் ஒரே நெட்வொர்க்கில் இருந்தால் மற்றும் புளூடூத் கூட இருந்தால் ஆன், இன்னும் நீங்கள் ஒரு நிறுவ தோல்விஇணைப்பு, நீங்கள் செய்ய வேண்டியது இங்கே:
- முதலில், 'அமைப்புகள்' என்பதற்குச் செல்லவும்.
- 'வைஃபை' என்பதைத் தேர்ந்தெடுத்து, அதனுடன் இணைக்க Wi-Fi இணைப்பைத் தட்டவும். .
முடிவு
Chromecast சாதனம் உங்கள் மேக், ஆண்ட்ராய்டு ஃபோன் அல்லது iOS சாதனத்திலிருந்து உங்கள் டிவியில் வீடியோக்களை அனுப்ப உதவுகிறது. உங்களிடம் இருப்பது சாத்தியமான இணைய இணைப்பு மட்டுமே, எனவே உங்கள் வீடியோக்களை ஸ்ட்ரீமிங் செய்யலாம்.
இருப்பினும், சில சமயங்களில் வைஃபை சிக்கல்கள் மற்றும் இணைப்புச் சிக்கல்கள் ஏற்படலாம். இருப்பினும், சில படிகளைப் பின்பற்றினால், அதை எளிதாகவும் எளிதாகவும் செய்யலாம்.
மேலும் பார்க்கவும்: WiFi உடன் Kindle Fire இணைப்பு ஆனால் இணையம் இல்லைஅடிக்கடி கேட்கப்படும் கேள்விகள்
உங்கள் Chromecast ஐ Wi-Fi உடன் இணைப்பது மிகவும் எளிமையான செயலாக இருந்தாலும், சில நேரங்களில் நீங்கள் செய்யலாம். சில நிமிட விவரங்களைக் கவனிக்க வேண்டாம். இது இணைப்பைப் பாதிக்கலாம் மற்றும் உங்கள் முடிவில் விரக்தியை ஏற்படுத்தலாம்.
எனவே சில FAQகள் உங்களுக்கு வழிகாட்ட உதவும்:
Chromecast ஐப் பயன்படுத்துவதற்கு Wi-Fi இணைப்பு அவசியமா ?
Wi-Fi இணைப்பு இல்லாமல் Chromecastஐப் பயன்படுத்தலாம் ஆனால் இணையத்துடன் இணைக்கப்பட்டிருக்க வேண்டும். எனவே, Wi-Fi இல்லாவிட்டாலும், நெட்வொர்க்கில் தொடர்ந்து இருக்க, மொபைல் சாதன ஹாட்ஸ்பாட் அல்லது ஈதர்நெட் தேவைப்படும்.
எனது வைஃபை நெட்வொர்க்குடன் புதிய Chromecast ஐ எவ்வாறு இணைப்பது?
நீங்கள் ஒரு புதிய Chromecast சாதனத்தைப் பெற்றிருந்தால், அதைப் பயன்படுத்துவதற்கு அமைக்க வேண்டும். அதைச் செய்வதற்கான சரியான வழி, சாதனத்தை ஆரம்பநிலைக்கு மீட்டமைப்பதாகும், எனவே Chromecast பிணையத்துடன் இணைக்கப்பட்டுள்ளது, மேலே விவாதிக்கப்பட்டது.
Chromecast ஏன் என்னுடன் இணைக்கப்படாதுWi-Fi?
உங்கள் பழைய நெட்வொர்க்கிலிருந்து புதிய வைஃபை நெட்வொர்க்கிற்கு மாறியிருந்தால், தொழிற்சாலை மீட்டமைப்பு மூலம் Chromecastஐ இணைக்க வேண்டியிருக்கும். முதலில், உங்கள் Chromecast பழைய நெட்வொர்க்கை மறக்கச் செய்து, பின்னர் புதிய நெட்வொர்க்குடன் இணைக்க வேண்டும். இருப்பினும், உங்களுக்கு இன்னும் பிழைச் செய்தி வந்தால், நீங்கள் சரிபார்க்க வேண்டியிருக்கலாம்:
- இது உங்கள் சாதனத்தின் அதே நெட்வொர்க்கில் உள்ளது
- Bluetooth ஆன் செய்யப்பட்டுள்ளது.