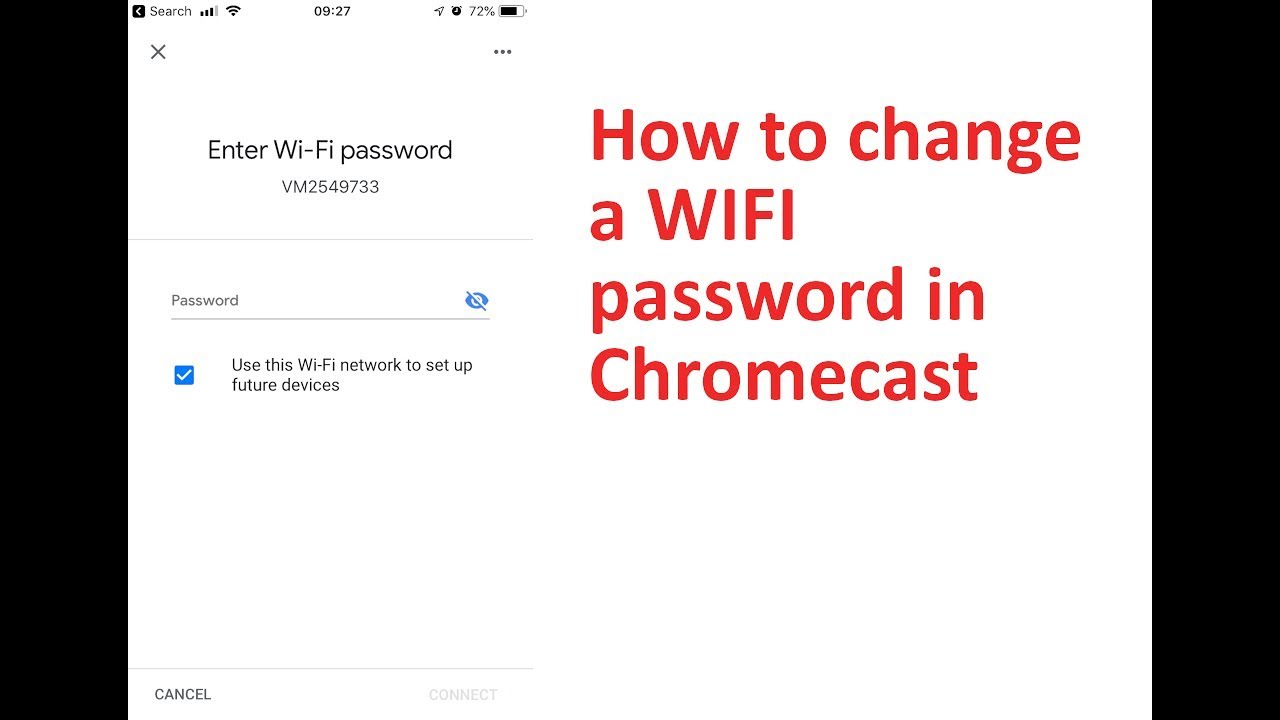Sisukord
Google Chromecast on saavutanud tohutu populaarsuse, sest see on väga kaasaskantav ja lihtne kasutada. See võib muuta iga tavalise LCD- või LED-teleriga teleri Smart TV-ks, sest selle Google'i rakenduste raamatukogu aitab meil nautida laiekraanikogemust. Kui soovite oma sisu voogedastada, on vaja HDMI-in porti, et see saaks väljundit teleril kuvada.
WiFi-võrgu lähtestamine või vahetamine võib olla tüütu protsess, eriti kui otsida internetis ringi. Chromecasti puhul on probleemiks see, et nad suudavad korraga hoida ainult ühe WiFi-võrgu mälu.
Sisukord
- Mis on Google Chromecast?
- Kuidas teha tehaseseadme lähtestamist
- Chromecast'i täielik lähtestamine & selle registreerimine uue seadmena
- Google Home'i rakenduse kasutamine ilma seadme lähtestamiseta
- Samm 1: Google Home App
- Samm 2: Avastage Chromecast
- 3. samm: Wi Fi ümberlülitamine või lähtestamine
- Põhjused uue WiFi-võrgu soetamiseks
- Võrguühenduse muutmine kodus/kontoris
- Mitteaktiivne võrgustik
- Chromecast Network Shift
- Ruuteri või modemi vahetamine
- Kuidas muuta WiFi-võrke käsitsi lähtestamise kaudu
- Kuidas seadistada Chromecast telefonis või tahvelarvutis pärast käsitsi lähtestamist
- Chromecast ikka veel ei ühendu?
- Kas mõlemad seadmed on samas WiFi-võrgus?
- Kas teie Bluetooth on sisse lülitatud?
- Muud võimalikud lahendused
- Kokkuvõte
- Korduma kippuvad küsimused
- Kas Wi-Fi ühendus on vajalik Chromecasti kasutamiseks?
- Kuidas ühendada uus Chromecast oma WiFi-võrguga?
- Miks Chromecast ei ühendu minu Wi-Fi-ühendusega?
Mis on Google Chromecast?
Google Chromecast on üks kaasaskantav seade, mida saab ühendada oma mobiilseadme või tahvelarvutiga, nii et saate kogu meediat oma telerisse striimida.
Paljud uued seadmed teevad sama, kuid Chromecast on oma suuruse ja kaasaskantavuse tõttu endiselt parim valik. Siiski on üks pisike puudus: see vajab igal pool Wi-Fi ühendust. Lisaks mäletab see korraga ainult ühte WiFi võrku.
Seega võib olla pisut tülikas, et iga kord, kui vahetate kohta, tuleb vanast WiFi-võrgust lahti ühendada ja uuega ühendada. Nüüd on mitmeid viise, kuidas oma WiFi-ühendust lähtestada. Meetodi valik sõltub eelkõige sellest, miks te soovite vahetada teise WiFi-võrku.
Kui te kunagi saate uue WiFi-võrgu või kolib oma Chromecastiga teise kohta, peate tegema tehnoväljalülituse, et seadet võrku lülitada.
Kuidas teha tehaseseadme lähtestamist
Siin on sammud, kuidas seda teha:
- Kõigepealt veenduge, et teie seade on ühendatud samale kontole kui Google Chromecast seade.
- Avage Google Home
- Hoidke seadme plaati
- Klõpsake nuppu "Seadme teave", valige Wi-Fi ja klõpsake nuppu "Unustage see võrk".
See viib teid oma avakuvale, kus teid suunatakse edasi sammudele, et lähtestada oma Chromecast uues võrgus.
Siin on kaks võimalust oma Chromecasti lähtestamiseks ja uue seadmena registreerimiseks.
Chromecast'i täielik lähtestamine & selle registreerimine uue seadmena
Saate Chromecast-seadme täielikult lähtestada, kui vajutate ja hoiate all lähtestamisnuppu seadme paremal küljel asuva USB-pordi kõrval. Kui vajutate lähtestamisnuppu ja hoiate seda vähemalt kolmkümmend sekundit all, hakkab seadme tuli vilkuma oranži värvi ja muutub seejärel valgeks.
Sellest hetkest alates saate avada Google Home Appi ja registreerida oma Chromecast uue seadmena. Kuid kõigepealt veenduge, et teie telefon on ühendatud samasse Wi-Fi-võrku, millesse kavatsete ühendada oma Chromecast-seadme. .
Google Home'i rakenduse kasutamine ilma seadme lähtestamiseta
Samm 1: Google Home App
Kui see on teie esimene kord või teil ei ole enam ligipääsu oma vanale telefonile, millel oli Google Home App, et konfigureerida Chromecasti seadeid, ärge muretsege. Selle asemel minge Google Play Store'i või iOS App Store'i ja jätkake Google Home Appi installimist.
Kui see on juba paigaldatud, siis kontrollige kindlasti, kas see on uuendatud viimasele versioonile, minnes Google Play Store'i või iOS App Store'i ja vaadates, kas uuendused on saadaval just Chromecasti rakenduse jaoks.
Samm 2: Avastage Chromecast
Nüüd peate kõigepealt tagama, et internet, millega teie telefon/tahvelarvuti on ühendatud, on sama, millega on ühendatud ka Chromecast. Seejärel avage Google Home App ja otsige Chromecast avastatavate seadmete alt, logides sisse oma Google'i kasutajatunnusega.
Kuna mõlemad seadmed on samas võrguühenduses, ilmub Chromecast nimekirja.
Vaata ka: Mac katkestab pidevalt ühenduse Wifiga: mida teha?3. samm: Wi Fi ümberlülitamine või lähtestamine
Siinkohal tuleb vaid hoida sõrme Google Home'i armatuurlaual seadme nupul ja puudutada valikut "Seadme teave", millel on hammasratta ikoon. Sealt saate valida Wi-Fi ja minna üle uuele Wi-Fi-le.
Vaata ka: Verizon WiFi-kõne ei tööta? Siin on lahendusSamuti võite klõpsata nuppu "Unusta see võrk", et eemaldada olemasoleva võrgu salvestatud andmed oma seadmest.
Uue WiFi-võrguga ühendumiseks otsige WiFi võrkude all ilmuvat Wi-Fi nime ja ühenduge vastavalt, andes telefoni kaudu vajaliku parooli. Seega saate ülaltoodud kolme sammuga mugavalt ühendada mis tahes soovitud WiFi-võrguga, eeldusel, et teil on Google Home Appi uusim versioon, et see saaks teie Chromecast-seadme avastada.
Põhjused uue WiFi-võrgu soetamiseks
Kui soovite oma olemasolevat võrku muuta, on oluline mõista, miks on vaja minna üle uuele WiFi-ühendusele.
Uurime kahte peamist põhjust, miks inimesed oma Wi-Fi-võrku vahetavad.
Võrguühenduse muutmine kodus/kontoris
Inimesed vahetavad ja soovivad muuta oma Chromecast-seadme Wi-Fi ühendust, sest nad vahetavad oma olemasolevat võrku.
Mõned võivad minna lairibaühendusest üle mobiilsidevõrku - tavaliselt reisides. Teised võivad minna üle vanalt võrguteenuse pakkujalt teisele. Mobiilseadme hotspotile üleminekuks peate tagama, et teie Chromecast-seade on alati mobiiltelefoni lähedal.
Mitteaktiivne võrgustik
Mõnikord võib mõni väike muudatus ühendust häirida, nii et see ei ole enam aktiivne. Näiteks uue ruuteri soetamine või ruuteri asukoha muutmine võib ühendust häirida.
Kui ühendus ei ole enam aktiivne, ei tunne teie seade seda enam ära. Seega peate võrguühenduse lähtestama.
Niisiis, kuidas minna probleemi lahendamiseks? Kõigepealt lähme probleemide lahendamise kaudu nende põhjuste kohta.
Chromecast Network Shift
Peate unustama praegused võrguseaded, kui reisite ja soovite parooli muuta.
Sama kehtib ka siis, kui te vahetate uue ühenduse või võrguteenuse pakkuja vastu. See protsess ei ole nii lihtne, kuid see on siiski lihtne.
Lihtsalt järgige neid samme:
- Lülitage sisse teler või arvutisse ühendatud seade, mis on ühendatud teie Chromecastiga.
- Veenduge, et teie tahvelarvuti või telefon on ühendatud uude Wi Fi võrku.
- Mine oma telefoni või voogedastusseadme rakendusse "Home".
- Klõpsake oma Chromecast-seadmel.
- Leiad ülanurgast vahekaardi "Seaded"; klõpsa selle all "Wi-Fi".
- Klõpsake nõudmisel nuppu "Unusta võrk".
Nüüd ühendage oma Chromecast-seade uuesti internetti. Veenduge, et teie Wi-Fi ühendus on mobiilseadmes või tahvelarvutis sama, mis Chromecastil. Te ei saa kasutada kahte erinevat ühendust oma seadme kastimiseks.
Ruuteri või modemi vahetamine
Kui olete vahetanud uue võrgu, ei ühendu teie telefon või tahvelarvuti Chromecast-seadmega. Seega peaksite jätkama Chromecasti käsitsi lähtestamist ja ühendamist uue Wi-Fi-võrguga.
Järgnevalt on kirjeldatud, kuidas WiFi võrku käsitsi lähtestada.
Kuidas muuta WiFi-võrke käsitsi lähtestamise kaudu
Chromecasti lähtestamiseks on olemas ka manuaalne viis. Kõigepealt vajutage ja hoidke all lähtestamisnuppu. See nupp on tavaliselt seadme küljel. Hoidke lähtestamisnuppu all, kuni LED-tuli lõpetab vilkumise ja muutub valgeks.
Seejärel ühendage oma Chromecast'i USB-kaabel lahti ja uuesti. Veenduge, et ootate USB-toitekaabli lahti- ja uuesti ühendamise vahel paar sekundit.
Nii taastate oma seadme tehase vaikimisi seaded. Nüüd saate oma uue Wi Fi ja seadme uuesti seadistada. Siin on Chromecasti seadistamisprotsess.
Kuidas seadistada Chromecast telefonis või tahvelarvutis pärast käsitsi lähtestamist
Olenemata sellest, kas soovite Chromecasti seadistada telefonis või tahvelarvutis, on seadistamisprotsess üsna sarnane. Järgige lihtsalt neid samu samme:
- Kõigepealt ühendage Chromecast-seade teleri või arvuti HDMI-porti.
- Valige Chromecasti sisend kaugjuhtimispuldi seadetega
- Valige "1 seadme seadistamine" ja koputage "järgmine".
- Kui see leiab Chromecast-seadme, klõpsake nuppu "jah".
- Kinnitage kaks koodi mobiiltelefoni ja teleri ekraanil, kui need ühtivad.
- Järgige ülejäänud sõnumeid ja juhiseid.
- Teid ühendatakse uue võrguga.
Chromecast ikka veel ei ühendu?
Olete järginud kõiki samme, kuid seade ei ühendu ikka veel? Teil võib olla mõni asi, mida te ei ole tähele pannud. Kontrollige, kas esineb järgmisi probleeme:
Kas mõlemad seadmed on samas WiFi-võrgus?
Kõigepealt kontrollige, kas Chromecast ja teie telefon on samas võrgus. Kontrollimiseks minge seadistustesse ja valige "Wi-Fi".
Ilma meie teadmata võib telefon lülituda Wi-Fi-ühenduse asemel andmesideühendusele ja tekitada probleeme Chromecastiga ühenduse loomisega.
Samuti kontrollige; võib olla mitu erineva sagedusega võrku. Veenduge, et teil on mõlemas seadmes sama ühendus.
Kas teie Bluetooth on sisse lülitatud?
Veel üks asi, teie Bluetooth peaks olema sisse lülitatud. Seisundi kontrollimiseks minge seadistustesse ja valige "Bluetooth", vaadake, kas see on siin sisse lülitatud.
Muud võimalikud lahendused
Kui mõlemad seadmed on samas võrgus ja Bluetooth on samuti sisse lülitatud, kuid ühendus ei õnnestu, siis tuleb teha järgmist:
- Kõigepealt minge jaotisse "Seaded".
- Valige "Wi-Fi" ja puudutage Wi-Fi-ühendust, et sellega ühendust luua.
Kokkuvõte
Chromecast-seade aitab videoid Macist, android-telefonist või iOS-seadmest telerisse edastada. Selleks on vaja vaid elujõulist internetiühendust, et saaksite oma videote voogedastamisega alustada.
Mõnikord võib siiski tekkida WiFi-probleeme ja ühenduvusprobleeme. Siiski näete, et paari sammu järgimine teeb selle lihtsaks ja lihtsaks.
Korduma kippuvad küsimused
Kuigi Chromecasti ühendamine Wi-Fi-ühendusega on üsna lihtne protsess, võib mõnikord jääda tähelepanuta mõni väike detail. See võib mõjutada ühendust ja põhjustada pettumust sinu poolel.
Nii et siin on mõned KKK-d, mis aitavad teid läbi juhatada:
Kas Wi-Fi ühendus on vajalik Chromecasti kasutamiseks?
Saate Chromecasti kasutada ilma Wi-Fi ühenduseta, kuid peate siiski olema ühendatud internetti. Seega, kui Wi-Fi ei ole, vajate mobiilseadme hotspot'i või ethernet'i, et võrgus püsida.
Kuidas ühendada uus Chromecast oma WiFi-võrguga?
Kui olete just saanud uue Chromecast-seadme, peate selle kasutamiseks seadistama. Õige viis selleks oleks seadme tehasepuhastus, et Chromecast oleks ühendatud võrku, nagu eespool kirjeldatud.
Miks Chromecast ei ühendu minu Wi-Fi-ühendusega?
Kui olete vanast WiFi-võrgust uuele WiFi-võrgule üle läinud, peate võib-olla Chromecasti ühendama tehasepuhastuse abil. Kõigepealt peate panema oma Chromecasti unustama vana võrgu ja seejärel ühendama uue võrguga. Kui te siiski saate veateate, peate võib-olla kontrollima, kas:
- See on teie seadmega samas võrgus
- Bluetooth on sisse lülitatud.