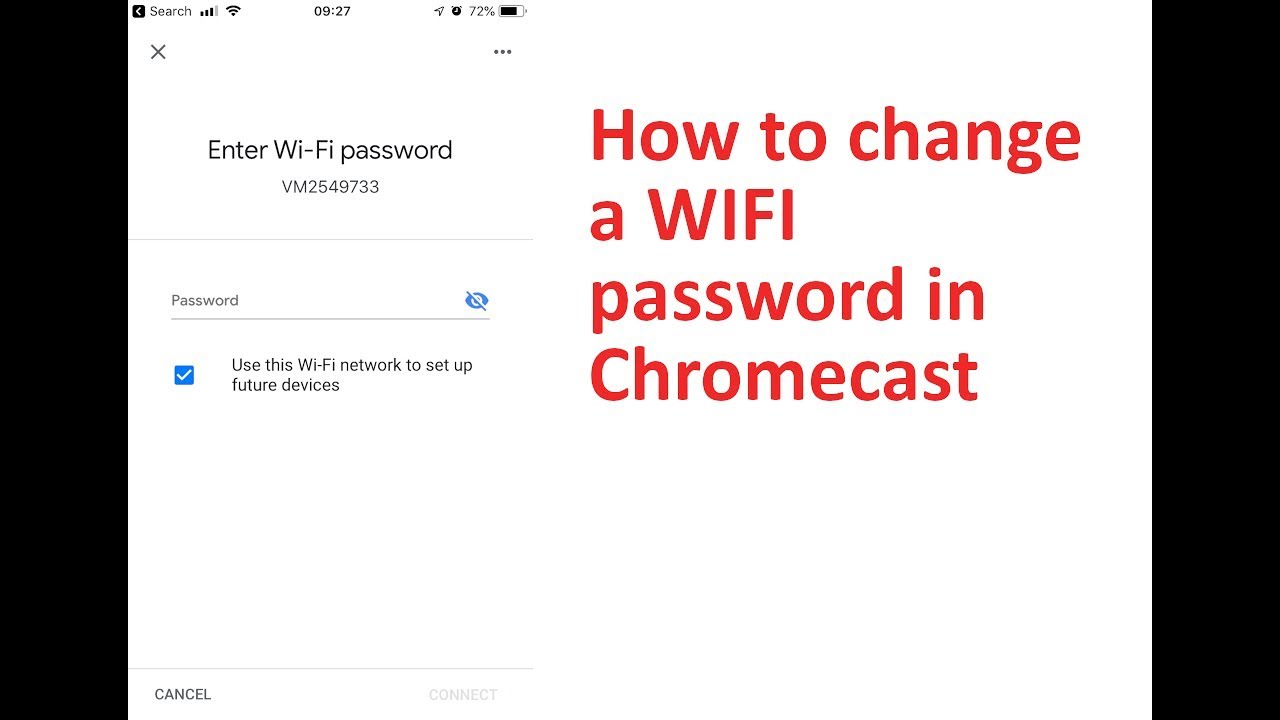Агуулгын хүснэгт
Google Chromecast нь маш зөөврийн бөгөөд хэрэглэхэд хялбар тул асар их алдартай болсон. Энэ нь өргөн дэлгэцийн хэрэглээг ашиглахад бидэнд туслахын тулд ямар ч ердийн LCD эсвэл LED телевизорыг Google Apps-ийн номын сантай Ухаалаг ТВ болгон хувиргах боломжтой. Хэрэв та контентоо дамжуулахыг хүсвэл ТВ-ийн гаралтыг харуулахын тулд HDMI оролттой порт шаардлагатай.
Wi-Fi-г дахин тохируулах эсвэл сэлгэх нь уйтгартай процесс байж болно, ялангуяа та интернетийн эргэн тойронд хайлт хийх үед интернет. Chromecast-ын асуудал нь тэд нэг удаад зөвхөн нэг Wi-Fi сүлжээний санах ойг хадгалах боломжтой юм.
Агуулга
- Google Chromecast гэж юу вэ?
- Үйлдвэрийн тохиргоог хэрхэн хийх вэ
- Chromecast & Үүнийг шинэ төхөөрөмжөөр бүртгүүлэх
- Төхөөрөмжийг дахин тохируулахгүйгээр Google Home програмыг ашиглах
- 1-р алхам: Google Home программ
- Алхам 2: Chromecast-тай танилцах
- Алхам 3: Wi Fi-г солих эсвэл дахин тохируулах
- Шинэ WiFi сүлжээ авах шалтгаанууд
- Гэр/Оффис дахь сүлжээний холболтыг өөрчлөх
- Идэвхгүй сүлжээ
- Chromecast Network Shift
- Рутер эсвэл модемийг өөрчлөх
- Гараар дахин тохируулах замаар Wi-Fi сүлжээг хэрхэн өөрчлөх вэ
- Chromecast-ыг хэрхэн тохируулах талаар Гараар дахин тохируулсны дараа таны утас эсвэл таблет дээр
- Chromecast холбогдохгүй хэвээр байна уу?
- Хоёр төхөөрөмж ижил Wi-Fi сүлжээнд холбогдсон уу?
- Таны Bluetooth асаалттай юу?
- Бусад боломжит шийдлүүд
- Дүгнэлт
- Байнга асуудаг асуултууд
- Wi-Fi мөн үүChromecast-ыг ашиглахын тулд холболт шаардлагатай юу?
- Би хэрхэн шинэ Chromecast-ыг өөрийн WiFi сүлжээнд холбох вэ?
- Яагаад Chromecast-ыг өөрийн Wi-Fi-д холбохгүй байна вэ?
Google Chromecast гэж юу вэ?
Google Chromecast бол таны гар утас эсвэл таблеттай холбогдох боломжтой зөөврийн төхөөрөмж бөгөөд ингэснээр та бүх медиаг зурагтаараа дамжуулж болно.
Олон шинэ төхөөрөмж мөн адил ажилладаг ч Chromecast нь хамгийн шилдэг сонголт хэвээр байна. хэмжээ, зөөврийн байдлаас шалтгаалан. Гэсэн хэдий ч нэг жижиг сул тал бий; хаана ч явсан Wi-Fi холболт хэрэгтэй. Дээрээс нь энэ нь нэг удаад зөвхөн нэг WiFi сүлжээг санах болно.
Тиймээс байр солих бүртээ хуучин WiFi сүлжээнээсээ салж, шинэ сүлжээнд холбогдох нь бага зэрэг төвөг учруулж болзошгүй юм. Одоо Wi-Fi холболтоо дахин тохируулах олон арга бий. Аргын сонголт нь та яагаад өөр Wi-Fi сүлжээнд шилжихийг хүсэж байгаагаас шалтгаална.
Хэрэв та шинэ Wi-Fi сүлжээ авах юм уу эсвэл Chromecast-аа ашиглан өөр газар нүүсэн бол энэ тохиргоог хийхийн тулд үйлдвэрийн тохиргоонд дахин тохируулах шаардлагатай. таны төхөөрөмж сүлжээнд холбогдсон байна.
Мөн_үзнэ үү: Wifiгүйгээр утсаа ухаалаг ТВ-тэй хэрхэн холбох вэҮйлдвэрийн тохиргоонд хэрхэн тохируулах вэ
Үүнийг хийх алхмуудыг энд үзүүлэв:
- Эхлээд төхөөрөмж тань холбогдсон эсэхийг шалгаарай. Google Chromecast төхөөрөмжтэй ижил акаунт.
- Google Нүүрийг нээ
- Төхөөрөмжийн хавтанг барина уу
- 'Төхөөрөмжийн мэдээлэл'-г товшоод Wi-Fi руу очоод '-г товшино уу. Энэ сүлжээг март.'
Ингэснээр таныг үндсэн дэлгэц рүүгээ чиглүүлэх болно.Chromecast-аа шинэ сүлжээнд дахин тохируулах алхмууд.
Энд Chromecast-аа дахин тохируулж, шинэ төхөөрөмжөөр бүртгүүлэх хоёр арга байна.
Chromecast & Үүнийг шинэ төхөөрөмжөөр бүртгүүлэх
Та төхөөрөмжийн баруун талд байрлах USB портын хажууд байрлах дахин тохируулах товчийг дарж, Chromecast төхөөрөмжийг бүрэн дахин тохируулах боломжтой. Дахин тохируулах товчийг дор хаяж гучин секунд дарсны дараа төхөөрөмж дээрх гэрэл улбар шар анивчаад дараа нь цагаан болж эхэлнэ.
Үүнээс хойш та Google Home програмыг нээж, Chromecast-аа бүртгүүлэх боломжтой. шинэ төхөөрөмж болгон. Гэхдээ эхлээд таны утас Chromecast төхөөрөмжөө холбохоор төлөвлөж буй Wi-Fi сүлжээнд холбогдсон эсэхийг шалгаарай .
Төхөөрөмжийг дахин тохируулахгүйгээр Google Home програмыг ашиглах
Алхам 1: Google Home App
Хэрэв та анх удаагаа байгаа эсвэл Chromecast-ын тохиргоог тохируулах Google Home App-тай хуучин утсандаа хандах эрхгүй болсон бол санаа зовох хэрэггүй. Оронд нь Google Play Store эсвэл iOS App Store руу орж Google Home програмыг суулгана уу.
Хэрэв санамсаргүй тохиолдлоор та үүнийг аль хэдийн суулгасан бол энэ нь хамгийн сүүлийн хувилбар болж шинэчлэгдсэн эсэхийг шалгаарай. Google Play Store эсвэл iOS App Store руу орж, ялангуяа Chromecast програмын шинэчлэл байгаа эсэхийг харна уу.
Алхам 2: Chromecast-тай танилцаарай
Одоо, эхлээд та үүнийг баталгаажуулах хэрэгтэйТаны утас/таблет холбогдсон байгаа интернет нь Chromecast-тай ижилхэн байна. Дараа нь Google Home App-г нээгээд Google-д нэвтрэх ID-аараа нэвтэрч харагдах боломжтой төхөөрөмжүүдийн доороос Chromecast-ыг хайж олоорой.
Хоёр төхөөрөмж нь нэг сүлжээнд холбогдсон тул Chromecast жагсаалтад гарч ирнэ.
Мөн_үзнэ үү: Крикетийн утасгүй захиалгыг хэрхэн цуцлах вэАлхам 3: Wi Fi-г сэлгэх эсвэл дахин тохируулах
Энд та Google Home-ийн хяналтын самбар дээрх төхөөрөмжийн товчлуур дээр хуруугаа бариад "Төхөөрөмжийн мэдээлэл" дээр дарахад л хангалттай. арааны дүрс тэмдэгтэй. Тэндээс та Wi-Fi-г сонгоод шинэ Wi-Fi руу шилжих боломжтой.
Мөн "Энэ сүлжээг март" гэснийг товшоод төхөөрөмжөөсөө одоо байгаа сүлжээний хадгалсан мэдээллийг устгаж болно.
Шинэ Wi-Fi сүлжээнд холбогдохын тулд Wi-Fi сүлжээнүүдийн доор гарч ирэх Wi-Fi-н нэрийг хайж олоод утсаараа шаардлагатай нууц үгээ оруулан холбогдоно уу. Дээрх гурван алхмын дагуу та Google Home програмын хамгийн сүүлийн хувилбарыг суулгасан тохиолдолд хүссэн Wi-Fi сүлжээндээ хялбархан холбогдох боломжтой бөгөөд ингэснээр таны Chromecast төхөөрөмжтэй танилцах боломжтой болно.
Шалтгаанууд Шинэ WiFi сүлжээ аваарай
Хэрэв та одоо байгаа сүлжээгээ өөрчлөхийг хүсэж байгаа бол шинэ WiFi сүлжээний холболт руу шилжих шалтгааныг ойлгох нь чухал.
Хүмүүс Wi-Fi сүлжээгээ өөрчилдөг хоёр үндсэн шалтгааныг авч үзье. Fi сүлжээ.
Гэр/Оффис дахь сүлжээний холболтыг өөрчлөх
Хүмүүс сольж, хүсч байнаодоо байгаа сүлжээгээ сольж байгаа тул Chromecast төхөөрөмжийнхөө Wi-Fi холболтыг өөрчлөх.
Зарим нь ихэвчлэн аялж байхдаа өргөн зурвасаас гар утасны сүлжээнд шилжиж байж магадгүй. Бусад нь хуучин сүлжээний үйлчилгээ үзүүлэгчээс нөгөө рүү шилжиж байж магадгүй. Мобайл төхөөрөмжийнхөө халуун цэг рүү шилжихийн тулд та Chromecast төхөөрөмжөө гар утсандаа үргэлж ойрхон байлгах хэрэгтэй.
Идэвхгүй сүлжээ
Заримдаа бага зэрэг өөрчлөлт хийснээр холболт тасарч, цаашид идэвхжихгүй болно. Жишээлбэл, шинэ чиглүүлэгч авах эсвэл чиглүүлэгчийн байрлалыг өөрчлөх нь холболтыг тасалдуулж болзошгүй.
Холболт идэвхгүй болмогц таны төхөөрөмж үүнийг танихгүй. Тиймээс та сүлжээний холболтыг дахин тохируулах хэрэгтэй.
Тэгэхээр асуудлыг хэрхэн засах вэ? Эхлээд шалтгааны улмаас үүссэн асуудлуудыг шийдэж үзье.
Chromecast Network Shift
Хэрэв та аялж, нууц үгээ солихыг хүсвэл одоогийн сүлжээний тохиргоогоо мартах ёстой.
Хэрэв та шинэ холболт эсвэл сүлжээний үйлчилгээ үзүүлэгч рүү шилжих тохиолдолд мөн адил болно. Энэ үйл явц нь тийм ч энгийн биш, гэхдээ амархан.
Дараах алхмуудыг дагахад л хангалттай:
- Chromecast-тай холбогдсон ТВ эсвэл PC төхөөрөмжийг асаана уу.
- Таны таблет эсвэл утас шинэ Wi-Fi сүлжээнд холбогдсон эсэхийг шалгана уу.
- Утас эсвэл дамжуулагч төхөөрөмжийнхөө "гэр" апп руу очно уу
- Chromecast төхөөрөмжөө товшино уу.
- Та "тохиргоо" табыг олох болнодээд буланд; доор байгаа 'Wi-Fi' дээр дарна уу.
- Сүлжээг мартаарай' гэснийг товшино уу.
Одоо Chromecast төхөөрөмжөө интернетэд дахин холбоно уу. Таны Wi-Fi холболт мобайл төхөөрөмж эсвэл таблет дээрх Chromecast-тай ижил байгаа эсэхийг шалгаарай. Та төхөөрөмжөө дамжуулахын тулд хоёр өөр холболт ашиглах боломжгүй.
Чиглүүлэгч эсвэл модемийг солих
Хэрэв та шинэ сүлжээнд шилжсэн бол таны утас эсвэл таблет Chromecast төхөөрөмжтэй холбогдохгүй. . Тиймээс та Chromecast-ыг гараар дахин тохируулж, шинэ Wi-Fi-д холбогдох замаар үргэлжлүүлэх хэрэгтэй.
Энд WiFi сүлжээг гараар дахин тохируулахыг үзнэ үү.
Wi-Fi сүлжээг гараар дахин тохируулах замаар хэрхэн өөрчлөх талаар
Мөн Chromecast-ыг дахин тохируулах гараар хийх арга бий. Эхлээд дахин тохируулах товчийг удаан дар. Энэ товчлуур нь ихэвчлэн төхөөрөмжийн хажуу талд байдаг. LED гэрэл анивчхаа больж, цагаан болтол дахин тохируулах товчийг барина уу.
Дараа нь Chromecast дээрх USB кабелийг салгаад дахин холбоно уу. USB тэжээлийн кабелийг салгах болон дахин холбох хооронд хэдэн секунд хүлээхээ мартуузай.
Ингэснээр та төхөөрөмжийнхөө өгөгдмөл үйлдвэрийн тохиргоог сэргээх болно. Одоо та шинэ Wi-Fi болон төхөөрөмжөө дахин тохируулах боломжтой. Chromecast-ын тохиргооны үйл явц энд байна.
Гараар дахин тохируулсны дараа гар утас эсвэл таблет дээрээ Chromecast-ыг хэрхэн тохируулах вэ
Та Chromecast-ыг утас эсвэл таблет дээрээ тохируулахыг хүсэж байгаа эсэхээс үл хамааран тохиргооны процесс нь дараах байдалтай байна. бараг адилхан.Зөвхөн дараах алхмуудыг дагана уу:
- Эхлээд Chromecast төхөөрөмжийг ТВ эсвэл PC-ийн HDMI порт руу холбоно уу.
- Алсын удирдлагатай Chromecast-ын оролтыг сонгоно уу
- '1 төхөөрөмж тохируулах'-ыг сонгоод 'дараагийн' гэснийг товшино уу.
- Хромкаст төхөөрөмжийг олсны дараа ýes дээр дарна уу. '.
- Хэрэв гар утас болон телевизийн дэлгэц дээрх хоёр код таарч байвал баталгаажуулна уу.
- Үлдсэн зурвас болон сануулгыг дагана уу.
- Та шинэ кодтой холбогдох болно. сүлжээ.
Chromecast холбогдохгүй хэвээр байна уу?
Тэгэхээр та бүх алхмуудыг дагасан ч төхөөрөмж холбогдоогүй хэвээр байна уу? Таны анзаараагүй хэд хэдэн зүйл байж магадгүй. Дараах асуудлыг шалгана уу:
Хоёр төхөөрөмж хоёулаа ижил Wi-Fi сүлжээнд холбогдсон уу?
Эхлээд Chromecast болон таны утас нэг сүлжээнд байгаа эсэхийг шалгана уу. Шалгахын тулд тохиргоо руу орж 'Wi-Fi'-г сонгоно уу.
Бидний мэдэлгүй утас Wi-Fi холболтын оронд өгөгдөл рүү шилжиж, Chromecast-тай холбогдоход асуудал үүсч болзошгүй.
Мөн шалгах; өөр өөр давтамжтай нэгээс олон сүлжээ байж болно. Та хоёр төхөөрөмжид ижил холболттой байгаа эсэхээ шалгана уу.
Таны Bluetooth асаалттай юу?
Өөр нэг зүйл бол таны Bluetooth асаалттай байх ёстой. Статусыг шалгахын тулд тохиргоонууд руу очоод 'Bluetooth'-г сонгоод үүнийг асаасан эсэхийг эндээс харна уу.
Бусад боломжит шийдлүүд
Хэрэв хоёр төхөөрөмж нэг сүлжээнд байгаа бөгөөд Bluetooth нь мөн ON, Гэсэн хэдий ч та байгуулж чадахгүй байна aХолболт хийх бол та дараах зүйлийг хийх хэрэгтэй:
- Эхлээд 'тохиргоо' руу очно уу.
- 'Wi-Fi'-г сонгоод Wi-Fi холболт дээр дарж холбогдоно уу. .
Дүгнэлт
Chromecast төхөөрөмж нь таны Mac, Android утас эсвэл iOS төхөөрөмжөөс ТВ-д видео дамжуулахад тусалдаг. Та видеогоо шууд дамжуулах боломжтой интернет холболттой байхад л хангалттай.
Гэсэн хэдий ч заримдаа та Wi-Fi болон холболтын асуудалтай тулгардаг. Гэсэн хэдий ч та хэдхэн алхам хийснээр үүнийг хялбар бөгөөд хялбар болгож байгааг харж болно.
Түгээмэл асуултууд
Хэдийгээр энэ нь Chromecast-аа Wi-Fi-д холбох маш энгийн процесс боловч заримдаа хэдхэн минутын нарийн ширийн зүйлийг үл тоомсорло. Энэ нь холболтод нөлөөлж, таны урмыг хугалахад хүргэж болзошгүй.
Тиймээс танд дараахийг удирдахад туслах цөөн хэдэн түгээмэл асуултууд байна:
Chromecast-ыг ашиглахад Wi-Fi холболт шаардлагатай юу? ?
Та Chromecast-ыг Wi-Fi холболтгүйгээр ашиглаж болох ч интернетэд холбогдсон байх шаардлагатай. Тэгэхээр Wi-Fi биш бол сүлжээнд байхын тулд танд мобайл төхөөрөмжийн халуун цэг эсвэл ethernet хэрэгтэй болно.
Би Wi-Fi сүлжээндээ шинэ Chromecast-ыг хэрхэн холбох вэ?
Хэрэв та шинэ Chromecast төхөөрөмж хүлээн авсан бол үүнийг ашиглахаар тохируулах ёстой. Үүнийг хийх зөв арга бол дээр дурдсанчлан Chromecast-ыг сүлжээнд холбохын тулд төхөөрөмжийг үйлдвэрийн тохиргоонд нь буцаах явдал юм.
Яагаад Chromecast миний төхөөрөмжид холбогдохгүй байна вэ?Wi-Fi?
Хэрэв та хуучин сүлжээнээсээ шинэ Wi-Fi сүлжээнд шилжсэн бол Chromecast-ыг үйлдвэрийн тохиргоонд дахин тохируулах замаар холбох шаардлагатай болж магадгүй. Эхлээд та Chromecast-аа хуучин сүлжээгээ мартаж, дараа нь шинэ сүлжээнд холбогдох хэрэгтэй. Гэсэн хэдий ч, хэрэв танд алдааны мэдэгдэл гарсаар байвал:
- Энэ нь таны төхөөрөмжтэй нэг сүлжээнд байгаа
- Bluetooth асаалттай байгаа эсэхийг шалгах шаардлагатай.