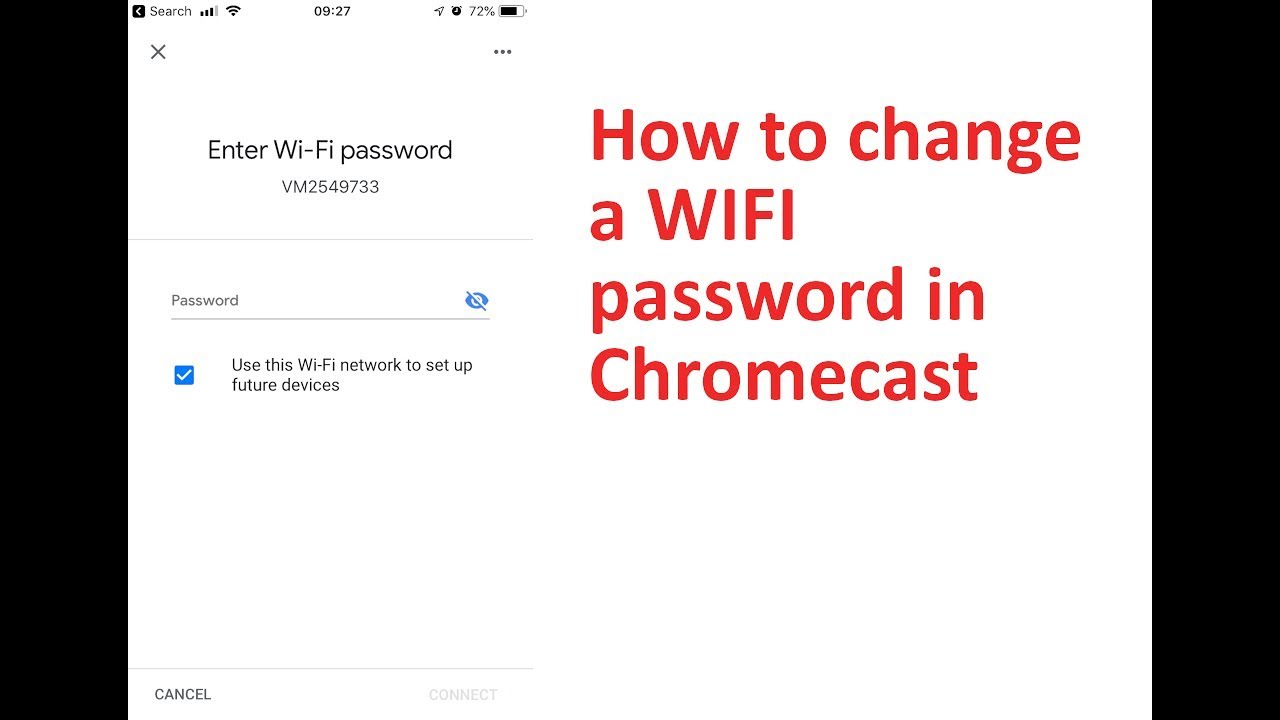Съдържание
Google Chromecast придоби огромна популярност, тъй като е много преносим и лесен за използване. Той може да превърне всеки конвенционален LCD или LED телевизор в Smart TV със своята библиотека от приложения на Google, за да ни помогне да се насладим на широкоекранното изживяване. Ако искате да предавате поточно съдържанието си, е необходим HDMI-вход, за да може да се покаже изходът на телевизора.
Нулирането или превключването на Wi-Fi може да бъде досаден процес, особено когато търсите в интернет. Проблемът с Chromecast е, че те могат да запазят паметта само на една Wi Fi мрежа в даден момент.
Съдържание
- Какво представлява Google Chromecast?
- Как да направите фабрично нулиране
- Пълно нулиране на Chromecast & Регистриране като ново устройство
- Използване на приложението Google Home без нулиране на устройството
- Стъпка 1: Приложение Google Home
- Стъпка 2: Открийте Chromecast
- Стъпка 3: Превключване или нулиране на Wi Fi
- Причини да си купите нова Wi-Fi мрежа
- Промяна на мрежовата връзка в дома/офиса
- Неактивна мрежа
- Промяна в мрежата на Chromecast
- Смяна на маршрутизатор или модем
- Как да промените Wi Fi мрежите чрез ръчно нулиране
- Как да настроите Chromecast на телефона или таблета си след ръчно нулиране
- Chromecast все още не се свързва?
- Двете устройства са в една и съща Wi Fi мрежа?
- Включен ли е вашият Bluetooth?
- Други възможни решения
- Заключение
- Често задавани въпроси
- Необходима ли е Wi-Fi връзка за използване на Chromecast?
- Как да свържа нов Chromecast с моята Wi-Fi мрежа?
- Защо Chromecast не се свързва с моя Wi-Fi?
Какво представлява Google Chromecast?
Google Chromecast е преносимо устройство, което може да се свърже с вашето мобилно устройство или таблет, така че да можете да предавате поточно всички мултимедийни файлове на телевизора си.
Много нови устройства правят същото, но Chromecast остава най-добрият избор заради размера и преносимостта си. Има обаче един малък недостатък - той се нуждае от Wi-Fi връзка, където и да отиде. Освен това запомня само една Wi-Fi мрежа в даден момент.
Така че може да е малко неприятно да се налага да прекъсвате връзката със старата Wi-Fi мрежа и да се свързвате с нова всеки път, когато сменяте мястото си. Сега има много начини да нулирате Wi-Fi връзката си. Изборът на метод зависи най-вече от това защо искате да преминете към друга Wi-Fi мрежа.
Ако някога получите нова Wi-Fi мрежа или се преместите на друго място с вашия Chromecast, трябва да направите възстановяване на фабричните настройки, за да включите устройството към мрежата.
Как да направите фабрично нулиране
Ето стъпките, които трябва да предприемете:
- Първо се уверете, че устройството ви е свързано към същия акаунт като устройството Google Chromecast.
- Отворете Google Home
- Задръжте плочката на устройството
- Щракнете върху "Информация за устройството", отидете на Wi-Fi и щракнете върху "Забрави тази мрежа".
Това ще ви отведе до началния екран, където ще бъдете пренасочени към стъпките за нулиране на Chromecast в новата мрежа.
Ето два начина да нулирате Chromecast и да го регистрирате като ново устройство.
Пълно нулиране на Chromecast & Регистриране като ново устройство
Можете да нулирате напълно устройството Chromecast, като натиснете и задържите бутона за нулиране до USB порта от дясната страна на устройството. След като натиснете и задържите бутона за нулиране за поне тридесет секунди, лампичката на устройството ще започне да мига в оранжево и след това ще стане бяла.
От този момент нататък можете да отворите приложението Google Home и да регистрирате Chromecast като ново устройство. Но първо се уверете, че телефонът ви е свързан към същата Wi-Fi мрежа, към която планирате да свържете устройството Chromecast. .
Използване на приложението Google Home без нулиране на устройството
Стъпка 1: Приложение Google Home
Ако ви е за първи път или вече нямате достъп до стария си телефон, в който е имало приложение Google Home App за конфигуриране на настройките на Chromecast, не се притеснявайте. Вместо това отидете в Google Play Store или iOS App Store и продължете с инсталирането на приложението Google Home App.
Ако случайно вече сте го инсталирали, не забравяйте да проверите дали е актуализирано до най-новата версия, като отидете в Google Play Store или iOS App Store и проверите дали има налични актуализации специално за приложението Chromecast.
Стъпка 2: Открийте Chromecast
Сега първо трябва да се уверите, че интернетът, към който е свързан телефонът/таблетът, е същият, към който е свързан Chromecast. След това отворете приложението Google Home и потърсете Chromecast в списъка с откриваеми устройства, като влезете с идентификационния си номер за вход в Google.
Тъй като и двете устройства са в една и съща мрежова връзка, Chromecast ще се появи в списъка.
Стъпка 3: Превключване или нулиране на Wi Fi
Тук трябва само да задържите пръста си върху бутона на устройството на таблото за управление на Google Home и да докоснете "Информация за устройството", която има икона на зъбно колело. Оттам можете да изберете Wi-Fi и да преминете към нов Wi-Fi.
Можете също така да кликнете върху "Забрави тази мрежа", за да премахнете запаметените данни за съществуващата мрежа от устройството си.
За да се свържете с нова Wi Fi мрежа, потърсете името на Wi-Fi мрежата, което се появява в раздел Wi-Fi мрежи, и съответно се свържете, като предоставите необходимата парола чрез телефона си. Така че с горните три стъпки можете удобно да се свържете с всяка Wi-Fi мрежа, която желаете, при условие че имате най-новата версия на приложението Google Home, за да може то да открие устройството Chromecast.
Причини да си купите нова Wi-Fi мрежа
Разбирането на причината за преминаване към нова WiFi мрежова връзка е от съществено значение, ако искате да промените съществуващата си мрежа.
Нека разгледаме двете основни причини, поради които хората сменят своята Wi-Fi мрежа.
Промяна на мрежовата връзка в дома/офиса
Хората се сменят и искат да променят Wi-Fi връзката за своето устройство Chromecast, защото сменят съществуващата мрежа.
Някои от тях може да преминават от широколентови към мобилни мрежи - обикновено при пътуване. Други може да преминават от стар доставчик на мрежи към друг. За да преминете към гореща точка на мобилното си устройство, трябва да се уверите, че устройството Chromecast е винаги близо до мобилното устройство.
Неактивна мрежа
Понякога малка промяна може да наруши връзката и тя да престане да бъде активна. Например, получаването на нов рутер или промяната на позицията на рутера може да наруши връзката.
След като връзката вече не е активна, устройството ви няма да успее да я разпознае. Следователно трябва да нулирате мрежовата връзка.
И така, как да се справим с проблема? Първо, нека да разрешим проблемите относно причините за тях.
Промяна в мрежата на Chromecast
Ако пътувате и искате да промените паролата, трябва да забравите текущите настройки на мрежата.
Същото се отнася и за преминаването към нов доставчик на връзка или мрежа. Процесът не е толкова прост, но все пак е лесен.
Вижте също: Защо моят USB адаптер за безжичен интернет продължава да се изключва?Просто следвайте тези стъпки:
- Включете телевизора или компютърното устройство, което е свързано с вашия Chromecast.
- Уверете се, че таблетът или телефонът ви е свързан с новата Wi Fi мрежа.
- Отидете в приложението "Начало" на телефона или стрийминг устройството си
- Кликнете върху устройството Chromecast.
- В горния ъгъл ще откриете раздела "Настройки"; кликнете върху "Wi-Fi" под него.
- Щракнете върху "Forget Network" (Забрави мрежата), когато бъдете подканени.
Сега свържете отново устройството Chromecast към интернет. Уверете се, че Wi-Fi връзката на мобилното устройство или таблета е същата като тази на Chromecast-а. Не можете да използвате две различни връзки, за да излъчвате устройството си.
Смяна на маршрутизатор или модем
Ако сте преминали към нова мрежа, телефонът или таблетът ви няма да се свърже с устройството Chromecast. Затова ще трябва ръчно да нулирате Chromecast и да се свържете с новия Wi-Fi.
Ето как ръчно да нулирате Wi-Fi мрежата.
Как да промените Wi Fi мрежите чрез ръчно нулиране
Има и ръчен начин за нулиране на Chromecast. Първо натиснете и задръжте бутона за нулиране. Този бутон обикновено се намира отстрани на устройството. Задръжте бутона за нулиране, докато светодиодът спре да мига и стане бял.
След това изключете и свържете отново USB кабела на вашия Chromecast. Не забравяйте да изчакате няколко секунди между изключването и повторното свързване на USB захранващия кабел.
По този начин ще възстановите фабричните настройки по подразбиране на устройството си. Сега можете да настроите отново новия Wi Fi и устройството си. Ето процеса на настройка на Chromecast.
Как да настроите Chromecast на телефона или таблета си след ръчно нулиране
Независимо дали искате да настроите Chromecast на телефона или таблета си, процесът на настройка е почти същият. Просто следвайте тези стъпки:
- Първо включете устройството Chromecast към HDMI порта на телевизора или компютъра.
- Изберете входа за Chromecast с настройките на дистанционното управление
- Изберете "Настройка на 1 устройство" и докоснете "следващ".
- След като намери устройството Chromecast, щракнете върху ýes'.
- Потвърдете двата кода на екрана на мобилния телефон и телевизора, ако съвпадат.
- Следвайте останалите съобщения и подканяния.
- Ще бъдете свързани към новата мрежа.
Chromecast все още не се свързва?
Следвали сте всички стъпки, но устройството все още не се свързва? Възможно е да сте пропуснали няколко неща. Проверете за следните проблеми:
Двете устройства са в една и съща Wi Fi мрежа?
Първо проверете дали Chromecast и телефонът ви са в една и съща мрежа. За да проверите, отидете в настройките и изберете "Wi-Fi".
Без да знаем, телефонът може да премине към връзка за данни вместо към Wi-Fi и да има проблеми със свързването с Chromecast.
Също така проверете; може да има повече от една мрежа с различни честоти. Уверете се, че сте на една и съща връзка на двете устройства.
Включен ли е вашият Bluetooth?
Друго нещо - Bluetooth трябва да е включен. За да проверите състоянието, отидете в настройките и изберете "Bluetooth", проверете дали е включен тук.
Други възможни решения
Ако и двете устройства са в една и съща мрежа и Bluetooth също е включен, но не успявате да установите връзка, ето какво трябва да направите:
- Първо отидете в "Настройки".
- Изберете "Wi-Fi" и докоснете Wi-Fi връзката, за да се свържете с нея.
Заключение
С устройството Chromecast можете да предавате видеоклипове от вашия Mac, телефон с Android или устройство с iOS на телевизора. За да можете да предавате видеоклиповете си, трябва само да имате стабилна интернет връзка.
Понякога обаче все още може да се появят проблеми с Wi Fi и свързаност. Въпреки това можете да видите, че само след няколко стъпки това е лесно и лесно.
Често задавани въпроси
Въпреки че свързването на вашия Chromecast към Wi-Fi е доста лесен процес, понякога може да пропуснете няколко дребни детайла. Това може да повлияе на връзката и да доведе до разочарование от ваша страна.
Ето няколко често задавани въпроса, които ще ви помогнат да се ориентирате:
Необходима ли е Wi-Fi връзка за използване на Chromecast?
Можете да използвате Chromecast без Wi-Fi връзка, но все пак трябва да сте свързани с интернет. Така че, ако нямате Wi-Fi, ще ви е необходима гореща точка за мобилно устройство или етернет, за да останете в мрежата.
Вижте също: Как да нулирате фабричните настройки на Wi-Fi маршрутизаторКак да свържа нов Chromecast с моята Wi-Fi мрежа?
Ако току-що сте получили ново устройство Chromecast, трябва да го настроите за използване. Правилният начин да направите това е да нулирате фабричните настройки на устройството, така че Chromecast да е свързан към мрежата, както е описано по-горе.
Защо Chromecast не се свързва с моя Wi-Fi?
Ако сте преминали към нова Wi Fi мрежа от старата си мрежа, може да се наложи да свържете Chromecast чрез възстановяване на фабричните настройки. Първо трябва да накарате Chromecast да забрави старата мрежа и след това да се свърже с новата. Ако обаче все още получавате съобщение за грешка, може да се наложи да проверите дали:
- То е в същата мрежа като вашето устройство
- Bluetooth е включен.