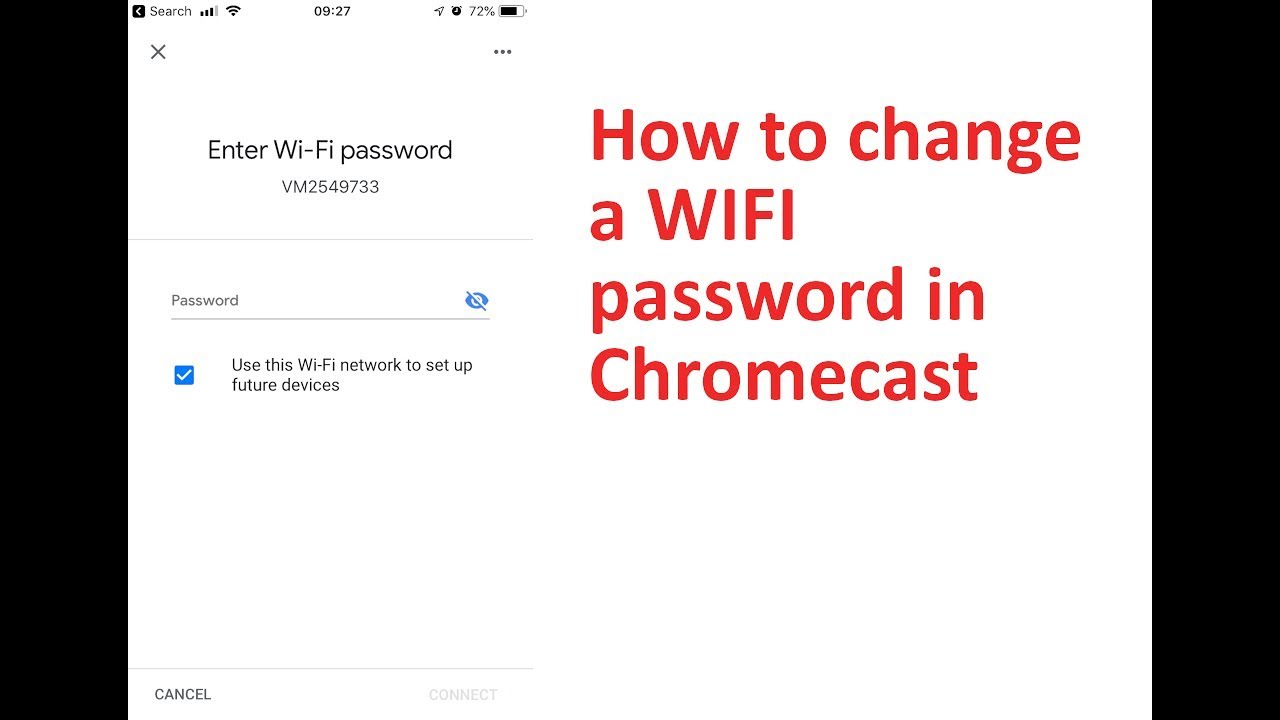Содржина
Google Chromecast се здоби со огромна популарност бидејќи е многу пренослив и лесен за користење. Може да го претвори секој конвенционален LCD или LED телевизор во паметен телевизор со својата библиотека на апликации на Google за да ни помогне да уживаме во искуството со широк екран. Ако сакате да ја пренесувате вашата содржина, потребна е порта за влез за HDMI за да се овозможи прикажување на излезот на телевизорот.
Ресетирањето или префрлувањето на Wi-Fi може да биде досаден процес, особено кога пребарувате низ интернет. Проблемот со Chromecast е што тие можат да ја задржат меморијата само на една Wi-Fi мрежа во исто време.
Содржина
- Што е Google Chromecast?
- Како да направите фабрички ресетирање
- Целосно ресетирање на Chromecast & Регистрирање како нов уред
- Користење апликација Google Home без ресетирање на уредот
- Чекор 1: апликација Google Home
- Чекор 2: Откријте го Chromecast
- Чекор 3: Префрлување или ресетирање на Wi-Fi
- Причини за добивање нова WiFi мрежа
- Промена на мрежната врска дома/канцеларија
- Неактивна мрежа
- Chromecast Network Shift
- Промена на рутер или модем
- Како да смените Wi Fi мрежи преку рачно ресетирање
- Како да го поставите Chromecast на вашиот телефон или таблет по рачно ресетирање
- Chromecast сè уште не се поврзува?
- Дали и двата уреди се на иста Wi-Fi мрежа?
- Дали вашиот Bluetooth е вклучен?
- Други можни решенија
- Заклучок
- Често поставувани прашања
- Дали е Wi-FiПотребна е врска за користење на Chromecast?
- Како да се поврзам нов Chromecast на мојата WiFi мрежа?
- Зошто Chromecast нема да се поврзе на мојот Wi-Fi?
Што е Google Chromecast?
Google Chromecast е еден пренослив уред што може да се поврзе со вашиот мобилен уред или таблет за да можете да ги проследувате сите медиуми на вашиот телевизор.
Многу нови уреди го прават истото, но Chromecast останува врвен избор поради неговата големина и преносливост. Сепак, постои еден мал недостаток; му треба Wi-Fi конекција каде и да оди. Плус, помни само една WiFi мрежа во исто време.
Значи, можеби е малку мака да се исклучите од старата WiFi мрежа и да се поврзувате на нова секогаш кога ќе менувате место. Сега има многу начини да ја ресетирате вашата Wi-Fi конекција. Изборот на методот првенствено зависи од тоа зошто сакате да се префрлите на друга Wi-Fi мрежа.
Ако некогаш добиете нова WiFi мрежа или се преселите на друго место со вашиот Chromecast, мора да направите фабрички ресетирање за да добиете вашиот уред на мрежата.
Како да направите фабричко ресетирање
Еве ги чекорите за да го направите тоа:
- Прво, проверете дали уредот е поврзан со истата сметка како и уредот Google Chromecast.
- Отворете го Google Home
- Држете ја плочката на уредот
- Кликнете „Информации за уредот“, одете на Wi-Fi и кликнете на „ Заборавете на оваа мрежа.'
Ова ќе ве однесе до вашиот почетен екран, каде што ќе бидете пренасочени начекори за ресетирање на Chromecast на новата мрежа.
Еве два начини да го ресетирате Chromecast и да се регистрирате како нов уред.
Целосно ресетирање на Chromecast & Регистрирање како нов уред
Можете целосно да го ресетирате уредот Chromecast со кликнување и држење на копчето за ресетирање до USB-портата на десната страна на уредот. Откако ќе го притиснете и задржите копчето за ресетирање најмалку триесет секунди, светлото на уредот ќе почне да трепка портокалово, а потоа ќе стане бело.
Од овој момент, можете да ја отворите апликацијата Google Home и да го регистрирате вашиот Chromecast како нов уред. Но, прво, проверете дали вашиот телефон е поврзан на истата Wi-Fi мрежа на која планирате да го поврзете уредот Chromecast .
Користење на апликацијата Google Home без ресетирање на уредот
Чекор 1: Апликација Google Home
Ако ви е прв пат или веќе немате пристап до стариот телефон што имаше апликација Google Home за да ги конфигурира поставките за Chromecast, не грижете се. Наместо тоа, одете во Google Play Store или iOS App Store и продолжете со инсталирање на Google Home апликацијата.
Ако, случајно, веќе сте ја инсталирале, тогаш проверете дали е ажурирана на најновата верзија со упатување до Google Play Store или iOS App Store и проверете дали има достапни ажурирања особено за апликацијата Chromecast.
Чекор 2: Откријте го Chromecast
Сега, прво, треба да се осигурате декаИнтернетот на кој е поврзан вашиот телефон/таблет е истиот на кој е поврзан Chromecast. Следно, отворете ја апликацијата Google Home и побарајте Chromecast под уредите што можат да се откријат со најавување со вашиот ID за најава на Google.
Бидејќи двата уреди се на иста мрежна врска, Chromecast ќе се појави на списокот.
10> Чекор 3: Префрлување или ресетирање на Wi Fi
Овде, се што треба да направите е да го држите прстот на копчето на уредот на контролната табла на Google Home и да допрете на „Информации за уредот“. кој има икона за менувачот. Оттаму, можете да изберете Wi-Fi и да се префрлите на нов Wi-Fi.
Можете и да кликнете на „Заборави ја оваа мрежа“ за да ги отстраните зачуваните детали на постоечката мрежа од вашиот уред.
За да се поврзете на нова Wi-Fi мрежа, побарајте го името на Wi-Fi што се појавува под WiFi мрежите и соодветно поврзете се со обезбедување на потребната лозинка преку вашиот телефон. Така, во горенаведените три чекори, можете лесно да се поврзете на која било Wi-Fi мрежа што ја сакате, под услов да ја имате најновата верзија на апликацијата Google Home за да може да го открие вашиот уред Chromecast.
Причини за Добијте нова WiFi мрежа
Разбирањето на причината за префрлување на нова WiFi мрежна конекција е од суштинско значење ако сакате да ја промените постоечката мрежа.
Ајде да ги истражиме двете клучни причини зошто луѓето ја менуваат својата Wi- Fi мрежа.
Промена на мрежната врска дома/канцеларија
Луѓето се префрлаат и посакуваатза да ја сменат Wi-Fi конекцијата за нивниот уред Chromecast бидејќи ја префрлаат постоечката мрежа.
Некои можеби се префрлаат од широкопојасни на мобилни мрежи - обично кога патуваат. Други можеби се префрлаат од стар мрежен добавувач на друг. За да се префрлите на хотспот на вашиот мобилен уред, мора да се погрижите вашиот уред Chromecast да е секогаш блиску до мобилниот.
Неактивна мрежа
Понекогаш мала промена може да ја наруши врската поради што таа повеќе не е активна. На пример, добивањето нов рутер или менувањето на позицијата на рутерот може да ја наруши врската.
Штом врската повеќе не е активна, вашиот уред нема да ја препознае. Затоа, треба да ја ресетирате мрежната врска.
Па, како да го решите проблемот? Прво, да продолжиме со решавање на проблемите за причините зад нив.
Chromecast Network Shift
Мора да ги заборавите тековните мрежни поставки ако патувате и сакате да ја смените лозинката.
Исто така види: Најдобар рутер за игри на WiFiИстото важи и ако се префрлите на нова врска или мрежен провајдер. Процесот не е толку едноставен, но сепак е лесен.
Само следете ги овие чекори:
- Вклучете го телевизорот или компјутерскиот уред што е поврзан со вашиот Chromecast.
- Проверете дали вашиот таблет или телефон е поврзан на новата Wi-Fi мрежа.
- Одете во апликацијата „home“ на телефонот или уредот за проследување
- Кликнете на вашиот уред Chromecast.
- 3>Ќе го најдете табот „поставки“.на горниот агол; кликнете на „Wi-Fi“ под него.
- Кликнете на „Заборави мрежа“ кога ќе биде побарано.
Сега повторно поврзете го вашиот уред Chromecast на интернет. Проверете дали вашата Wi-Fi конекција е иста на мобилниот уред или таблетот како и Chromecast. Не можете да користите две различни врски за емитување на вашиот уред.
Промена на рутер или модем
Ако сте се префрлиле на нова мрежа, вашиот телефон или таблет нема да се поврзат со уредот Chromecast . Така, ќе треба да продолжите со рачно ресетирање на Chromecast и поврзување со новиот Wi-Fi.
Еве како рачно да ја ресетирате WiFi мрежата.
Како да ги промените мрежите Wi-Fi преку рачно ресетирање
Постои и рачен начин за ресетирање на Chromecast. Прво, притиснете и задржете го копчето за ресетирање. Ова копче обично се наоѓа на страната на уредот. Држете го копчето за ресетирање додека LED светлото не престане да трепка и не стане бело.
Следно, исклучете го и повторно поврзете го USB-кабелот на Chromecast. Погрижете се да почекате неколку секунди помеѓу исклучувањето и повторното поврзување на USB-кабелот за напојување.
На овој начин, ќе ги вратите стандардните фабрички поставки на вашиот уред. Сега можете повторно да ги поставите новите Wi-Fi и уредот. Ова е процесот на поставување за Chromecast.
Како да го поставите Chromecast на вашиот телефон или таблет по рачно ресетирање
Без разлика дали сакате да го поставите Chromecast на вашиот телефон или таблет, процесот на поставување е скоро исто.Само следете ги овие чекори:
- Прво, приклучете го уредот Chromecast во приклучокот за HDMI на телевизорот или компјутерот.
- Изберете го влезот за Chromecast со далечинските поставки
- Изберете „Постави 1 уред“ и допрете „следно.“
- Откако ќе го пронајде уредот Chromecast, кликнете yes '.
- Потврдете ги двата кода на мобилниот и ТВ екраните доколку се совпаѓаат.
- Следете ги останатите пораки и известувања.
- Ќе бидете поврзани со новиот мрежа.
Chromecast сè уште не се поврзува?
Значи, ги следевте сите чекори, но уредот сè уште не се поврзува? Може да има неколку работи што можеби сте ги занемариле. Проверете ги следниве проблеми:
Дали и двата уреди се на иста Wi-Fi мрежа?
Прво, проверете дали Chromecast и вашиот телефон се на иста мрежа. За да проверите, одете во поставките и изберете „Wi-Fi“.
Без да знаеме, телефонот може да се префрли на податоци наместо конекција за Wi-Fi и да има проблеми со поврзувањето со Chromecast.
Исто така, проверете; може да има повеќе од една мрежа со различни фреквенции. Проверете дали сте на иста врска на двата уреди.
Дали е вклучен вашиот Bluetooth?
Друга работа, вашиот Bluetooth треба да биде вклучен. За да го проверите статусот, одете во поставките и изберете „Bluetooth“, видете дали е вклучен овде.
Други можни решенија
Ако двата уреди се на иста мрежа и Bluetooth е исто така ВКЛУЧЕНО, сепак не успевате да воспоставите aврска, еве што треба да направите:
- Прво, одете во „поставки“.
- Изберете „Wi-Fi“ и допрете на Wi-Fi конекцијата за да се поврзете на неа .
Заклучок
Уредот Chromecast помага да се емитуваат видеа од вашиот Mac, телефон со Android или iOS на вашиот телевизор. Сè што треба да имате е одржлива интернет-врска за да можете да ги проследувате вашите видеа.
Сепак, понекогаш може да имате проблеми со Wi-Fi и проблеми со поврзувањето. Сепак, можете да видите дека само следењето на неколку чекори го прави едноставно и лесно.
Исто така види: Како да споделите Wi-Fi од Mac на iPhoneЧесто поставувани прашања
Иако е прилично едноставен процес за поврзување на Chromecast на Wi-Fi, понекогаш може да превиди неколку минутни детали. Тоа може да влијае на врската и да доведе до фрустрација на вашиот крај.
Значи, еве неколку ЧПП што ќе ви помогнат да ве водиме низ:
Дали е потребна Wi-Fi конекција за користење на Chromecast ?
Можете да го користите Chromecast без поврзување Wi-Fi, но сепак треба да се поврзете на интернет. Значи, ако не е Wi-Fi, ќе ви треба хотспот за мобилен уред или етернет за да останете на мрежата.
Како да се поврзам нов Chromecast на мојата WiFi мрежа?
Ако штотуку добивте нов уред Chromecast, мора да го поставите за употреба. Вистинскиот начин да го направите тоа би бил фабрички да го ресетирате уредот за Chromecast да биде поврзан на мрежата, како што беше дискутирано погоре.
Зошто Chromecast нема да се поврзе со мојотWi-Fi?
Ако сте се префрлиле на нова Wi-Fi мрежа од старата мрежа, можеби ќе треба да го поврзете Chromecast преку фабрички ресетирање. Прво, мора да направите вашиот Chromecast да ја заборави старата мрежа, а потоа да се поврзете на новата. Меѓутоа, ако сè уште добивате порака за грешка, можеби ќе треба да проверите дали:
- Се наоѓа на истата мрежа како и вашиот уред
- Bluetooth е вклучен.
- 5>