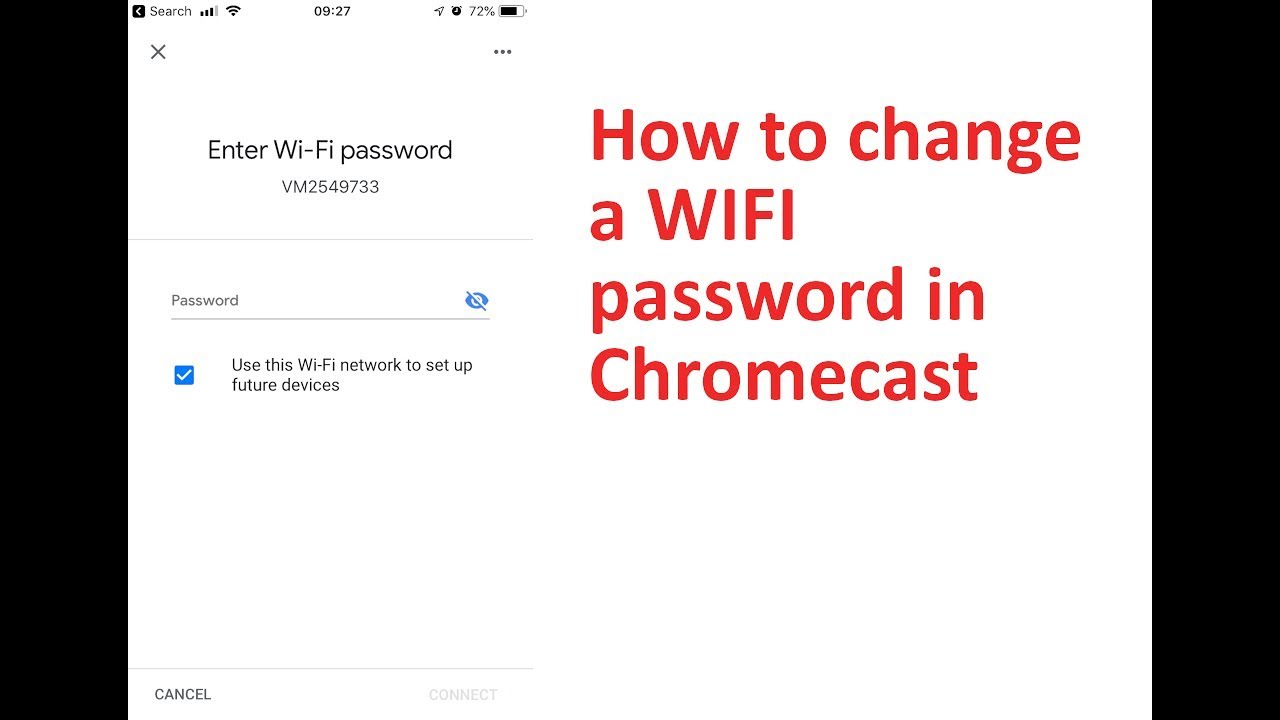Cuprins
Google Chromecast a câștigat o popularitate imensă, deoarece este foarte portabil și ușor de utilizat. Acesta poate transforma orice televizor LCD convențional sau un televizor LED într-un Smart TV, cu biblioteca sa de aplicații Google care ne ajută să ne bucurăm de experiența ecranului larg. Dacă doriți să transmiteți conținut în flux, este necesar un port HDMI-in pentru a-i permite să afișeze ieșirea pe televizor.
Resetarea sau schimbarea rețelei Wi-Fi poate fi un proces plictisitor, mai ales atunci când căutați pe internet. Problema cu Chromecast este că nu poate păstra memoria decât a unei singure rețele Wi Fi la un moment dat.
Cuprins
- Ce este Google Chromecast?
- Cum se face o resetare din fabrică
- Resetarea completă a Chromecast &; Înregistrarea acestuia ca dispozitiv nou
- Utilizarea aplicației Google Home fără a reseta dispozitivul
- Pasul 1: Aplicația Google Home
- Pasul 2: Descoperiți Chromecast
- Pasul 3: Comutarea sau resetarea Wi Fi
- Motive pentru a obține o nouă rețea WiFi
- Schimbarea conexiunii de rețea la domiciliu/birou
- Rețea inactivă
- Schimbarea rețelei Chromecast
- Schimbarea routerului sau a modemului
- Cum să schimbați rețelele Wi Fi prin resetare manuală
- Cum se configurează Chromecast pe telefon sau tabletă în urma resetării manuale
- Chromecast încă nu se conectează?
- Ambele dispozitive se află în aceeași rețea Wi Fi?
- Este Bluetooth-ul pornit?
- Alte soluții posibile
- Concluzie
- Întrebări frecvente
- Este necesară o conexiune Wi-Fi pentru a utiliza Chromecast?
- Cum conectez un nou Chromecast la rețeaua mea WiFi?
- De ce nu se conectează Chromecast la Wi-Fi?
Ce este Google Chromecast?
Google Chromecast este un dispozitiv portabil care se poate conecta cu dispozitivul mobil sau cu tableta, astfel încât să puteți reda în flux toate conținuturile media pe televizor.
Multe dispozitive noi fac același lucru, dar Chromecast rămâne o alegere de top datorită dimensiunii și portabilității sale. Cu toate acestea, există un mic dezavantaj: are nevoie de conectivitate Wi-Fi oriunde se duce. În plus, își amintește doar o singură rețea Wi-Fi la un moment dat.
Așadar, poate fi un pic deranjant să trebuiască să vă deconectați de la vechea rețea Wi-Fi și să vă conectați la una nouă de fiecare dată când vă schimbați locul. Acum există mai multe modalități de a reseta conexiunea Wi-Fi. Alegerea metodei depinde în primul rând de motivul pentru care doriți să treceți la o altă rețea Wi-Fi.
Dacă primești vreodată o nouă rețea WiFi sau te muți în alt loc cu Chromecast-ul, trebuie să faci o resetare din fabrică pentru ca dispozitivul tău să intre în rețea.
Cum se face o resetare din fabrică
Iată care sunt pașii de urmat pentru a face acest lucru:
Vezi si: Cum să verificați istoricul de navigare pe routerul WiFi- În primul rând, asigurați-vă că dispozitivul dvs. este conectat la același cont ca și dispozitivul Google Chromecast.
- Deschideți Google Home
- Țineți apăsată țigla dispozitivului
- Faceți clic pe "Device information" (Informații despre dispozitiv), mergeți la Wi-Fi și faceți clic pe "Forget this Network" (Uitați această rețea).
Acest lucru vă va duce la ecranul de pornire, unde veți fi redirecționat către pașii de resetare a Chromecast-ului pe noua rețea.
Iată două modalități de a reseta Chromecastul și de a vă înregistra ca dispozitiv nou.
Resetarea completă a Chromecast &; Înregistrarea acestuia ca dispozitiv nou
Puteți reseta complet dispozitivul Chromecast făcând clic pe butonul de resetare de lângă portul USB din partea dreaptă a dispozitivului și menținându-l apăsat. După ce țineți apăsat butonul de resetare timp de cel puțin treizeci de secunde, lumina de pe dispozitiv va începe să clipească în portocaliu și apoi va deveni albă.
Din acest moment, puteți deschide aplicația Google Home App și vă puteți înregistra Chromecast ca dispozitiv nou. Dar, mai întâi, asigurați-vă că telefonul este conectat la aceeași rețea Wi-Fi la care intenționați să conectați dispozitivul Chromecast. .
Utilizarea aplicației Google Home fără a reseta dispozitivul
Pasul 1: Aplicația Google Home
Dacă este pentru prima dată sau dacă nu mai aveți acces la vechiul telefon care avea aplicația Google Home App pentru a configura setările Chromecast, nu vă faceți griji. În schimb, mergeți la Google Play Store sau iOS App Store și procedați la instalarea aplicației Google Home App.
Dacă, din întâmplare, ai instalat-o deja, atunci verifică dacă este actualizată la cea mai recentă versiune, accesând Google Play Store sau iOS App Store și verifică dacă sunt disponibile actualizări pentru aplicația Chromecast în special.
Pasul 2: Descoperiți Chromecast
Acum, în primul rând, trebuie să vă asigurați că internetul la care este conectat telefonul/tableta dvs. este același la care este conectat Chromecast. Apoi, deschideți aplicația Google Home și căutați Chromecast în secțiunea Dispozitive detectabile, conectându-vă cu ID-ul de autentificare Google.
Deoarece ambele dispozitive se află pe aceeași conexiune de rețea, Chromecast va apărea în listă.
Pasul 3: Comutarea sau resetarea Wi Fi
Aici, tot ce trebuie să faceți este să țineți degetul apăsat pe butonul dispozitivului din tabloul de bord al Google Home și să apăsați pe "Informații despre dispozitiv", care are o pictogramă cu un angrenaj. De acolo, puteți selecta Wi-Fi și puteți trece la un nou Wi-Fi.
De asemenea, puteți face clic pe "Forget this network" (Uitați această rețea) pentru a elimina detaliile salvate ale rețelei existente de pe dispozitivul dvs.
Pentru a vă conecta la o nouă rețea Wi Fi, căutați numele rețelei Wi-Fi care apare în secțiunea Rețele Wi-Fi și conectați-vă în mod corespunzător, furnizând parola necesară prin intermediul telefonului dvs. Așadar, în cei trei pași de mai sus, vă puteți conecta în mod convenabil la orice rețea Wi-Fi pe care o doriți, cu condiția să aveți cea mai recentă versiune a aplicației Google Home App, astfel încât aceasta să vă poată descoperi dispozitivul Chromecast.
Motive pentru a obține o nouă rețea WiFi
Înțelegerea motivului pentru a trece la o nouă conexiune de rețea WiFi este esențială dacă doriți să vă schimbați rețeaua existentă.
Să analizăm cele două motive principale pentru care oamenii își schimbă rețeaua Wi-Fi.
Schimbarea conexiunii de rețea la domiciliu/birou
Oamenii își schimbă și doresc să schimbe conexiunea Wi-Fi pentru dispozitivul Chromecast, deoarece își schimbă rețeaua existentă.
Unii pot trece de la rețelele de bandă largă la rețelele mobile - de obicei atunci când călătoresc. Alții pot face o schimbare de la un furnizor de rețea vechi la altul. Pentru a trece la hotspotul dispozitivului mobil, trebuie să vă asigurați că dispozitivul Chromecast este întotdeauna aproape de telefonul mobil.
Rețea inactivă
Uneori, o mică schimbare poate perturba conexiunea, făcând-o să nu mai fie activă. De exemplu, achiziționarea unui router nou sau schimbarea poziției routerului poate perturba conexiunea.
Odată ce conexiunea nu mai este activă, dispozitivul dvs. nu o va mai recunoaște. Prin urmare, trebuie să resetați conexiunea de rețea.
Deci, cum să rezolvăm această problemă? În primul rând, să rezolvăm problemele legate de motivele din spatele lor.
Schimbarea rețelei Chromecast
Trebuie să uitați setările actuale ale rețelei dacă călătoriți și doriți să schimbați parola.
Același lucru este valabil și în cazul în care treceți la un nou furnizor de conexiune sau de rețea. Procesul nu este la fel de simplu, dar este totuși ușor.
Urmați doar acești pași:
- Porniți televizorul sau dispozitivul PC care este conectat la Chromecast.
- Asigurați-vă că tableta sau telefonul dvs. este conectat la noua rețea Wi Fi.
- Accesați aplicația "Acasă" de pe telefon sau de pe dispozitivul de streaming.
- Faceți clic pe dispozitivul Chromecast.
- În colțul de sus veți găsi fila "Settings" (Setări); faceți clic pe "Wi-Fi" (Wi-Fi).
- Faceți clic pe "Forget Network" (Uitați rețeaua) atunci când vi se solicită.
Acum, reconectați dispozitivul Chromecast la internet. Asigurați-vă că conexiunea Wi-Fi este aceeași pe dispozitivul mobil sau pe tabletă ca și pe Chromecast. Nu puteți utiliza două conexiuni diferite pentru a transmite prin caste dispozitivul dvs.
Schimbarea routerului sau a modemului
Dacă ați trecut la o nouă rețea, telefonul sau tableta nu se va conecta cu dispozitivul Chromecast. Astfel, va trebui să procedați la resetarea manuală a Chromecast și să vă conectați cu noul Wi-Fi.
Iată cum puteți reseta manual rețeaua WiFi.
Cum să schimbați rețelele Wi Fi prin resetare manuală
Există, de asemenea, o modalitate manuală de resetare a Chromecast. Mai întâi, apăsați și țineți apăsat butonul de resetare. Acest buton se află, de obicei, pe partea laterală a dispozitivului. Țineți apăsat butonul de resetare până când lumina LED nu mai clipește și devine albă.
În continuare, deconectați și reconectați cablul USB de pe Chromecast. Asigurați-vă că așteptați câteva secunde între deconectarea și reconectarea cablului de alimentare USB.
În acest fel, veți restabili setările implicite din fabrică pe dispozitiv. Acum puteți configura din nou noul Wi Fi și dispozitivul. Iată procesul de configurare pentru Chromecast.
Cum se configurează Chromecast pe telefon sau tabletă în urma resetării manuale
Indiferent dacă doriți să configurați Chromecast pe telefon sau pe tabletă, procesul de configurare este cam același. Trebuie doar să urmați acești pași:
- Mai întâi, conectați dispozitivul Chromecast la portul HDMI al televizorului sau al PC-ului.
- Selectați intrarea pentru Chromecast cu ajutorul setărilor de la distanță
- Selectați "Set up 1 device" (Configurați 1 dispozitiv) și atingeți "next" (Următorul).
- După ce găsește dispozitivul Chromecast, faceți clic pe ýes'.
- Confirmați cele două coduri de pe ecranul telefonului mobil și al televizorului dacă acestea se potrivesc.
- Urmați restul mesajelor și indicațiilor.
- Veți fi conectat la noua rețea.
Chromecast încă nu se conectează?
Ați urmat toți pașii, dar dispozitivul tot nu se conectează? S-ar putea să fi trecut cu vederea câteva lucruri. Verificați dacă există următoarele probleme:
Ambele dispozitive se află în aceeași rețea Wi Fi?
În primul rând, verificați dacă Chromecast și telefonul dvs. se află în aceeași rețea. Pentru a verifica, accesați setările și selectați "Wi-Fi".
Fără ca noi să știm, este posibil ca telefonul să treacă la conexiunea de date în locul celei Wi-Fi și să aibă probleme de conectare cu Chromecast.
De asemenea, verificați; este posibil să existe mai multe rețele cu frecvențe diferite. Asigurați-vă că sunteți pe aceeași conexiune pe ambele dispozitive.
Este Bluetooth-ul pornit?
De asemenea, Bluetooth ar trebui să fie pornit. Pentru a verifica starea acestuia, accesați setările și selectați "Bluetooth", pentru a vedea dacă este pornit aici.
Alte soluții posibile
Dacă ambele dispozitive se află în aceeași rețea și Bluetooth este activat, dar nu reușiți să stabiliți o conexiune, iată ce trebuie să faceți:
- În primul rând, accesați "Setări".
- Selectați "Wi-Fi" și atingeți ușor conexiunea Wi-Fi pentru a vă conecta la aceasta.
Concluzie
Dispozitivul Chromecast vă ajută să transmiteți videoclipurile de pe Mac, telefonul Android sau dispozitivul iOS pe televizor. Tot ce trebuie să aveți este o conexiune viabilă la internet pentru a putea începe să transmiteți videoclipurile.
Cu toate acestea, este posibil ca, uneori, să aveți probleme cu Wi Fi și probleme de conectivitate. Cu toate acestea, puteți vedea că, urmând doar câțiva pași, este simplu și ușor.
Întrebări frecvente
Deși este un proces destul de simplu să conectezi Chromecast-ul la Wi-Fi, uneori poți trece cu vederea câteva detalii minuscule. Acestea pot afecta conexiunea și pot duce la frustrări.
Așadar, iată câteva întrebări frecvente care vă vor ajuta să vă ghidați:
Este necesară o conexiune Wi-Fi pentru a utiliza Chromecast?
Puteți utiliza Chromecast fără o conexiune Wi-Fi, dar tot trebuie să fiți conectat la internet. Așadar, dacă nu aveți Wi-Fi, veți avea nevoie de un hotspot pentru dispozitive mobile sau de Ethernet pentru a rămâne în rețea.
Vezi si: Radiațiile WiFi: Este sănătatea dumneavoastră în pericol?Cum conectez un nou Chromecast la rețeaua mea WiFi?
Dacă tocmai ați primit un nou dispozitiv Chromecast, trebuie să îl configurați pentru utilizare. Modul corect de a face acest lucru ar fi resetarea din fabrică a dispozitivului, astfel încât Chromecast să fie conectat la rețea, așa cum am discutat mai sus.
De ce nu se conectează Chromecast la Wi-Fi?
Dacă ați trecut de la vechea rețea Wi Fi la o nouă rețea Wi Fi, este posibil să trebuiască să conectați Chromecast prin resetarea din fabrică. În primul rând, trebuie să faceți Chromecastul să uite vechea rețea și apoi să vă conectați la cea nouă. Cu toate acestea, dacă totuși primiți un mesaj de eroare, este posibil să fie necesar să verificați dacă:
- Se află în aceeași rețea ca și dispozitivul dvs.
- Bluetooth este pornit.