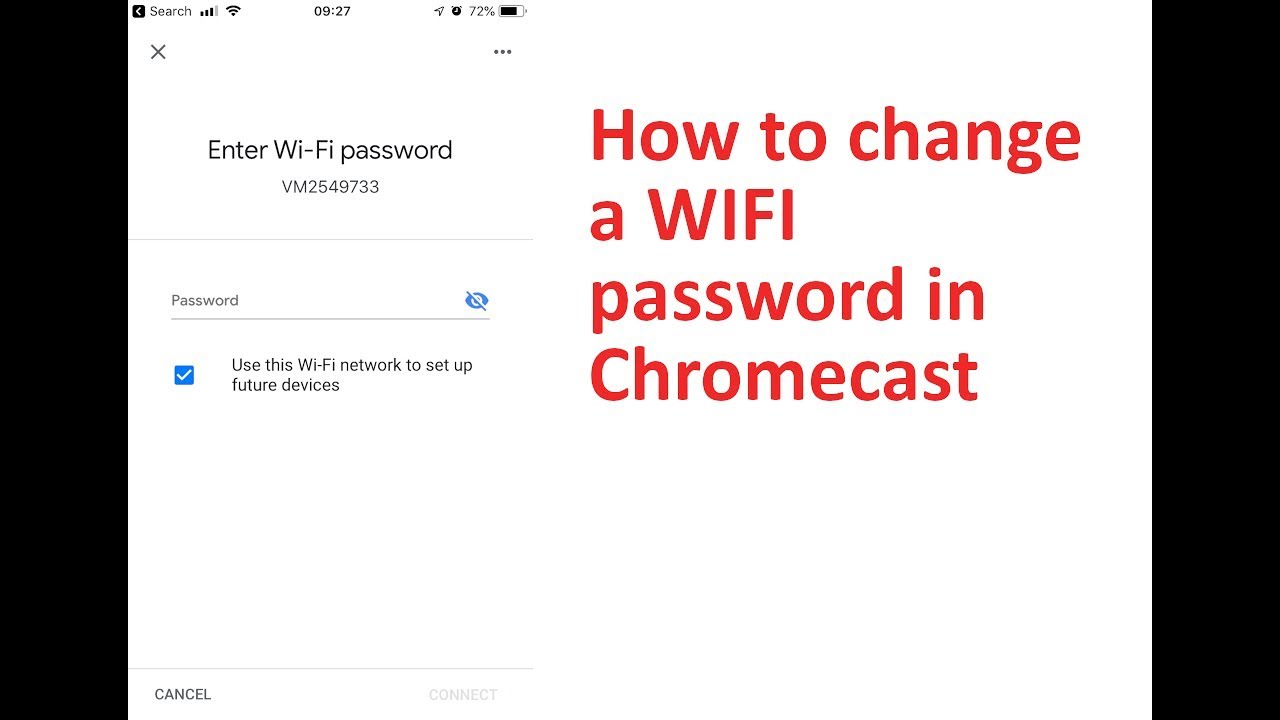Satura rādītājs
Google Chromecast ir ieguvis milzīgu popularitāti, jo tas ir ļoti pārnēsājams un viegli lietojams. Tas var pārvērst jebkuru parasto LCD vai LED televizoru par viedo televizoru, izmantojot Google lietotņu bibliotēku, kas palīdz mums izbaudīt platekrāna pieredzi. Ja vēlaties straumēt saturu, ir nepieciešams HDMI ieejas ports, lai tas varētu parādīt izvades signālu televizorā.
Wi-Fi tīkla atiestatīšana vai pārslēgšana var būt garlaicīgs process, jo īpaši, ja meklējat internetā. Chromecast problēma ir tā, ka vienlaicīgi tie var saglabāt atmiņā tikai vienu Wi Fi tīklu.
Saturs
- Kas ir Google Chromecast?
- Kā veikt rūpnīcas atiestatīšanu
- Pilnīga Chromecast atiestatīšana & amp; reģistrēšana kā jaunu ierīci
- Programmas Google Home lietošana bez ierīces atiestatīšanas
- 1. solis: lietotne Google Home
- 2. solis: Atklājiet Chromecast
- 3. solis: Wi Fi pārslēgšana vai atiestatīšana
- Iemesli, kāpēc nepieciešams jauns Wi-Fi tīkls
- Tīkla savienojuma maiņa mājās/birojā
- Neaktīvais tīkls
- Chromecast tīkla maiņa
- Maršrutētāja vai modema maiņa
- Kā mainīt Wi Fi tīklus, izmantojot manuālu atiestatīšanu
- Kā iestatīt Chromecast savā tālrunī vai planšetdatorā pēc manuālās atiestatīšanas
- Chromecast joprojām nav izveidojis savienojumu?
- Vai abas ierīces ir vienā Wi Fi tīklā?
- Vai ir ieslēgts Bluetooth?
- Citi iespējamie risinājumi
- Secinājums
- Biežāk uzdotie jautājumi
- Vai ir nepieciešams Wi-Fi savienojums, lai izmantotu Chromecast?
- Kā savienot jauno Chromecast ar Wi-Fi tīklu?
- Kāpēc Chromecast nevar izveidot savienojumu ar Wi-Fi?
Kas ir Google Chromecast?
Google Chromecast ir pārnēsājama ierīce, ko var savienot ar mobilo ierīci vai planšetdatoru, lai visus multivides failus varētu straumēt televizorā.
Daudzas jaunas ierīces dara to pašu, taču Chromecast joprojām ir labākā izvēle, pateicoties tā izmēram un pārnēsājamībai. Tomēr tam ir viens neliels trūkums - tam ir nepieciešams Wi-Fi savienojums visur, kur vien tas atrodas. Turklāt tas vienlaikus atceras tikai vienu Wi-Fi tīklu.
Tāpēc katru reizi, kad maināt vietu, var būt nedaudz apgrūtinoši atvienoties no vecā Wi-Fi tīkla un izveidot savienojumu ar jaunu tīklu. Tagad ir vairāki veidi, kā atiestatīt Wi-Fi savienojumu. Metodes izvēle galvenokārt ir atkarīga no tā, kāpēc vēlaties pārslēgties uz citu Wi-Fi tīklu.
Ja kādreiz izveidojat jaunu Wi-Fi tīklu vai pārceļaties uz citu vietu, kur atrodas jūsu Chromecast, ir jāveic rūpnīcas iestatījumu atiestatīšana, lai ierīce tiktu pievienota šim tīklam.
Kā veikt rūpnīcas atiestatīšanu
Šeit ir aprakstīti soļi, kā to izdarīt:
- Vispirms pārliecinieties, ka ierīce ir savienota ar to pašu kontu, kurā Google Chromecast ierīce.
- Atveriet pakalpojumu Google Home
- Ierīces plāksnes turēšana
- Noklikšķiniet uz "Ierīces informācija", dodieties uz Wi-Fi un noklikšķiniet uz "Aizmirst šo tīklu".
Pēc tam tiks atvērts sākuma ekrāns, kurā tiksiet novirzīts uz darbībām, lai atiestatītu Chromecast jaunajā tīklā.
Šeit ir divi veidi, kā atiestatīt Chromecast un reģistrēties kā jaunai ierīcei.
Pilnīga Chromecast atiestatīšana & amp; reģistrēšana kā jaunu ierīci
Chromecast ierīci var pilnībā atiestatīt, nospiežot un turot atiestatīšanas pogu blakus USB pieslēgvietai ierīces labajā pusē. Nospiežot un turot atiestatīšanas pogu vismaz trīsdesmit sekundes, ierīces indikators sāks mirgot oranži un pēc tam kļūs balts.
No šī brīža varat atvērt lietotni Google Home App un reģistrēt Chromecast kā jaunu ierīci. Taču vispirms pārliecinieties, ka tālrunis ir savienots ar to pašu Wi-Fi tīklu, kurā plānojat pievienot Chromecast ierīci. .
Programmas Google Home lietošana bez ierīces atiestatīšanas
1. solis: lietotne Google Home
Ja to darāt pirmo reizi vai jums vairs nav piekļuves vecajam tālrunim, kurā bija Google Home App, lai konfigurētu Chromecast iestatījumus, neuztraucieties. Tā vietā dodieties uz Google Play Store vai iOS App Store un turpiniet instalēt Google Home App.
Ja nejauši tā jau ir instalēta, pārliecinieties, vai tā ir atjaunināta līdz jaunākajai versijai, apmeklējiet Google Play veikalu vai iOS lietotņu veikalu un skatiet, vai ir pieejami atjauninājumi tieši Chromecast lietotnei.
2. solis: Atklājiet Chromecast
Vispirms jāpārliecinās, ka internets, kuram ir pieslēgts tālrunis/tablets, ir tas pats, kuram ir pieslēgts Chromecast. Pēc tam atveriet lietotni Google Home un, pierakstoties ar Google pieteikšanās ID, meklējiet Chromecast pie atklājamām ierīcēm.
Tā kā abām ierīcēm ir viens tīkla savienojums, sarakstā parādīsies Chromecast.
3. solis: Wi Fi pārslēgšana vai atiestatīšana
Šeit viss, kas jums jādara, ir turēt pirkstu uz ierīces pogas Google Home panelī un pieskarties ikonai "Ierīces informācija", kurai ir zobrata ikona. Tur varat izvēlēties Wi-Fi un pārslēgties uz jaunu Wi-Fi.
Varat arī noklikšķināt uz "Aizmirst šo tīklu", lai no ierīces noņemtu saglabāto informāciju par esošo tīklu.
Lai izveidotu savienojumu ar jaunu Wi Fi tīklu, sameklējiet Wi-Fi tīkla nosaukumu, kas parādās sadaļā Wi-Fi tīkli, un attiecīgi izveidojiet savienojumu, ievadot vajadzīgo paroli tālrunī. Veicot iepriekšminētos trīs soļus, varat ērti izveidot savienojumu ar jebkuru Wi-Fi tīklu, ja ir pieejama jaunākā lietotnes Google Home versija, lai tā varētu atrast ierīci Chromecast.
Iemesli, kāpēc nepieciešams jauns Wi-Fi tīkls
Ja vēlaties mainīt esošo tīklu, ir svarīgi saprast, kāpēc jāpāriet uz jaunu Wi-Fi tīkla savienojumu.
Izpētīsim divus galvenos iemeslus, kāpēc cilvēki maina savu Wi-Fi tīklu.
Tīkla savienojuma maiņa mājās/birojā
Cilvēki pārslēdzas un vēlas mainīt Wi-Fi savienojumu savai Chromecast ierīcei, jo viņi maina esošo tīklu.
Daži, iespējams, pārslēdzas no platjoslas uz mobilo sakaru tīkliem - parasti ceļojot. Citi, iespējams, pārslēdzas no vecā tīkla pakalpojumu sniedzēja uz citu. Lai pārslēgtos uz mobilās ierīces karsto punktu, ir jānodrošina, ka Chromecast ierīce vienmēr ir tuvu mobilajam tīklam.
Neaktīvais tīkls
Dažreiz nelielas izmaiņas var izjaukt savienojumu, un tas vairs nav aktīvs. Piemēram, jauna maršrutētāja iegāde vai maršrutētāja novietojuma maiņa var izjaukt savienojumu.
Kad savienojums vairs nebūs aktīvs, ierīce to neatpazīs. Tāpēc ir jāatjauno tīkla savienojums.
Tātad, kā rīkoties, lai atrisinātu šo problēmu? Vispirms atrisināsim problēmas par to iemesliem.
Chromecast tīkla maiņa
Ja ceļojat un vēlaties mainīt paroli, pašreizējie tīkla iestatījumi ir jāaizmirst.
Skatīt arī: Detalizēta Victony Wifi Extender iestatīšanas rokasgrāmataTas pats attiecas arī uz pāreju pie jauna pieslēguma vai tīkla pakalpojumu sniedzēja. Process nav tik vienkāršs, tomēr tas ir vienkāršs.
Vienkārši izpildiet šos norādījumus:
- Ieslēdziet televizoru vai datora ierīci, kas ir savienota ar Chromecast.
- Pārliecinieties, ka planšetdators vai tālrunis ir savienots ar jauno Wi Fi tīklu.
- Dodieties uz tālruņa vai straumēšanas ierīces lietotni "Sākums".
- Noklikšķiniet uz Chromecast ierīces.
- Augšējā stūrī atradīsiet cilni "Iestatījumi"; zem tās noklikšķiniet uz "Wi-Fi".
- Pēc pieprasījuma noklikšķiniet uz "Aizmirst tīklu".
Tagad atkārtoti pievienojiet Chromecast ierīci internetam. Pārliecinieties, ka jūsu Wi-Fi savienojums mobilajā ierīcē vai planšetdatorā ir tāds pats kā Chromecast ierīcē. Nevar izmantot divus dažādus savienojumus, lai atskaņotu ierīci.
Skatīt arī: Labākās Wifi lietojumprogrammas iPhoneMaršrutētāja vai modema maiņa
Ja esat pārslēdzies uz jaunu tīklu, tālrunis vai planšetdators nesavienosies ar Chromecast ierīci. Tāpēc jums būs manuāli jāatiestatina Chromecast un jāizveido savienojums ar jauno Wi-Fi.
Tālāk aprakstīts, kā manuāli atiestatīt Wi-Fi tīklu.
Kā mainīt Wi Fi tīklus, izmantojot manuālu atiestatīšanu
Chromecast var atiestatīt arī manuāli. Vispirms nospiediet un turiet atiestatīšanas pogu. Šī poga parasti atrodas ierīces sānos. Turiet atiestatīšanas pogu, līdz LED indikators pārstāj mirgot un kļūst balts.
Pēc tam atvienojiet un atkal pievienojiet Chromecast USB kabeli. Pārliecinieties, ka starp USB barošanas kabeļa atvienošanu un atkārtotu pievienošanu pagaidiet dažas sekundes.
Šādā veidā atjaunosiet noklusējuma rūpnīcas iestatījumus ierīcē. Tagad varat atkal iestatīt jauno Wi Fi un ierīci. Tālāk ir aprakstīts Chromecast iestatīšanas process.
Kā iestatīt Chromecast savā tālrunī vai planšetdatorā pēc manuālās atiestatīšanas
Neatkarīgi no tā, vai vēlaties iestatīt Chromecast tālrunī vai planšetdatorā, iestatīšanas process ir gandrīz vienāds. Vienkārši izpildiet šos soļus:
- Vispirms pievienojiet Chromecast ierīci televizora vai datora HDMI pieslēgvietai.
- Izvēlieties Chromecast ievadi, izmantojot tālvadības pults iestatījumus
- Izvēlieties "Iestatīt 1 ierīci" un piesitiet "nākamais".
- Kad tas atrod Chromecast ierīci, noklikšķiniet uz ýes'.
- Apstipriniet abus kodus mobilā tālruņa un televizora ekrānā, ja tie sakrīt.
- Izpildiet pārējos ziņojumus un norādījumus.
- Tiks izveidots savienojums ar jauno tīklu.
Chromecast joprojām nav izveidojis savienojumu?
Jūs esat izpildījis visus norādījumus, bet ierīce joprojām nav izveidojusi savienojumu? Iespējams, ka neesat pamanījis dažas lietas. Pārbaudiet, vai nav radušās šādas problēmas:
Vai abas ierīces ir vienā Wi Fi tīklā?
Vispirms pārbaudiet, vai Chromecast un tālrunis ir vienā tīklā. Lai to pārbaudītu, atveriet iestatījumus un izvēlieties Wi-Fi.
Mums nezinot, tālrunis var pārslēgties uz datu, nevis Wi-Fi savienojumu, un var rasties problēmas savienoties ar Chromecast.
Pārbaudiet arī, vai ir vairāki tīkli ar dažādām frekvencēm. Pārliecinieties, vai abās ierīcēs ir viens un tas pats savienojums.
Vai ir ieslēgts Bluetooth?
Vēl viena lieta - Bluetooth jābūt ieslēgtam. Lai pārbaudītu stāvokli, dodieties uz iestatījumiem un atlasiet "Bluetooth", pārbaudiet, vai tas ir ieslēgts.
Citi iespējamie risinājumi
Ja abas ierīces ir vienā tīklā un ir ieslēgts arī Bluetooth, taču neizdodas izveidot savienojumu, veiciet šādu darbību:
- Vispirms atveriet sadaļu "Iestatījumi".
- Izvēlieties "Wi-Fi" un pieskarieties Wi-Fi savienojumam, lai izveidotu savienojumu ar to.
Secinājums
Ar Chromecast ierīci varat pārraidīt videoklipus no Mac, Android tālruņa vai iOS ierīces uz televizoru. Lai varētu straumēt videoklipus, jums ir nepieciešams tikai stabils interneta savienojums.
Tomēr dažkārt joprojām var rasties Wi Fi problēmas un savienojamības problēmas. Tomēr redzat, ka, izpildot tikai dažus soļus, tas ir vienkārši un viegli.
Biežāk uzdotie jautājumi
Lai gan savienot Chromecast ar Wi-Fi ir diezgan vienkāršs process, dažkārt jūs varat aizmirst dažas sīkas detaļas. Tas var ietekmēt savienojumu un izraisīt neapmierinātību jūsu pusē.
Tāpēc šeit ir sniegti daži bieži uzdotie jautājumi, kas palīdzēs jums orientēties:
Vai ir nepieciešams Wi-Fi savienojums, lai izmantotu Chromecast?
Chromecast var izmantot bez Wi-Fi savienojuma, taču tam joprojām ir jābūt savienotam ar internetu. Tātad, ja nav Wi-Fi savienojuma, jums būs nepieciešama mobilās ierīces karstā piekļuves vieta vai eternets, lai saglabātu savienojumu tīklā.
Kā savienot jauno Chromecast ar Wi-Fi tīklu?
Ja tikko esat saņēmis jaunu Chromecast ierīci, tā ir jānoregulē lietošanai. Pareizais veids, kā to izdarīt, ir atjaunot ierīces rūpnīcas iestatījumus, lai Chromecast būtu savienots ar tīklu, kā minēts iepriekš.
Kāpēc Chromecast nevar izveidot savienojumu ar Wi-Fi?
Ja esat pārgājis uz jaunu Wi Fi tīklu no vecā tīkla, iespējams, būs nepieciešams savienot Chromecast, veicot rūpnīcas atiestatīšanu. Vispirms jāpanāk, lai Chromecast aizmirst veco tīklu, un pēc tam jāizveido savienojums ar jauno tīklu. Tomēr, ja joprojām tiek parādīts kļūdas ziņojums, iespējams, ir jāpārbauda, vai :
- Tas ir tajā pašā tīklā, kurā atrodas jūsu ierīce.
- Bluetooth ir ieslēgts.