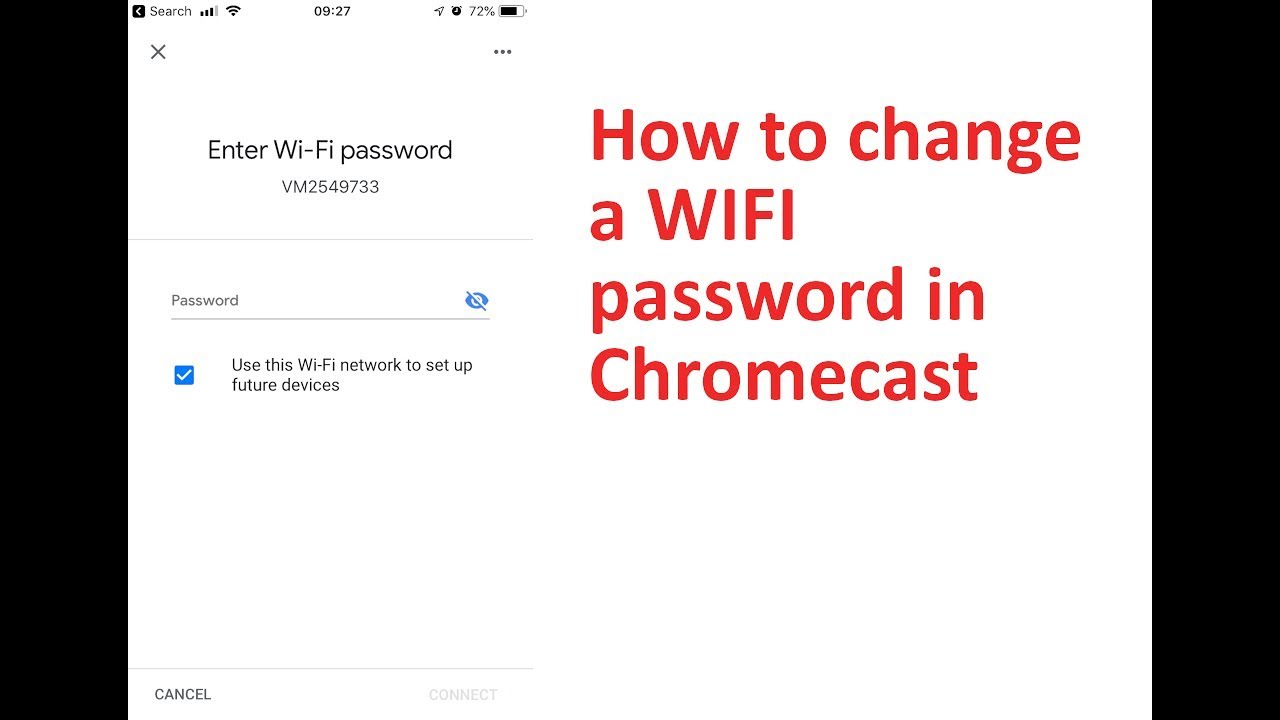فهرست مطالب
Google Chromecast به دلیل قابل حمل بودن و استفاده آسان از محبوبیت زیادی برخوردار شده است. میتواند هر تلویزیون السیدی معمولی یا LED را با کتابخانه Google Apps خود به تلویزیون هوشمند تبدیل کند تا به ما کمک کند از تجربه صفحهنمایش عریض لذت ببریم. اگر میخواهید محتوای خود را پخش کنید، به یک پورت HDMI برای فعال کردن آن برای نمایش خروجی روی تلویزیون نیاز است.
تنظیم مجدد یا تغییر Wi-Fi میتواند فرآیند خستهکنندهای باشد، به خصوص زمانی که در اطراف جستجو میکنید. اینترنت مشکل Chromecast این است که آنها فقط می توانند حافظه یک شبکه Wi-Fi را در یک زمان حفظ کنند.
فهرست محتوا
- Google Chromecast چیست؟
- نحوه انجام بازنشانی به تنظیمات کارخانه
- بازنشانی کامل Chromecast & ثبت آن به عنوان یک دستگاه جدید
- استفاده از برنامه Google Home بدون تنظیم مجدد دستگاه
- مرحله 1: برنامه Google Home
- مرحله 2: Chromecast را کشف کنید
- مرحله 3: تغییر یا تنظیم مجدد Wi Fi
- دلایل دریافت یک شبکه WiFi جدید
- تغییر اتصال شبکه در خانه/دفتر
- شبکه غیرفعال
- Chromecast Network Shift
- تغییر روتر یا مودم
- نحوه تغییر شبکه های Wi Fi از طریق بازنشانی دستی
- نحوه تنظیم Chromecast در تلفن یا رایانه لوحی خود به دنبال بازنشانی دستی
- Chromecast هنوز وصل نمی شود؟
- آیا هر دو دستگاه در شبکه Wi-Fi یکسانی هستند؟
- آیا بلوتوث شما روشن است؟
- راه حل های ممکن دیگر
- نتیجه گیری
- سوالات متداول
- آیا Wi-Fi استاتصال برای استفاده از Chromecast ضروری است؟
- چگونه می توانم یک Chromecast جدید به شبکه WiFi خود متصل کنم؟
- چرا Chromecast به Wi-Fi من وصل نمی شود؟
Google Chromecast چیست؟
Google Chromecast یک دستگاه قابل حمل است که می تواند به دستگاه تلفن همراه یا رایانه لوحی شما متصل شود تا بتوانید همه رسانه ها را در تلویزیون خود پخش جریانی کنید.
بسیاری از دستگاه های جدید همین کار را انجام می دهند، اما Chromecast همچنان یک انتخاب برتر است. به دلیل اندازه و قابل حمل بودن. با این حال، یک اشکال کوچک وجود دارد. هر جا که می رود به اتصال Wi-Fi نیاز دارد. به علاوه، هر بار فقط یک شبکه WiFi را به خاطر میآورد.
بنابراین ممکن است هر بار که مکان را تغییر میدهید، جدا شدن از شبکه WiFi قدیمی و اتصال به شبکه جدید کمی مشکل باشد. اکنون راه های زیادی برای تنظیم مجدد اتصال Wi-Fi وجود دارد. انتخاب روش در درجه اول به این بستگی دارد که چرا میخواهید به شبکه Wi-Fi دیگری بروید.
اگر روزی یک شبکه Wi-Fi جدید دریافت کردید یا با Chromecast خود به مکان دیگری نقل مکان کردید، برای دریافت آن باید تنظیمات کارخانه را بازنشانی کنید. دستگاه شما در شبکه است.
نحوه انجام بازنشانی به تنظیمات کارخانه
در اینجا مراحل انجام آن آمده است:
- ابتدا، مطمئن شوید که دستگاه شما به همان حساب دستگاه Google Chromecast.
- Google Home را باز کنید
- کاشی دستگاه را نگه دارید
- روی "اطلاعات دستگاه" کلیک کنید، به Wi-Fi بروید و روی "کلیک کنید" این شبکه را فراموش کنید.'
این شما را به صفحه اصلی خود می برد، جایی که به صفحه اصلی هدایت می شویدمراحل بازنشانی Chromecast خود در شبکه جدید.
در اینجا دو روش برای بازنشانی Chromecast و ثبت نام به عنوان یک دستگاه جدید وجود دارد.
بازنشانی کامل Chromecast & ثبت آن به عنوان یک دستگاه جدید
می توانید با کلیک کردن و نگه داشتن دکمه تنظیم مجدد در کنار درگاه USB در سمت راست دستگاه، دستگاه Chromecast را به طور کامل بازنشانی کنید. هنگامی که دکمه تنظیم مجدد را برای حداقل سی ثانیه فشار دهید و نگه دارید، چراغ روی دستگاه شروع به چشمک زدن نارنجی می کند و سپس سفید می شود.
از این مرحله به بعد، می توانید برنامه Google Home را باز کنید و Chromecast خود را ثبت کنید. به عنوان یک دستگاه جدید اما، ابتدا مطمئن شوید که تلفن شما به همان شبکه Wi-Fi متصل است که میخواهید دستگاه Chromecast خود را به آن متصل کنید .
استفاده از برنامه Google Home بدون بازنشانی دستگاه
مرحله 1: برنامه Google Home
اگر اولین بار است یا دیگر به تلفن قدیمی خود که دارای برنامه Google Home برای پیکربندی تنظیمات Chromecast بود دسترسی ندارید، نگران نباشید. در عوض، به فروشگاه Google Play یا iOS App Store بروید و نصب Google Home App را ادامه دهید.
اگر تصادفاً آن را قبلاً نصب کردهاید، حتماً بررسی کنید که به آخرین نسخه بهروزرسانی شده باشد. با رفتن به فروشگاه Google Play یا iOS App Store و مشاهده اینکه آیا بهروزرسانیهایی بهخصوص برای برنامه Chromecast موجود است یا خیر.
مرحله 2: Chromecast را کشف کنید
اکنون، ابتدا باید اطمینان حاصل کنید کهاینترنت تلفن/تبلت شما همان اینترنت است که Chromecast به آن متصل است. سپس، برنامه Google Home را باز کنید و با ورود به سیستم با شناسه ورود به سیستم Google خود، Chromecast را در دستگاههای قابل شناسایی جستجو کنید.
از آنجایی که هر دو دستگاه در یک اتصال شبکه هستند، Chromecast در لیست ظاهر میشود.
10> مرحله 3: تغییر یا تنظیم مجدد Wi Fi
در اینجا، تنها کاری که باید انجام دهید این است که انگشت خود را روی دکمه دستگاه در داشبورد Google Home نگه دارید و روی "اطلاعات دستگاه" ضربه بزنید. که دارای نماد چرخ دنده است. از آنجا، میتوانید Wi-Fi را انتخاب کنید و به یک Wi-Fi جدید بروید.
همچنین میتوانید روی «فراموش کردن این شبکه» کلیک کنید تا جزئیات ذخیرهشده شبکه موجود را از دستگاه خود حذف کنید.
برای اتصال به یک شبکه Wi-Fi جدید، به دنبال نام Wi-Fi باشید که در زیر شبکه های WiFi ظاهر می شود و بر این اساس با ارائه رمز عبور مورد نیاز از طریق تلفن خود متصل شوید. بنابراین، در سه مرحله بالا، میتوانید به راحتی به هر شبکه Wi-Fi که میخواهید متصل شوید، مشروط بر اینکه آخرین نسخه برنامه Google Home را داشته باشید تا بتواند دستگاه Chromecast شما را پیدا کند.
دلایل دریافت یک شبکه WiFi جدید
اگر میخواهید شبکه فعلی خود را تغییر دهید، درک دلیل انتقال به یک اتصال شبکه WiFi جدید ضروری است.
بیایید دو دلیل کلیدی را بررسی کنیم که افراد وایفای خود را تغییر میدهند. شبکه Fi.
تغییر اتصال شبکه در خانه/دفتر
افراد سوئیچ میکنند و آرزو میکنندبرای تغییر اتصال Wi-Fi برای دستگاه Chromecast خود، زیرا آنها شبکه موجود خود را تغییر می دهند.
برخی ممکن است در حال تغییر از شبکه های پهن باند به شبکه های تلفن همراه باشند - معمولاً هنگام سفر. دیگران ممکن است در حال تغییر از یک ارائه دهنده شبکه قدیمی به دیگری باشند. برای جابهجایی به نقطه اتصال دستگاه همراه خود، باید مطمئن شوید که دستگاه Chromecast شما همیشه به تلفن همراه نزدیک است.
شبکه غیرفعال
گاهی اوقات یک تغییر کوچک میتواند باعث اختلال در اتصال شود و دیگر فعال نباشد. برای مثال، دریافت یک روتر جدید یا تغییر موقعیت روتر ممکن است اتصال را مختل کند.
زمانی که اتصال دیگر فعال نباشد، دستگاه شما آن را تشخیص نخواهد داد. بنابراین، باید اتصال شبکه را بازنشانی کنید.
همچنین ببینید: نحوه بازنشانی رمز عبور GoPro Hero 3 Wifiبنابراین، چگونه میتوان مشکل را برطرف کرد؟ ابتدا، بیایید مشکلات مربوط به دلایل پشت آنها را حل کنیم.
Chromecast Network Shift
اگر سفر میکنید و میخواهید رمز عبور را تغییر دهید، باید تنظیمات شبکه فعلی را فراموش کنید.
اگر به یک اتصال یا ارائه دهنده شبکه جدید تغییر مکان دهید، همین امر صدق می کند. این فرآیند به همین سادگی نیست، اما با این وجود آسان است.
فقط این مراحل را دنبال کنید:
- تلویزیون یا دستگاه رایانه شخصی متصل به Chromecast خود را روشن کنید.
- مطمئن شوید که رایانه لوحی یا تلفن شما به شبکه Wi-Fi جدید متصل است.
- به برنامه «home» در تلفن یا دستگاه پخش جریانی خود بروید
- روی دستگاه Chromecast خود کلیک کنید.
- تب "تنظیمات" را پیدا خواهید کرددر گوشه بالا؛ روی «Wi-Fi» در زیر آن کلیک کنید.
- وقتی از شما خواسته شد روی «فراموش کردن شبکه» کلیک کنید.
اکنون دستگاه Chromecast خود را دوباره به اینترنت متصل کنید. مطمئن شوید که اتصال Wi-Fi شما در دستگاه همراه یا رایانه لوحی مانند Chromecast است. نمیتوانید از دو اتصال مختلف برای ارسال محتوا استفاده کنید.
تغییر روتر یا مودم
اگر به شبکه جدیدی تغییر مکان دادهاید، تلفن یا رایانه لوحی شما به دستگاه Chromecast متصل نمیشود. . بنابراین باید با بازنشانی دستی Chromecast و اتصال به Wi-Fi جدید ادامه دهید.
در اینجا نحوه بازنشانی دستی شبکه WiFi آورده شده است.
نحوه تغییر شبکه های Wi Fi از طریق بازنشانی دستی
یک روش دستی نیز برای بازنشانی Chromecast وجود دارد. ابتدا دکمه ریست را فشار داده و نگه دارید. این دکمه معمولا در کنار دستگاه قرار دارد. دکمه بازنشانی را نگه دارید تا چراغ LED متوقف شود و سفید شود.
بعد، کابل USB را در Chromecast خود جدا کرده و دوباره وصل کنید. حتماً بین قطع و وصل مجدد کابل برق USB، چند ثانیه صبر کنید.
به این ترتیب، تنظیمات پیش فرض کارخانه را در دستگاه خود بازیابی خواهید کرد. اکنون می توانید Wi-Fi و دستگاه جدید خود را دوباره راه اندازی کنید. مراحل راهاندازی Chromecast در اینجا آمده است.
نحوه راهاندازی Chromecast در تلفن یا رایانه لوحی خود پس از بازنشانی دستی
چه بخواهید Chromecast را در تلفن یا رایانه لوحی خود راهاندازی کنید، فرآیند راهاندازی به این صورت است تقریبا همینطورفقط این مراحل را دنبال کنید:
- ابتدا، دستگاه Chromecast را به درگاه HDMI تلویزیون یا رایانه شخصی وصل کنید.
- ورودی Chromecast را با تنظیمات از راه دور انتخاب کنید
- «تنظیم 1 دستگاه» را انتخاب کنید و روی «بعدی» ضربه بزنید.
- هنگامی که دستگاه Chromecast را پیدا کرد، روی ýes کلیک کنید. '.
- در صورت مطابقت دو کد روی صفحه نمایش تلفن همراه و تلویزیون را تأیید کنید.
- بقیه پیام ها و درخواست ها را دنبال کنید.
- به کد جدید متصل خواهید شد. شبکه.
Chromecast هنوز متصل نیست؟
بنابراین همه مراحل را دنبال کردهاید، اما دستگاه هنوز وصل نمیشود؟ ممکن است چند چیز وجود داشته باشد که شما ممکن است نادیده گرفته باشید. مشکلات زیر را بررسی کنید:
آیا هر دو دستگاه در شبکه وای فای یکسانی هستند؟
ابتدا، بررسی کنید که آیا Chromecast و تلفن شما در یک شبکه هستند یا خیر. برای بررسی، به تنظیمات بروید و «Wi-Fi» را انتخاب کنید.
بدون اینکه ما بدانیم، ممکن است تلفن به جای اتصال Wi-Fi به داده تغییر کند و در اتصال با Chromecast مشکل داشته باشد.
0>همچنین بررسی کنید؛ ممکن است بیش از یک شبکه با فرکانس های مختلف وجود داشته باشد. مطمئن شوید که در هر دو دستگاه در یک اتصال هستید.
آیا بلوتوث شما روشن است؟
یک چیز دیگر، بلوتوث شما باید روشن باشد. برای بررسی وضعیت، به تنظیمات بروید و "Bluetooth" را انتخاب کنید، ببینید آیا در اینجا روشن است یا خیر.
راه حل های ممکن دیگر
اگر هر دو دستگاه در یک شبکه هستند و بلوتوث نیز وجود دارد. روشن است، اما شما موفق به ایجاد یکاتصال، کاری که باید انجام دهید این است:
همچنین ببینید: نحوه دریافت وای فای در امریکن ایرلاین: راهنمای کامل- ابتدا به "تنظیمات" بروید.
- "Wi-Fi" را انتخاب کنید و روی اتصال Wi-Fi ضربه بزنید تا به آن متصل شوید. .
نتیجه
دستگاه Chromecast به پخش ویدیوها از Mac، تلفن Android یا دستگاه iOS شما به تلویزیون شما کمک می کند. تنها چیزی که باید داشته باشید یک اتصال اینترنتی پایدار است تا بتوانید به پخش ویدیوهای خود بپردازید.
اما، گاهی اوقات ممکن است همچنان با مشکلات وای فای و مشکلات اتصال مواجه شوید. با این حال، میبینید که انجام چند مرحله آن را ساده و آسان میکند.
سوالات متداول
اگرچه اتصال Chromecast خود به Wi-Fi یک فرآیند بسیار ساده است، گاهی اوقات ممکن است به جزئیات چند دقیقه ای توجه نکنید این ممکن است بر روی اتصال تأثیر بگذارد و منجر به ناامیدی شما شود.
بنابراین در اینجا چند سؤال متداول وجود دارد که به شما کمک می کند تا در این زمینه راهنمایی کنید:
آیا اتصال Wi-Fi برای استفاده از Chromecast ضروری است. ?
میتوانید از Chromecast بدون اتصال Wi-Fi استفاده کنید، اما همچنان باید به اینترنت متصل باشید. بنابراین، اگر Wi-Fi نیست، برای ماندن در شبکه به یک نقطه اتصال دستگاه تلفن همراه یا اترنت نیاز دارید.
چگونه یک Chromecast جدید به شبکه WiFi خود متصل کنم؟
اگر به تازگی یک دستگاه Chromecast جدید دریافت کردهاید، باید آن را برای استفاده تنظیم کنید. راه درست برای انجام این کار، بازنشانی کارخانهای دستگاه است تا Chromecast به شبکه متصل شود، همانطور که در بالا توضیح داده شد.
چرا Chromecast به من وصل نمیشودوای فای؟
اگر از شبکه قدیمی خود به یک شبکه Wi-Fi جدید جابجا شده اید، ممکن است مجبور شوید Chromecast را از طریق بازنشانی کارخانه ای وصل کنید. ابتدا باید کاری کنید که Chromecast خود شبکه قدیمی را فراموش کند و سپس به شبکه جدید متصل شود. با این حال، اگر همچنان یک پیام خطا دریافت میکنید، ممکن است لازم باشد بررسی کنید که آیا:
- در همان شبکه دستگاه شما است
- بلوتوث روشن است.