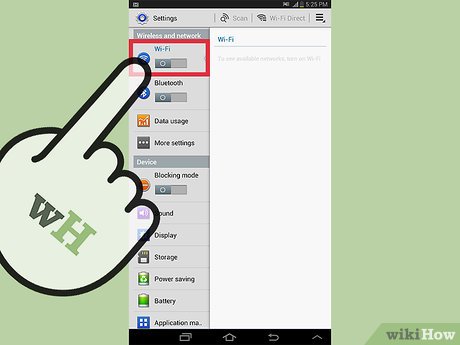ສາລະບານ
ອີງຕາມການຄົ້ນຄວ້າຫຼ້າສຸດ, 7% ຂອງເຈົ້າຂອງແທັບເລັດຖືວ່າອຸປະກອນຂອງເຂົາເຈົ້າເປັນເຄື່ອງມືທີ່ມີປະສິດທິພາບທີ່ສຸດໃນການເຂົ້າເຖິງອິນເຕີເນັດ. ເປັນທີ່ຈະແຈ້ງແລ້ວວ່າແທັບເລັດທັງໝົດຍັງບໍ່ທັນເຮັດໃຫ້ມັນໃຫຍ່ເທົ່າກັບແລັບທັອບ ຫຼືໂທລະສັບ. ແຕ່ກ່ອນທີ່ທ່ານຈະເຊົາໃຊ້ແທັບເລັດຂອງທ່ານ, ໃຫ້ພວກເຮົາບອກທ່ານວ່າແທັບເລັດປະຕິບັດໄດ້ດີຢ່າງສົມບູນໂດຍການສະຫນັບສະຫນູນການເຊື່ອມຕໍ່ wifi ທີ່ດີ.
ດັ່ງນັ້ນ, ຖ້າທ່ານຕ້ອງການສ້າງແທັບເລັດອຸປະກອນອິນເຕີເນັດຕົ້ນຕໍຂອງທ່ານ, ທ່ານຕ້ອງສຶກສາອົບຮົມ. ຕົວທ່ານເອງກ່ຽວກັບລັກສະນະຕ່າງໆຂອງມັນ. ໂພສນີ້ຈະເວົ້າເຖິງຄຸນສົມບັດການເຊື່ອມຕໍ່ຫຼັກສຳລັບການສະໜອງການເຊື່ອມຕໍ່ອິນເຕີເນັດທີ່ໝັ້ນຄົງໃຫ້ກັບແທັບເລັດຂອງເຈົ້າ. ແບບພົກພາໄດ້ຫຼາຍກວ່າຄອມພິວເຕີສ່ວນຕົວ.
ລອງມາເບິ່ງບາງລັກສະນະຫຼັກທີ່ພົບເຫັນຢູ່ໃນໂຄງສ້າງ ແລະການອອກແບບຂອງແທັບເລັດ:
ຂະໜາດ
ແທັບເລັດມີຮູບຮ່າງ ແລະຂະໜາດນ້ອຍກວ່າ. ແທັບເລັດສ່ວນໃຫຍ່ມີຄວາມຍາວ 5 ຫຼື 12 ນິ້ວ. ເມັດນ້ອຍມີນ້ຳໜັກເບົາ ແລະ ສະດວກສະບາຍໃນການພົກພາ. ແທັບເລັດຂະຫນາດໃຫຍ່ໃຫ້ພື້ນທີ່ຫນ້າຈໍຫຼາຍແກ່ເຈົ້າແຕ່ບໍ່ສະດວກໃນການພົກພາ. ແທັບເລັດຂະຫນາດກາງແມ່ນປະສົມປະສານທີ່ສົມບູນແບບຂອງທັງສອງແທັບເລັດຂະຫນາດໃຫຍ່ແລະຂະຫນາດນ້ອຍ. ບາງເມັດມີຊ່ອງສຽບເພີ່ມເຕີມສໍາລັບການໃສ່ micro SD card.
ກ້ອງຖ່າຍຮູບ
ແທັບເລັດສ່ວນໃຫຍ່ມີຫນຶ່ງຫຼືສອງກ້ອງຖ່າຍຮູບ. ຖ້າທ່ານເປັນເຈົ້າຂອງແທັບເລັດທີ່ມີສອງກ້ອງຖ່າຍຮູບ, ທ່ານຈະສັງເກດເຫັນວ່າຫນຶ່ງໃນນັ້ນເຮັດວຽກຄືກັບກ້ອງຖ່າຍຮູບປົກກະຕິ. ໃນທາງກົງກັນຂ້າມ, ກ້ອງຖ່າຍຮູບອື່ນສາມາດເຮັດວຽກເປັນກ້ອງຖ່າຍຮູບທາງຫນ້າຫຼື webcam.
ລໍາໂພງ
ແທັບເລັດມີລໍາໂພງພາຍໃນ. ເນື່ອງຈາກລໍາໂພງພາຍໃນມີຂະຫນາດນ້ອຍ, ດັ່ງນັ້ນປະລິມານທີ່ເຂົາເຈົ້າຜະລິດແມ່ນຕໍ່າ. ເພື່ອປະສົບການການໄດ້ຍິນທີ່ດີຂຶ້ນ, ທ່ານສາມາດຕິດຫູຟັງກັບແທັບເລັດຂອງທ່ານໄດ້.
ຄຸນສົມບັດການເຮັດວຽກ
- ຄຸນສົມບັດການປ້ອນຂໍ້ມູນຫຼັກຂອງແທັບເລັດແມ່ນໜ້າຈໍສຳຜັດຂອງມັນ.
- ໃນເບື້ອງຕົ້ນ, ແທັບເລັດສາມາດເຮັດວຽກດ້ວຍປາກກາແສງໄດ້. ດຽວນີ້, ແທັບເລັດທັນສະໄໝໄດ້ຖືກອອກແບບດ້ວຍຄຸນສົມບັດການປ້ອນຂໍ້ມູນດ້ວຍສຳຜັດຂອງມະນຸດ.
- ທ່ານສາມາດຄວບຄຸມແທັບເລັດໄດ້ດ້ວຍຫຼາຍນິ້ວມື ເນື່ອງຈາກຄຸນສົມບັດການປ້ອນຂໍ້ມູນແບບ multitouch ຂອງມັນ.
- ສຳລັບການພິມ, ບາງແທັບເລັດມາພ້ອມກັບແປ້ນພິມແບບພັບອອກ. ແທັບເລັດອື່ນໆໃຫ້ທ່ານພິມໄດ້ໂດຍບໍ່ເສຍຄ່າດ້ວຍແປ້ນພິມແບບສໍາຜັດປັອບອັບ.
- ແທັບເລັດບໍ່ມີເມົ້າ; ສະນັ້ນທ່ານສາມາດເປີດບັນດາໂຄງການ ແລະແອັບດ້ວຍການແຕະເທື່ອດຽວ. ເຊັ່ນດຽວກັນ, ທ່ານບໍ່ ຈຳ ເປັນຕ້ອງເລື່ອນຂຶ້ນແລະລົງໃນແທັບເລັດ. ແທນທີ່ຈະ, ທ່ານສາມາດປັດຂຶ້ນ ແລະລົງໃນໜ້າຈໍໄດ້.
ເຈົ້າເຊື່ອມຕໍ່ແທັບເລັດກັບອິນເຕີເນັດໄດ້ແນວໃດ?
ທ່ານສາມາດເຂົ້າເຖິງອິນເຕີເນັດດ້ວຍແທັບເລັດໂດຍການນໍາໃຊ້ທາງເລືອກດັ່ງຕໍ່ໄປນີ້:
Wi fi Network
ແທັບເລັດແມ່ນເຂົ້າກັນໄດ້ເຄືອຂ່າຍ wi fi. ແທັບເລັດສ່ວນໃຫຍ່ທີ່ສະຫນັບສະຫນູນຂໍ້ມູນຈໍາເພາະຂອງ 802.11n ແມ່ນດີທີ່ສຸດທີ່ຈະໃຊ້ສໍາລັບການດາວໂຫຼດໄຟລ໌ໃຫຍ່ ແລະລາຍການຕ່າງໆ. ການເຊື່ອມຕໍ່ແທັບເລັດຂອງທ່ານກັບເຄືອຂ່າຍໄຮ້ສາຍໃນບ້ານຂອງທ່ານແມ່ນເປັນຂະບວນການງ່າຍດາຍແລະງ່າຍດາຍ.
ຖ້າຫາກວ່າທ່ານວາງແຜນທີ່ຈະດາວນ໌ໂຫລດລາຍການຂະຫນາດໃຫຍ່ຫຼາຍໃນແທັບເລັດຂອງທ່ານ, ມັນເປັນການດີທີ່ສຸດເພື່ອກວດສອບການຈໍາກັດການເຊື່ອມຕໍ່ wifi ຂອງທ່ານ. ດ້ວຍອິນເຕີເນັດ 1GB, ທ່ານສາມາດທ່ອງເວັບໄດ້ປະມານ 10,000 ໜ້າ ຫຼືເບິ່ງວິດີໂອ 2 ຊົ່ວໂມງ ຫຼືດາວໂຫຼດ 200 ເພງ.
ອິນເຕີເນັດມືຖື
ໃນຂະນະທີ່ແທັບເລັດທັງໝົດຮອງຮັບການເຊື່ອມຕໍ່ wifi, ມີພຽງສອງສາມອັນເທົ່ານັ້ນ. ເຮັດວຽກກັບອິນເຕີເນັດມືຖື. ກ່ອນທີ່ຈະຊື້ແທັບເລັດ, ໃຫ້ແນ່ໃຈວ່າມັນສະຫນັບສະຫນູນຄຸນສົມບັດນີ້.
ຖ້າທ່ານໂຊກດີພໍທີ່ຈະມີແທັບເລັດທີ່ມີຄຸນສົມບັດນີ້, ທ່ານຄວນລົງທະບຽນສໍາລັບຊຸດຂໍ້ມູນຂອງເຄືອຂ່າຍມືຖື.
ຄັ້ງດຽວ. ທ່ານໄດ້ຮັບຊິມກາດອິນເຕີເນັດມືຖື, ໃສ່ມັນແລະເຂົ້າເຖິງໂລກອອນໄລນ໌. ຢ່າລືມກວດເບິ່ງວ່າຂະໜາດຂອງຊິມແມ່ນຕາມສະເພາະຂອງແທັບເລັດເຈົ້າຫຼືບໍ່.
iPad ລຸ້ນກ່ອນໜ້ານີ້ ແລະບາງອຸປະກອນ Android ເຊັ່ນ Samsung Galaxy Tablets ໃຊ້ໄດ້ກັບ micro sim. iPad ແລະ mini iPad ລຸ້ນໃໝ່ທີ່ຍອມຮັບພຽງແຕ່ nano-sim.
Tethering
Tethering ເປັນອີກໜຶ່ງທາງເລືອກໃນການເຮັດໃຫ້ແທັບເລັດຂອງທ່ານໃຊ້ງານໄດ້ດ້ວຍອິນເຕີເນັດ. ເພື່ອໃຊ້ຕົວເລືອກນີ້, ສິ່ງທີ່ທ່ານຕ້ອງການແມ່ນສະມາດໂຟນທີ່ມີບໍລິການອິນເຕີເນັດມືຖື.
ເມື່ອທ່ານຈັບສະມາດໂຟນດັ່ງກ່າວແລ້ວ, ເປີດໃຊ້ຄຸນສົມບັດຮັອດສະປອດຂອງມັນ ແລະເຊື່ອມຕໍ່ມັນກັບອຸປະກອນຂອງທ່ານ.
ການປ່ອຍສັນຍານແມ່ນບໍ່ຕ້ອງສົງໃສທີ່ສຸດທາງເລືອກອິນເຕີເນັດທີ່ສະດວກສະບາຍສໍາລັບແທັບເລັດ. ຢ່າງໃດກໍ່ຕາມ, ທາງເລືອກນີ້ຍັງມາໃນລາຄາ, ໂດຍສະເພາະຖ້າທ່ານມີແພັກເກດອິນເຕີເນັດມືຖືທີ່ຈໍາກັດ.
Tablets With Internet Deals
ບໍລິສັດເຄືອຂ່າຍມືຖືສ່ວນໃຫຍ່ມີສັນຍາການບໍລິການອິນເຕີເນັດສະເພາະສໍາລັບຜູ້ໃຊ້ແທັບເລັດ. ທ່ານສາມາດເລືອກທີ່ຈະໄດ້ຮັບສັນຍາເຫຼົ່ານີ້ກັບການຊື້. ແພັກເກດ ແລະສັນຍາເຫຼົ່ານີ້ປາກົດວ່າໜ້າສົນໃຈໃນຕອນທຳອິດ ແຕ່ສາມາດມີລາຄາແພງໃນໄລຍະຍາວ.
ເສັ້ນທາງທີ່ປະຫຍັດກວ່າແມ່ນການຊື້ແທັບເລັດ ແລະສະໝັກໃຊ້ອິນເຕີເນັດມືຖືປົກກະຕິ.
ວິທີການ ເຊື່ອມຕໍ່ແທັບເລັດກັບ Wifi ບໍ?
ຜົນປະໂຫຍດຂອງແທັບເລັດຫຼຸດລົງຖ້າມັນບໍ່ສາມາດເຊື່ອມຕໍ່ກັບເຄືອຂ່າຍ wi fi ໄດ້ໄວ. ດ້ວຍເຫດຜົນນີ້, ແທັບເລັດສ່ວນໃຫຍ່ຈຶ່ງມີການຕັ້ງຄ່າການເຊື່ອມຕໍ່ wifi ທີ່ເປັນມິດກັບຜູ້ໃຊ້.
ໃຊ້ຂັ້ນຕອນຕໍ່ໄປນີ້ເພື່ອເຊື່ອມຕໍ່ແທັບເລັດຂອງທ່ານກັບ wi fi:
- ເປີດແທັບເລັດຂອງທ່ານແລະເລືອກ ຕົວເລືອກ 'ການຕັ້ງຄ່າ' ຫຼື 'ຈັດການການເຊື່ອມຕໍ່'.
- ເປີດໃຊ້ຄຸນສົມບັດ 'Wi-fi'. ຖ້າແທັບເລັດຂອງເຈົ້າຢູ່ໃນຂອບເຂດຂອງເຣົາເຕີ, ມັນຈະສະແດງຊື່ເຄືອຂ່າຍຂອງເຈົ້າ ແລະເຄືອຂ່າຍອື່ນໆທີ່ມີຢູ່ໃນລາຍຊື່.
- ເລືອກເຄືອຂ່າຍທີ່ທ່ານເລືອກ. ໃສ່ລະຫັດຜ່ານ.
- ຖ້າທ່ານໄດ້ໃສ່ລາຍລະອຽດທີ່ຖືກຕ້ອງ, ແທັບເລັດຂອງທ່ານຈະເຊື່ອມຕໍ່ກັບເຄືອຂ່າຍ wi fi ທັນທີ.
ເມື່ອທ່ານເຊື່ອມຕໍ່ສຳເລັດແລ້ວ, ໃນຄັ້ງຕໍ່ໄປ. , ມັນຈະເຊື່ອມຕໍ່ໂດຍອັດຕະໂນມັດ.
ເຊື່ອມຕໍ່ເຄືອຂ່າຍ wi fi ກັບ iPad ຂອງທ່ານໂດຍຜ່ານຂັ້ນຕອນຕໍ່ໄປນີ້:
- ຄລິກໃສ່ທີ່ແອັບ ‘ການຕັ້ງຄ່າ’ ໃນໜ້າຈໍຫຼັກຂອງທ່ານ.
- ແຕະທີ່ຕົວເລືອກ 'Wi fi'. ປັດສະຫຼັບຂອງມັນໄປຂວາເພື່ອເປີດມັນ.
- ເລືອກຊື່ເຄືອຂ່າຍທີ່ທ່ານຕ້ອງການຈາກລາຍຊື່ການເຊື່ອມຕໍ່ທີ່ມີຢູ່.
- ຖ້າເຄືອຂ່າຍທີ່ເລືອກມີໄອຄອນລັອກຢູ່ກັບມັນ, ມັນຫມາຍຄວາມວ່າເຄືອຂ່າຍທີ່ປອດໄພ. ທ່ານຈະຕ້ອງໃສ່ລະຫັດຜ່ານຂອງມັນເພື່ອເຊື່ອມຕໍ່ກັບເຄືອຂ່າຍ.
- ຫຼັງຈາກໃສ່ລະຫັດຜ່ານ, ຄລິກ 'ເຂົ້າຮ່ວມ. ປາກົດຢູ່ຂ້າງຊື່ເຄືອຂ່າຍ. ອັນນີ້ໝາຍເຖິງວ່າທ່ານໄດ້ເຊື່ອມຕໍ່ເຄືອຂ່າຍສຳເລັດແລ້ວ.
ຂ້ອຍຈະເຊື່ອມຕໍ່ແທັບເລັດຂອງຂ້ອຍກັບອິນເຕີເນັດໄດ້ແນວໃດໂດຍບໍ່ມີ Wi fi?
ການເຊື່ອມຕໍ່ແທັບເລັດກັບການເຊື່ອມຕໍ່ wi fi ແມ່ນງ່າຍ, ແຕ່ມັນເປັນບາງສິ່ງບາງຢ່າງທີ່ທ່ານບໍ່ສາມາດອີງໃສ່ສະເຫມີໄປ. ອາດຈະມີສະຖານະການທີ່ທ່ານຈະຕ້ອງເຂົ້າເຖິງອິນເຕີເນັດໃນແທັບເລັດຂອງທ່ານໂດຍບໍ່ມີການ wi fi. ຖ້າທ່ານພົບວ່າຕົວທ່ານເອງຕິດຢູ່ໃນກໍລະນີດັ່ງກ່າວ, ຢ່າກັງວົນ!
ເບິ່ງ_ນຳ: ທຸກຢ່າງກ່ຽວກັບການຕັ້ງຄ່າ Carantee WiFi Range Extenderທ່ານສາມາດໃຊ້ວິທີຕໍ່ໄປນີ້ເພື່ອກັບຄືນອອນໄລນ໌ຜ່ານແທັບເລັດຂອງທ່ານໄດ້. Bluetooth Tethering
ເປັນຫຍັງແທັບເລັດຂອງຂ້ອຍຈຶ່ງບໍ່ເຊື່ອມຕໍ່ກັບ Wi fi?
ໜຶ່ງໃນສິ່ງທີ່ໜ້າເສົ້າໃຈທີ່ສຸດທີ່ຈະປະສົບແມ່ນການມີແທັບເລັດທີ່ບໍ່ສາມາດເຊື່ອມຕໍ່ກັບ wi-fi. ໃນຂະນະທີ່ສະຖານະການດັ່ງກ່າວເປັນໄພພິບັດທີ່ມັນໄດ້ຍິນ, ຍັງມີຫຼາຍວິທີທີ່ຈະແກ້ໄຂມັນ.
ເບິ່ງ_ນຳ: ວິທີການໃຊ້ JetBlue WiFiທີ່ນີ້, ພວກເຮົາໄດ້ປຶກສາຫາລືບາງບັນຫາທົ່ວໄປໃນເວລາທີ່ເຊື່ອມຕໍ່ແທັບເລັດກັບເຄືອຂ່າຍ wi-fi.
Wi- ການພິການfi
ຫຼາຍຄັ້ງທີ່ຜູ້ໃຊ້ລືມເປີດໃຊ້ຄຸນສົມບັດ wi fi ໃນອຸປະກອນຂອງເຂົາເຈົ້າ. ບາງຄັ້ງ, ແທັບເລັດເຮັດວຽກຢູ່ໃນ 'ໂໝດການບິນ', ເຊິ່ງໝາຍຄວາມວ່າການເຊື່ອມຕໍ່ທັງໝົດຖືກປິດໄວ້.
ເພື່ອຫຼີກເວັ້ນບັນຫາດັ່ງກ່າວ, ເລືອກພາກສ່ວນ 'ການຕັ້ງຄ່າ' ໃນແທັບເລັດຂອງທ່ານແລະກວດເບິ່ງວ່າເຄືອຂ່າຍ wi fi ຖືກເປີດໃຊ້ຫຼືບໍ? ບໍ່. ນອກຈາກນັ້ນ, ໃຫ້ເປີດສູນຄວບຄຸມຂອງແທັບເລັດເພື່ອຮັບປະກັນວ່າມັນບໍ່ໄດ້ຢູ່ໃນໂໝດ 'ຖ້ຽວບິນ'. ເຮັດໃຫ້ການເຊື່ອມຕໍ່ກັບເຄືອຂ່າຍ wi fi ຜິດພາດ. ເວລາອື່ນ, ພວກເຮົາມີການເຊື່ອມຕໍ່ທີ່ຖືກຕ້ອງແຕ່ລະຫັດຜ່ານບໍ່ຖືກຕ້ອງ ຫຼືສະກົດຜິດ.
ທ່ານສາມາດແກ້ໄຂບັນຫານີ້ໄດ້ໂດຍການກວດເບິ່ງລາຍລະອຽດເຄືອຂ່າຍຄືນໃໝ່ໃນການຕັ້ງຄ່າ wi fi. ຖ້າບັນຫາຍັງບໍ່ຖືກແກ້ໄຂ, ທ່ານສາມາດໄປທີ່ເມນູ 'ການຕັ້ງຄ່າ' ແລະເລືອກ 'ລືມເຄືອຂ່າຍ' ສໍາລັບ wifi. ເມື່ອແທັບເລັດຂອງທ່ານຖືກຕັດການເຊື່ອມຕໍ່ຈາກເຄືອຂ່າຍທັງໝົດແລ້ວ, ທ່ານຄວນເຊື່ອມຕໍ່ຄືນໃໝ່.
ໄລຍະຂອງເຣົາເຕີ
ຫຼາຍຄັ້ງທີ່ແທັບເລັດບໍ່ສາມາດເຊື່ອມຕໍ່ກັບເຄືອຂ່າຍ wi fi ໄດ້ເນື່ອງຈາກມັນຢູ່ນອກຂອບເຂດຂອງເຣົາເຕີ. ທ່ານສາມາດຢູ່ໄລຍະຫ່າງ 30 ຟຸດຈາກເຣົາເຕີຂອງເຈົ້າ ແລະໄດ້ຮັບການເຊື່ອມຕໍ່ທີ່ໝັ້ນຄົງ.
ການໃຊ້ງານແທັບເລັດພາຍໃນໄລຍະ 30-50 ຟຸດຂອງເຣົາເຕີສາມາດເຮັດໃຫ້ຄວາມໄວ wifi ຊ້າລົງ. ຖ້າເຈົ້າຢູ່ໄກກວ່ານັ້ນ, ການເຊື່ອມຕໍ່ wi fi ຂອງແທັບເລັດຂອງເຈົ້າຈະປ່ຽນແປງຢ່າງສະໝໍ່າສະເໝີ ແລະເປັນປະຈຳ.ອຸປະກອນໃຫຍ່. ສິ່ງທີ່ ສຳ ຄັນທີ່ສຸດ, ແທັບເລັດແມ່ນອຸປະກອນທີ່ຫລາກຫລາຍທີ່ຊ່ວຍໃຫ້ທ່ານສາມາດເຮັດວຽກໄດ້ກັບແລະບໍ່ມີເຄືອຂ່າຍ wi fi. ຖ້າຫາກວ່າທ່ານກໍາລັງຊອກຫາອຸປະກອນທີ່ເປັນມິດອິນເຕີເນັດ, ປະສິດທິພາບແລະທີ່ມີຄວາມຫມັ້ນຄົງ, ຫຼັງຈາກນັ້ນ, ທ່ານຄວນຈະຊື້ຢາເມັດ.